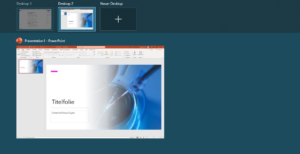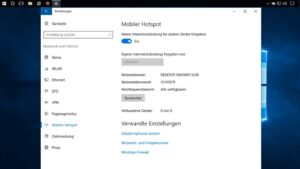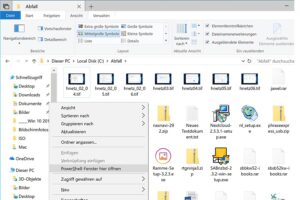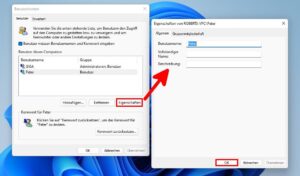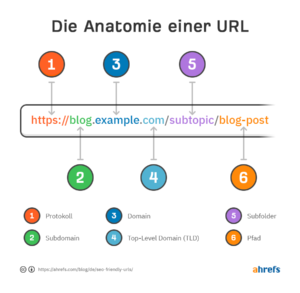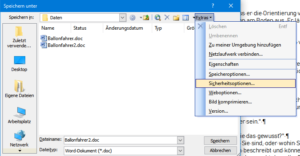Windows 10 – Deaktiviere OneDrive und spar Speicherplatz
Hey du! Hier ist ein kleiner Tipp für deinen Windows 10 Computer. Möchtest du die OneDrive-Verknüpfung loswerden und Speicherplatz sparen? Ich zeige dir, wie es geht!
Also, OneDrive ist so eine Sache. Viele von uns nutzen es gar nicht oder nur selten. Aber es nimmt trotzdem wertvollen Speicherplatz weg. Warum also nicht einfach deaktivieren?
Los geht’s:
- Öffne die Einstellungen. Dafür klickst du auf das Startmenü (du weißt schon, das kleine Windows-Symbol unten links), dann auf das Symbol mit dem Zahnrad.
- In den Einstellungen klickst du auf „Apps“.
- Suche nach „OneDrive“ in der Liste der installierten Apps.
- Wenn du es gefunden hast, klick drauf und dann auf „Deinstallieren“.
- Es kann sein, dass du nochmal bestätigen musst. Mach das einfach und fertig!
Jetzt solltest du OneDrive nicht mehr sehen. Super, oder? Du hast jetzt ein bisschen mehr Speicherplatz zur Verfügung!
Also, los geht’s und mach dir deinen Computer so, wie du ihn haben willst. Viel Spaß!

Hast du schon mal den Eindruck gehabt, dass dein Computer nicht mehr so schnell läuft wie früher? Oder dass deine Dateien und Dokumente nicht mehr so sicher sind, wie du es dir wünschst? Wenn ja, dann ist dieser Artikel genau das Richtige für dich!
Windows 10 hat viele tolle Funktionen, aber manchmal kann es auch etwas überwältigend sein. Eine dieser Funktionen ist die OneDrive-Verknüpfung, die standardmäßig in Windows 10 aktiviert ist. OneDrive ist ein Cloud-Speicherdienst von Microsoft, der es dir ermöglicht, deine Dateien online zu speichern und von überall darauf zuzugreifen. Aber was ist, wenn du OneDrive nicht nutzen möchtest?
In diesem Artikel zeige ich dir, wie du die OneDrive-Verknüpfung in Windows 10 deaktivieren kannst. Du wirst lernen, wie du die Einstellungen anpasst und OneDrive komplett von deinem Computer entfernst. Indem du OneDrive deaktivierst, kannst du nicht nur die Leistung deines Computers verbessern, sondern auch die Sicherheit deiner Dateien erhöhen.
Also, wenn du bereit bist, mehr Kontrolle über deine Dateien zu haben und die Leistung deines Computers zu optimieren, dann lies weiter!
Überblick:
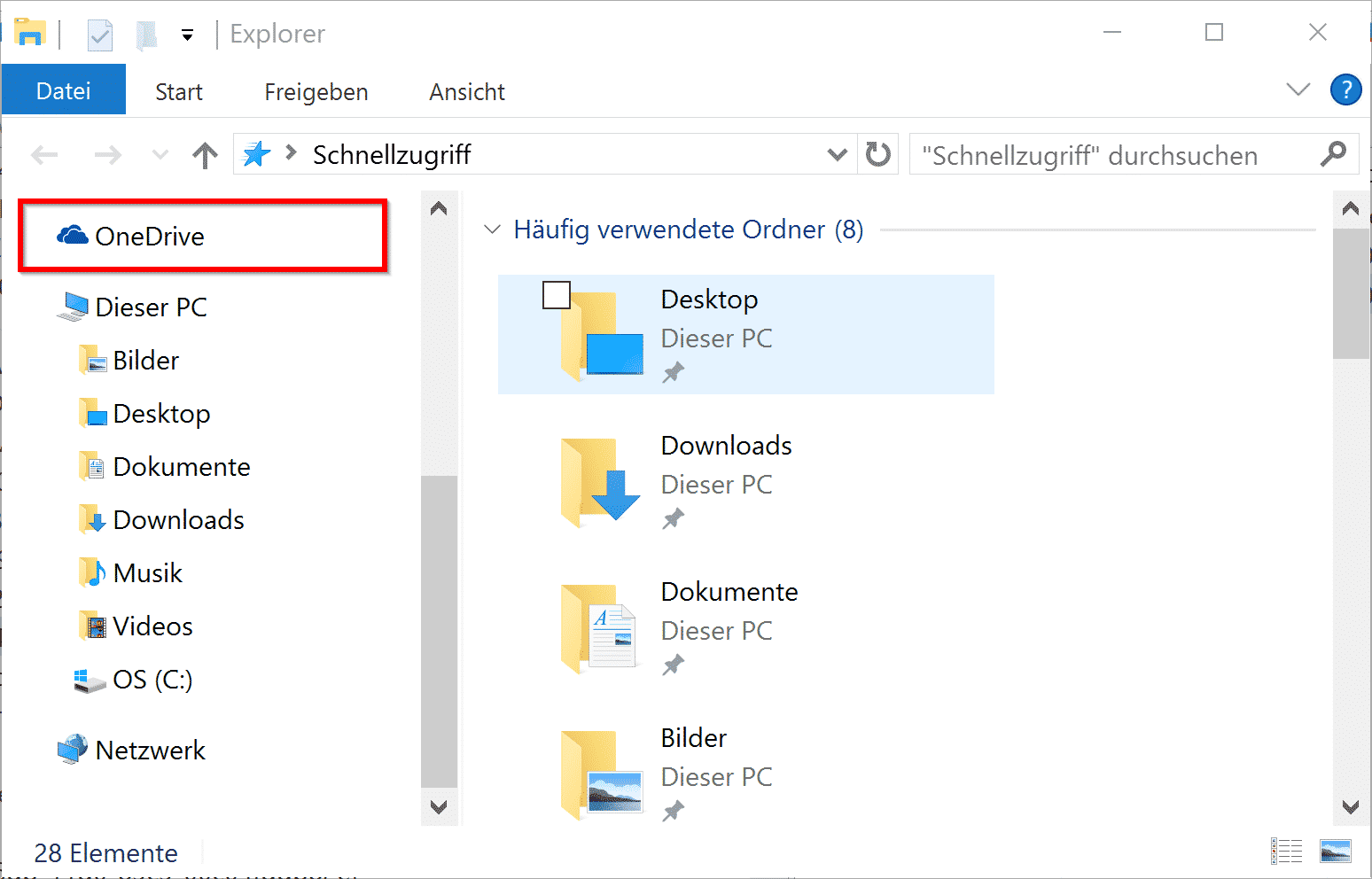
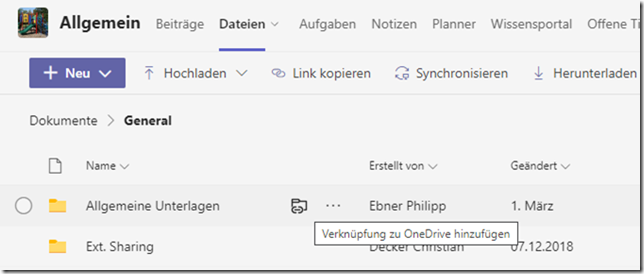
Es können verschiedene Fehler auftreten, wenn du versuchst, die OneDrive-Verknüpfung in Windows 10 zu deaktivieren. Hier sind einige häufige Probleme und Lösungen:
1. Fehlermeldung „Zugriff verweigert“: Wenn du die Fehlermeldung „Zugriff verweigert“ erhältst, wenn du versuchst, die OneDrive-Verknüpfung zu deaktivieren, liegt das wahrscheinlich daran, dass du nicht über ausreichende Berechtigungen verfügst. Um das Problem zu beheben, öffne die Einstellungen von Windows 10 und gehe zu „Konten“ > „Ihre Infos“. Stelle sicher, dass du als Administrator angemeldet bist und über die erforderlichen Berechtigungen verfügst.
2. OneDrive-Verknüpfung wird nicht deaktiviert: Manchmal bleibt die OneDrive-Verknüpfung trotz Deaktivierung sichtbar. Um das Problem zu lösen, kannst du versuchen, OneDrive manuell zu deinstallieren. Öffne die Einstellungen von Windows 10 und gehe zu „Apps“ > „Apps & Features“. Suche nach „Microsoft OneDrive“ und klicke auf „Deinstallieren“. Starte dann deinen Computer neu und prüfe, ob die Verknüpfung entfernt wurde.
3. OneDrive-Verknüpfung wird automatisch aktiviert: Es kann passieren, dass sich die OneDrive-Verknüpfung nach der Deaktivierung automatisch wieder aktiviert. Das kann verschiedene Ursachen haben, wie zum Beispiel Windows-Updates oder Änderungen in den Einstellungen. Um das Problem zu lösen, öffne die Einstellungen von Windows 10 und gehe zu „Datenschutz“ > „Hintergrund-Apps“. Stelle sicher, dass die Option „OneDrive“ deaktiviert ist. Dadurch wird verhindert, dass OneDrive im Hintergrund ausgeführt wird und sich automatisch wieder aktiviert.
Indem du diese häufigen Fehler und ihre Behebung kennst, kannst du die OneDrive-Verknüpfung erfolgreich deaktivieren und Windows 10 an deine Bedürfnisse anpassen.
Detaillierte Überprüfung

Eine gründliche Überprüfung der OneDrive-Verbindung in Windows 10 kann hilfreich sein. Hier sind einige Schritte, um eine umfassende Überprüfung durchzuführen:
1. Überprüfen Sie die OneDrive-Einstellungen: Öffnen Sie die OneDrive-App, klicken Sie auf das Symbol in der Taskleiste und wählen Sie „Einstellungen“. Stellen Sie sicher, dass alle gewünschten Optionen aktiviert sind. Überprüfen Sie auch die Registerkarte „Konto“, um sicherzustellen, dass Sie mit dem richtigen Konto verbunden sind.
2. Überprüfen Sie die Synchronisierungseinstellungen: Gehen Sie zu den Synchronisierungseinstellungen von OneDrive und stellen Sie sicher, dass alle gewünschten Ordner und Dateien synchronisiert werden. Überprüfen Sie auch die Einstellungen für die Upload- und Download-Geschwindigkeit.
3. Überprüfen Sie die Dateiverfügbarkeit: Stellen Sie sicher, dass alle auf OneDrive hochgeladenen Dateien auf Ihrem Computer verfügbar sind. Überprüfen Sie auch, ob neue Dateien automatisch synchronisiert werden.
4. Überprüfen Sie die Verbindungsgeschwindigkeit: Überprüfen Sie Ihre Internetverbindung, um sicherzustellen, dass sie schnell genug ist, um eine reibungslose Synchronisierung mit OneDrive zu gewährleisten. Führen Sie gegebenenfalls einen Geschwindigkeitstest durch und beheben Sie Verbindungsprobleme.
5. Überprüfen Sie die Fehlerprotokolle: Überprüfen Sie die Fehlerprotokolle von OneDrive, um Probleme oder Fehler zu identifizieren. Notieren Sie sich die Fehlercodes und suchen Sie online nach Lösungen.
Eine ausführliche Überprüfung der OneDrive-Verbindung kann Ihnen helfen, mögliche Probleme zu identifizieren und zu beheben, um eine reibungslose Synchronisierung Ihrer Dateien sicherzustellen. Nehmen Sie sich die Zeit, diese Schritte regelmäßig durchzuführen, um sicherzustellen, dass Ihre OneDrive-Verbindung optimal funktioniert.
Die Benutzerfreundlichkeit ist ein wichtiger Aspekt bei der Entwicklung von Software und Systemen. Sie bezieht sich darauf, wie einfach und effizient ein Produkt von Benutzern verwendet werden kann, um ihre Ziele zu erreichen.
Windows 10 legt großen Wert auf Benutzerfreundlichkeit und bietet viele Funktionen und Einstellungen, um die Bedienung des Betriebssystems angenehm zu gestalten. Eine solche Funktion ist die Möglichkeit, die OneDrive-Verknüpfung zu deaktivieren.
Für manche Benutzer kann die OneDrive-Verknüpfung auf dem Desktop oder im Datei-Explorer störend sein, besonders wenn sie andere Cloud-Speicherdienste verwenden oder einfach keine Verwendung für OneDrive haben. Durch das Deaktivieren der Verknüpfung können Benutzer ihre Arbeitsumgebung an ihre individuellen Bedürfnisse anpassen und die Benutzerfreundlichkeit des Systems verbessern.
Um die OneDrive-Verknüpfung zu deaktivieren, öffnen Benutzer die Windows 10-Einstellungen und gehen zu „OneDrive“. Dort können sie die Option „Datei-Explorer“ auswählen und das Kontrollkästchen „OneDrive-Verknüpfungen in der Schnellzugriffsansicht anzeigen“ deaktivieren.
Durch das Deaktivieren der OneDrive-Verknüpfung können Benutzer ihre Arbeitsumgebung übersichtlicher gestalten und die Benutzerfreundlichkeit von Windows 10 weiter verbessern. Es ist wichtig, dass Benutzer das Betriebssystem an ihre individuellen Bedürfnisse anpassen können, um ein angenehmes und effizientes Nutzungserlebnis zu gewährleisten.
OneDrive ist ein praktisches Tool, das in Windows 10 integriert ist und Benutzern ermöglicht, ihre Dateien und Ordner in der Cloud zu speichern und von überall aus darauf zuzugreifen. Aber die ständige Synchronisierung mit OneDrive kann die Leistung des Computers beeinträchtigen.
Eine Hauptursache für Leistungsprobleme ist die ständige Hintergrundaktivität von OneDrive. Das Programm überwacht kontinuierlich die Dateien und Ordner auf dem Computer und synchronisiert sie mit der Cloud. Dieser Prozess kann viel CPU- und Arbeitsspeicher beanspruchen, was zu Verlangsamungen führen kann, besonders auf älteren oder weniger leistungsfähigen Computern.
Ein weiteres Leistungsproblem kann auftreten, wenn OneDrive versucht, große oder viele Dateien gleichzeitig hochzuladen oder herunterzuladen. Das kann die Internetverbindung stark belasten und die gesamte Netzwerkgeschwindigkeit beeinflussen. Bei einer langsamen oder instabilen Internetverbindung können erhebliche Verzögerungen beim Öffnen, Speichern oder Übertragen von Dateien auftreten.
Um die Leistung des Computers zu verbessern, können Sie die OneDrive-Verknüpfung deaktivieren. Dadurch wird verhindert, dass OneDrive automatisch startet und im Hintergrund läuft. Sie können aber trotzdem noch manuell auf OneDrive zugreifen, wenn Sie es benötigen. Das kann dazu beitragen, die Ressourcen des Computers freizugeben und die Leistung insgesamt zu steigern.
Es ist wichtig zu beachten, dass das Deaktivieren der OneDrive-Verknüpfung bedeutet, dass Ihre Dateien und Ordner nicht mehr automatisch mit der Cloud synchronisiert werden. Wenn Sie weiterhin OneDrive verwenden möchten, sollten Sie regelmäßig manuelle Synchronisierungen durchführen, um sicherzustellen, dass Ihre Dateien auf dem neuesten Stand sind.
Es gibt Vor- und Nachteile bei der Deaktivierung der OneDrive-Verknüpfung in Windows 10. Vorteile sind eine verbesserte Leistung des Computers und die Möglichkeit, die Benutzerfreundlichkeit des Systems anzupassen. Nachteile sind, dass Ihre Dateien nicht mehr automatisch synchronisiert werden und Sie manuelle Synchronisierungen durchführen müssen, um sicherzustellen, dass Ihre Dateien auf dem neuesten Stand sind.
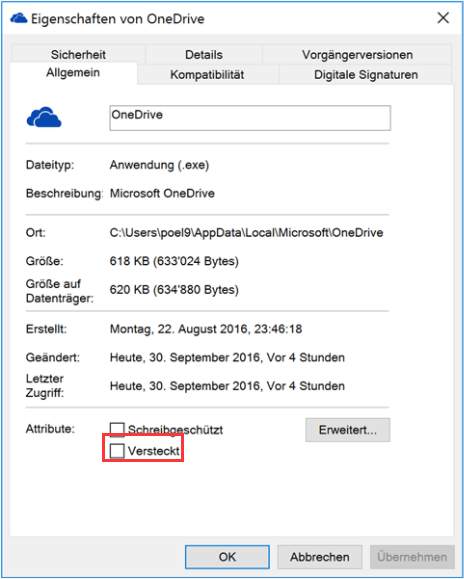
Wenn du in Windows 10 die Verknüpfung zu OneDrive deaktivierst, kann das sowohl Vor- als auch Nachteile haben. Bevor du eine Entscheidung triffst, ist es wichtig, diese gründlich abzuwägen.
Vorteile der Deaktivierung:
1. Speicherplatz sparen: Wenn du OneDrive nicht nutzt, kannst du durch Deaktivieren der Verknüpfung Speicherplatz auf deiner Festplatte sparen. Standardmäßig synchronisiert OneDrive Dateien und Ordner mit dem Cloud-Speicher, was Speicherplatz auf deinem lokalen Laufwerk belegt.
2. Datenschutz: Einige Benutzer machen sich Sorgen um die Sicherheit und den Datenschutz ihrer Dateien in der Cloud. Indem du OneDrive deaktivierst, kannst du sicherstellen, dass deine Dateien nur lokal gespeichert werden und nicht in der Cloud zugänglich sind.
Nachteile der Deaktivierung:
1. Eingeschränkte Synchronisierung: Wenn du OneDrive deaktivierst, kannst du nicht mehr von den Vorteilen der automatischen Datei- und Ordnersynchronisierung auf verschiedenen Geräten profitieren. Das bedeutet, dass du Dateien manuell zwischen Geräten übertragen musst, was zeitaufwendig sein kann.
2. Verlust von Funktionen: OneDrive bietet verschiedene Funktionen wie das Teilen von Dateien und die Echtzeit-Zusammenarbeit. Durch Deaktivieren der Verknüpfung verlierst du den Zugriff auf diese Funktionen und kannst sie nicht mehr nutzen.
Es ist wichtig, deine individuellen Bedürfnisse und Prioritäten zu berücksichtigen, bevor du die OneDrive-Verknüpfung deaktivierst. Wenn du Speicherplatz sparen möchtest und die Kontrolle über deine Dateien behalten möchtest, kann die Deaktivierung sinnvoll sein. Wenn du jedoch die Vorteile der Cloud-Speicherung und der OneDrive-Funktionen nutzen möchtest, solltest du die Verknüpfung aktiviert lassen.
Tipps und bewährte Verfahren für Benutzer
Wenn du Windows 10 verwendest und die OneDrive-Verknüpfung deaktivieren möchtest, gibt es einige Tipps und bewährte Verfahren, die dir helfen können.
1. Überprüfe deine Einstellungen: Gehe zu den OneDrive-Einstellungen und stelle sicher, dass die Option „OneDrive-Verknüpfung aktivieren“ deaktiviert ist. Dadurch wird verhindert, dass OneDrive automatisch gestartet wird, wenn du deinen Computer startest.
2. Entferne die Verknüpfung aus dem Autostart: Öffne den Task-Manager und gehe zur Registerkarte „Autostart“. Suche den Eintrag für OneDrive und deaktiviere ihn. Dadurch wird verhindert, dass OneDrive automatisch gestartet wird, wenn du dich bei deinem Benutzerkonto anmeldest.
3. Lösche die OneDrive-Verknüpfung: Navigiere zu deinem Benutzerordner und suche nach dem Ordner „OneDrive“. Lösche diesen Ordner, um die OneDrive-Verknüpfung vollständig zu entfernen.
4. Verwende alternative Cloud-Speicherdienste: Wenn du OneDrive nicht verwenden möchtest, kannst du auch andere Cloud-Speicherdienste wie Google Drive oder Dropbox in Betracht ziehen. Diese bieten ähnliche Funktionen und ermöglichen es dir, deine Dateien online zu speichern und von verschiedenen Geräten aus darauf zuzugreifen.
Indem du diese Tipps und bewährten Verfahren befolgst, kannst du die OneDrive-Verknüpfung in Windows 10 deaktivieren und alternative Lösungen für die Online-Speicherung deiner Dateien finden.
Vergleich mit ähnlichen Produkten
Jetzt, da du mehr über die Deaktivierung der OneDrive-Verknüpfung in Windows 10 gelernt hast, möchtest du vielleicht wissen, wie sich dieses Feature im Vergleich zu ähnlichen Produkten schlägt. Hier sind einige wichtige Punkte, die du berücksichtigen solltest:
- Dropbox: Dropbox ist ein beliebter Cloud-Speicherdienst, der ähnliche Funktionen wie OneDrive bietet. Es ermöglicht dir, Dateien online zu speichern und von überall darauf zuzugreifen. Dropbox bietet jedoch möglicherweise nicht die nahtlose Integration mit Windows 10 wie OneDrive.
- Google Drive: Google Drive ist ein weiterer bekannter Cloud-Speicherdienst, der von Google angeboten wird. Es bietet ähnliche Funktionen wie OneDrive, einschließlich der Möglichkeit, Dateien online zu speichern und gemeinsam zu nutzen. Wenn du jedoch ein Windows 10-Benutzer bist, kann die Integration mit OneDrive möglicherweise besser auf deine Bedürfnisse abgestimmt sein.
- iCloud: iCloud ist der Cloud-Speicherdienst von Apple und bietet ähnliche Funktionen wie OneDrive. Wenn du jedoch ein Windows 10-Benutzer bist, ist die Integration mit OneDrive wahrscheinlich einfacher und nahtloser.
Es ist wichtig, die verschiedenen Optionen zu vergleichen und zu prüfen, welche am besten zu deinen individuellen Bedürfnissen und Vorlieben passen. Jeder Dienst hat seine eigenen Vor- und Nachteile, und es ist wichtig, denjenigen zu wählen, der am besten zu dir passt.
Indem du dich über die verschiedenen Optionen informierst und ihre Vor- und Nachteile abwägst, kannst du eine fundierte Entscheidung treffen und sicherstellen, dass du den besten Cloud-Speicherdienst für deine Bedürfnisse auswählst.
Also, nimm dir etwas Zeit, um über deine Anforderungen nachzudenken und die verschiedenen Optionen zu erforschen. Du wirst sicherlich eine Lösung finden, die perfekt zu dir passt!
Jetzt bist du an der Reihe: Welchen Cloud-Speicherdienst verwendest du derzeit? Bist du mit der Integration in Windows 10 zufrieden? Teile deine Gedanken und Erfahrungen in den Kommentaren unten mit uns!