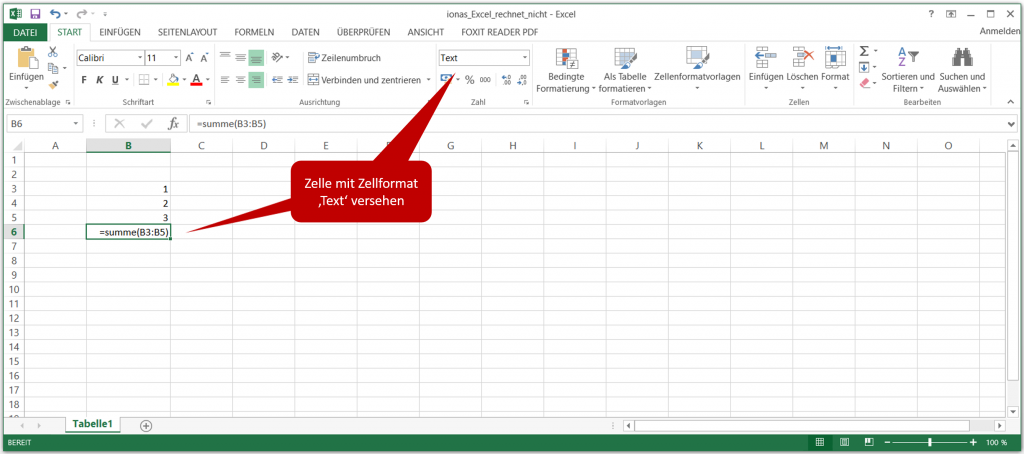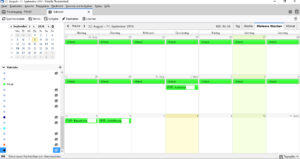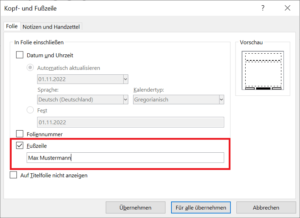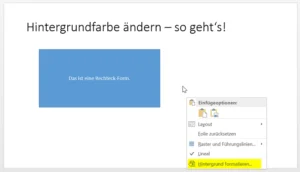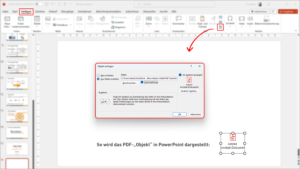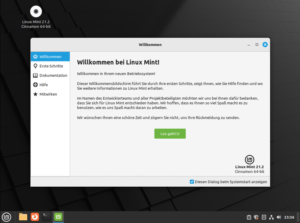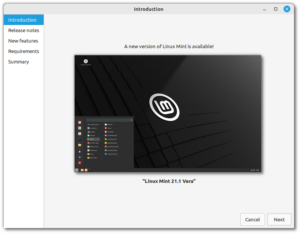Excel macht Probleme? Hier sind 5 einfache Lösungen, um das zu beheben!

Haben Sie schon mal erlebt, dass Excel einfach aufhört zu rechnen? Sie geben Ihre Formeln ein, drücken Enter und es passiert nichts. Das kann frustrierend sein, oder? Aber keine Sorge, Sie sind nicht allein. Viele Excel-Benutzer haben das gleiche Problem. Zum Glück gibt es Lösungen!
In diesem Artikel möchte ich Ihnen einige praktische Tipps zeigen, um das Problem zu beheben, wenn Excel nicht mehr rechnet. Egal, ob Sie Anfänger oder erfahrener Excel-Benutzer sind, Sie können von den Informationen in diesem Artikel profitieren.
Durch Ausprobieren der vorgeschlagenen Lösungen können Sie Excel wieder zum Laufen bringen und Ihre Produktivität steigern. Sie werden besser in der Lage sein, Ihre Daten zu analysieren und Ihre Arbeitsabläufe zu optimieren.
Also, wenn Sie genug von Excel haben, das nicht mehr rechnet, lesen Sie weiter und entdecken Sie die Lösungen, die Ihnen helfen werden, dieses Problem zu lösen. Lassen Sie uns Excel wieder zum Leben erwecken!
Überblick:
Wenn Excel nicht mehr rechnet, kann das verschiedene Ursachen haben. Es ist wichtig, den Überblick über mögliche Gründe zu behalten, um das Problem effektiv lösen zu können.
Eine mögliche Ursache kann ein Fehler in der Formel sein. Es ist wichtig, die Formel genau zu überprüfen und sicherzustellen, dass alle Referenzen und Operatoren richtig eingegeben wurden.
Ein weiterer möglicher Grund könnte ein Problem mit den Zellformaten sein. Überprüfen Sie, ob die Zellen, die in der Formel verwendet werden, das richtige Format haben und ob keine Formatierungsregeln angewendet wurden, die das Ergebnis beeinflussen könnten.
Es ist auch möglich, dass Excel aufgrund von Speicherproblemen nicht mehr rechnet. Überprüfen Sie, ob genügend Speicherplatz auf Ihrem Computer verfügbar ist und ob Excel möglicherweise zu viele Daten oder komplexe Berechnungen verarbeiten muss.
Wenn Excel immer noch nicht rechnet, könnte es auch an einer beschädigten Datei liegen. Versuchen Sie, die Datei zu reparieren oder eine Sicherungskopie wiederherzustellen, um das Problem zu beheben.
Indem Sie den Überblick über diese möglichen Ursachen behalten und systematisch vorgehen, können Sie Excel wieder zum Rechnen bringen und Ihre Arbeitsabläufe effizient fortsetzen.
Merkmale und Funktionen:
Excel ist ein leistungsstarkes Tabellenkalkulationsprogramm, das weltweit in vielen Unternehmen und Privathaushalten verwendet wird. Es bietet viele Merkmale und Funktionen, die es Benutzern ermöglichen, Daten zu organisieren, zu analysieren und zu präsentieren.
Eine der wichtigsten Funktionen von Excel ist die Möglichkeit, mathematische Berechnungen durchzuführen. Benutzer können Formeln und Funktionen verwenden, um automatisch Berechnungen basierend auf den eingegebenen Daten durchzuführen. Das spart Zeit und minimiert Fehler.
Excel bietet auch eine Vielzahl von Diagrammtypen, mit denen Benutzer Daten visuell darstellen können. Von einfachen Balken- und Liniendiagrammen bis hin zu komplexen 3D-Diagrammen bietet Excel eine breite Palette von Optionen, um Daten anschaulich zu präsentieren.
Eine weitere nützliche Funktion von Excel ist die Möglichkeit, Daten zu filtern und zu sortieren. Benutzer können bestimmte Kriterien festlegen, um ihre Daten zu filtern und nur die relevanten Informationen anzuzeigen. Das erleichtert die Analyse großer Datenmengen und ermöglicht Benutzern, schnell auf die benötigten Informationen zuzugreifen.
Darüber hinaus bietet Excel auch die Möglichkeit, Daten aus externen Quellen zu importieren und zu exportieren. Benutzer können Daten aus anderen Tabellenkalkulationsprogrammen, Datenbanken oder sogar aus dem Internet importieren und in Excel analysieren. Sie können auch ihre Excel-Daten in verschiedenen Formaten exportieren, um sie mit anderen Benutzern zu teilen oder in anderen Programmen weiterzuverwenden.
Insgesamt bietet Excel eine Vielzahl von Merkmalen und Funktionen, die es zu einem unverzichtbaren Werkzeug für die Datenverarbeitung und -analyse machen. Egal, ob Sie Daten organisieren, Berechnungen durchführen oder Daten visuell darstellen möchten, Excel bietet die Werkzeuge, die Sie zur Erreichung Ihrer Ziele benötigen.
Beispiel einer Excel-Tabelle:
Hier ist ein Beispiel für eine Excel-Tabelle:
Name Alter Stadt
1 Max Mustermann 30 Berlin
2 Lisa Müller 25 München
3 Anna Schmidt 35 Hamburg
Häufige Fehler und deren Behebung:
Manchmal kann Excel Fehler verursachen. Hier sind einige häufige Fehler und ihre möglichen Lösungen:
1. #WERT!-Fehler: Dieser Fehler tritt auf, wenn Excel eine Formel nicht berechnen kann, weil die eingegebenen Werte nicht korrekt sind. Überprüfen Sie die eingegebenen Werte und stellen Sie sicher, dass sie den richtigen Datentyp haben.
2. #DIV/0!-Fehler: Dieser Fehler tritt auf, wenn eine Division durch Null versucht wird. Überprüfen Sie die Formel und stellen Sie sicher, dass der Divisor nicht Null ist.
3. #NAME?-Fehler: Dieser Fehler tritt auf, wenn Excel den Namen einer Funktion oder einer Zelle nicht erkennt. Überprüfen Sie die Schreibweise des Namens und stellen Sie sicher, dass er korrekt ist.
4. #BEZUG!-Fehler: Dieser Fehler tritt auf, wenn eine Formel auf eine ungültige Zelle oder einen ungültigen Bereich verweist. Überprüfen Sie die Formel und stellen Sie sicher, dass alle Zellbezüge korrekt sind.
5. #ZAHL!-Fehler: Dieser Fehler tritt auf, wenn Excel einen Wert nicht als Zahl erkennen kann. Überprüfen Sie die eingegebenen Werte und stellen Sie sicher, dass sie numerisch sind.
Um diese Fehler zu beheben, sollten Sie die vorgeschlagenen Lösungen ausprobieren. Wenn der Fehler weiterhin besteht, können Sie auch versuchen, Excel neu zu starten oder das betreffende Arbeitsblatt zu kopieren und in eine neue Arbeitsmappe einzufügen.
Ausführliche Überprüfung:
Wenn Excel nicht mehr rechnet, kann es verschiedene Ursachen haben. Um das Problem zu lösen, ist es wichtig, eine ausführliche Überprüfung durchzuführen. Hier sind einige Schritte, die Ihnen dabei helfen können:
1. Überprüfen Sie die Formeln: Stellen Sie sicher, dass alle Formeln korrekt eingegeben sind und keine Fehler enthalten. Überprüfen Sie auch, ob alle Zellbezüge richtig gesetzt sind.
2. Überprüfen Sie die Zellformatierung: Manchmal kann die Formatierung einer Zelle dazu führen, dass Excel nicht mehr richtig rechnet. Stellen Sie sicher, dass die Zellen, die in den Berechnungen verwendet werden, das richtige Format haben.
3. Überprüfen Sie die Einstellungen: Gehen Sie zu den Excel-Einstellungen und überprüfen Sie, ob alle Optionen richtig konfiguriert sind. Manchmal können falsche Einstellungen dazu führen, dass Excel nicht mehr rechnet.
4. Überprüfen Sie die Daten: Stellen Sie sicher, dass die Daten, die Sie in Excel verwenden, korrekt und vollständig sind. Überprüfen Sie auch, ob alle Daten in den richtigen Zellen liegen.
5. Überprüfen Sie die Funktionen: Wenn Sie komplexe Funktionen in Excel verwenden, überprüfen Sie, ob alle Argumente korrekt eingegeben sind und ob die Funktionen richtig angewendet werden.
Durch eine ausführliche Überprüfung können Sie mögliche Fehlerquellen identifizieren und das Problem beheben. Wenn Excel immer noch nicht richtig rechnet, kann es auch hilfreich sein, die Software neu zu installieren oder sich an den technischen Support zu wenden.
Benutzerfreundlichkeit:
Die Benutzerfreundlichkeit ist ein entscheidender Faktor für die Effizienz und Zufriedenheit der Excel-Benutzer. Eine benutzerfreundliche Software ermöglicht es den Anwendern, Aufgaben schnell und einfach zu erledigen, ohne auf komplexe Funktionen oder unübersichtliche Menüs stoßen zu müssen.
Um die Benutzerfreundlichkeit von Excel zu verbessern, sollten Sie zunächst sicherstellen, dass Sie über die neueste Version der Software verfügen. Aktualisierungen beinhalten oft Verbesserungen der Benutzeroberfläche und neue Funktionen, die die Bedienung erleichtern.
Darüber hinaus können Sie die Benutzerfreundlichkeit von Excel durch Anpassung der Einstellungen optimieren. Zum Beispiel können Sie die Symbole in der Symbolleiste anpassen, um häufig verwendete Funktionen leichter zugänglich zu machen. Sie können auch Tastenkombinationen einrichten, um häufig verwendete Befehle schnell auszuführen.
Eine weitere Möglichkeit, die Benutzerfreundlichkeit zu verbessern, besteht darin, Excel mit anderen Office-Anwendungen zu integrieren. Durch die Verknüpfung von Excel mit Word oder PowerPoint können Sie Daten und Diagramme nahtlos in andere Dokumente einfügen und so die Effizienz steigern.
Indem Sie diese Tipps zur Verbesserung der Benutzerfreundlichkeit von Excel befolgen, können Sie Ihre Produktivität steigern und frustrierende Situationen vermeiden, in denen Excel nicht mehr funktioniert.
Leistung: