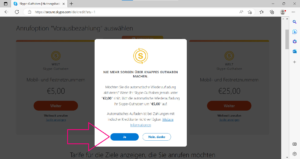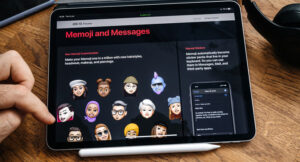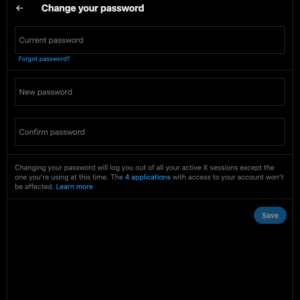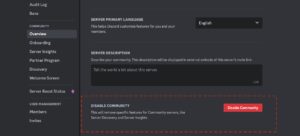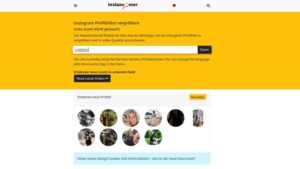USB-Stick formatieren – Die super einfache Anleitung für Windows-Nutzer!
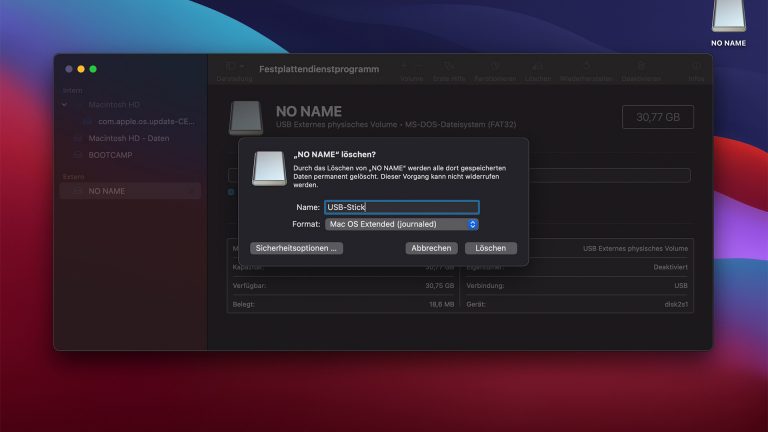
Du kennst das sicher: Dein USB-Stick funktioniert plötzlich nicht mehr richtig. Du kannst keine Dateien speichern oder löschen, was total ärgerlich ist. Aber zum Glück gibt es eine einfache Lösung: Formatierung!
In diesem Artikel zeige ich dir, wie du deinen USB-Stick unter Windows formatieren kannst. Das hat viele Vorteile. Es kann dazu führen, dass er wieder richtig funktioniert, indem es alle Fehler und Probleme behebt. Außerdem kannst du dadurch Speicherplatz freigeben und deinen USB-Stick für neue Dateien vorbereiten.
Indem du deinen USB-Stick formatierst, kannst du auch sicherstellen, dass alle deine Daten vollständig gelöscht werden. Das ist besonders wichtig, wenn du deinen USB-Stick verkaufen oder weitergeben möchtest. Schließlich möchtest du nicht, dass jemand deine persönlichen Dateien wiederherstellen kann, oder?
Also, wenn du wissen möchtest, wie du deinen USB-Stick unter Windows formatieren kannst, lies weiter! Ich werde dir Schritt für Schritt zeigen, wie es geht und dir einige nützliche Tipps geben, damit du das Beste aus deinem USB-Stick herausholen kannst.
Überblick:

Beim Formatieren eines USB-Sticks unter Windows gibt es ein paar wichtige Schritte, die man beachten sollte. Erstens sollte man sicherstellen, dass man alle wichtigen Daten vom USB-Stick gesichert hat, da diese während des Formatierungsvorgangs gelöscht werden. Dann kann man den USB-Stick in den Computer stecken und das Windows-Betriebssystem starten.
Um den USB-Stick zu formatieren, hat man zwei Möglichkeiten. Man kann entweder die integrierte Windows-Datenträgerverwaltung nutzen oder ein spezielles Formatierungstool herunterladen. In der Datenträgerverwaltung wählt man den USB-Stick aus und klickt auf die Option „Formatieren“. Dabei kann man das gewünschte Dateisystem wählen, zum Beispiel FAT32 oder NTFS.
Nachdem man das gewünschte Dateisystem ausgewählt hat, kann man mit dem Formatierungsvorgang starten. Das kann einige Zeit dauern, abhängig von der Größe des USB-Sticks und der Geschwindigkeit des Computers. Wichtig ist, während des Formatierungsvorgangs den USB-Stick nicht zu entfernen oder den Computer auszuschalten, da dies zu Datenverlust führen kann.
Sobald der Formatierungsvorgang abgeschlossen ist, kann man den USB-Stick sicher entfernen und er ist bereit zur Verwendung. Es ist ratsam, den USB-Stick vor der Verwendung nochmal zu überprüfen, um sicherzugehen, dass er richtig formatiert wurde und keine Fehler aufweist.
Hier sind einige häufige Fehler und wie man sie beheben kann:
1. Fehler: Der USB-Stick wird nicht erkannt.
Lösung: Überprüfe, ob der USB-Stick ordnungsgemäß angeschlossen ist und starte den Computer neu.
2. Fehler: Die Formatierung dauert zu lange oder bleibt stecken.
Lösung: Breche den Vorgang ab, trenne den USB-Stick vom Computer und versuche es erneut.
3. Fehler: Es gibt keine Option zum Formatieren in der Datenträgerverwaltung.
Lösung: Suche nach einem speziellen Formatierungstool im Internet und probiere es damit.
4. Fehler: Der USB-Stick funktioniert nach der Formatierung nicht ordnungsgemäß.
Lösung: Versuche, den USB-Stick erneut zu formatieren oder kontaktiere den Hersteller für weitere Unterstützung.
Indem du diese Schritte befolgst und mögliche Fehler behebst, kannst du deinen USB-Stick erfolgreich formatieren und ihn für deine Bedürfnisse verwenden.
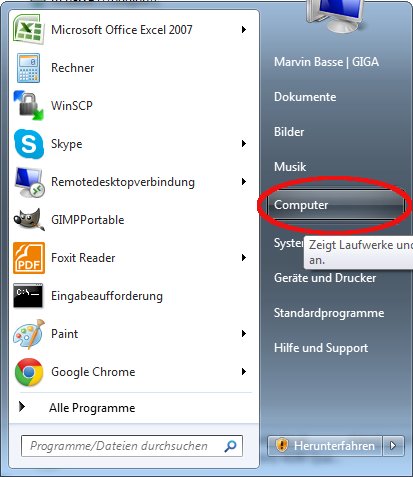
Wenn du einen USB-Stick unter Windows formatierst, können verschiedene Fehler auftreten, die den Prozess stören oder sogar verhindern können. Es ist wichtig, diese Fehler zu erkennen und zu beheben, um den USB-Stick erfolgreich zu formatieren.
Eine häufige Fehlermeldung besagt, dass der USB-Stick schreibgeschützt ist. Das bedeutet, dass du keine Änderungen am USB-Stick vornehmen kannst. Um diesen Fehler zu beheben, musst du den Schreibschutz aufheben. Überprüfe die Eigenschaften des USB-Sticks und deaktiviere den Schreibschutz.
Ein weiterer Fehler besteht darin, dass der USB-Stick nicht erkannt wird. Dies kann verschiedene Ursachen haben, wie zum Beispiel ein defektes USB-Kabel oder ein Problem mit dem USB-Anschluss. Um diesen Fehler zu beheben, überprüfe zuerst das USB-Kabel und ersetze es gegebenenfalls. Wenn der USB-Stick immer noch nicht erkannt wird, versuche, den USB-Anschluss zu wechseln oder den Computer neu zu starten.
Ein weiterer häufiger Fehler besteht darin, dass der USB-Stick nicht formatiert werden kann, da er von einem anderen Programm oder Prozess verwendet wird. In diesem Fall musst du das Programm oder den Prozess schließen, um den USB-Stick formatieren zu können. Es kann auch hilfreich sein, den Computer neu zu starten, um sicherzustellen, dass keine Programme oder Prozesse den USB-Stick verwenden.
Hier ist eine Tabelle mit häufigen Fehlern und deren Lösungen:
| USB-Stick schreibgeschützt | Schreibschutz deaktivieren |
| USB-Stick wird nicht erkannt | USB-Kabel überprüfen, USB-Anschluss wechseln, Computer neu starten |
| USB-Stick kann nicht formatiert werden | Programm oder Prozess schließen, Computer neu starten |
Detaillierte Überprüfung

Bevor du deinen USB-Stick formatierst, solltest du eine gründliche Überprüfung durchführen. Dabei wird sichergestellt, dass alle Daten auf dem Stick ordnungsgemäß gelesen und geschrieben werden können. Außerdem können mögliche Fehler oder Beschädigungen entdeckt werden, die eventuell behoben werden müssen.
Um eine gründliche Überprüfung durchzuführen, schließe deinen USB-Stick an deinen Computer an und öffne den Datei-Explorer. Klicke mit der rechten Maustaste auf das Symbol des USB-Sticks und wähle die Option „Eigenschaften“ aus dem Dropdown-Menü.
In den Eigenschaften des USB-Sticks findest du eine Registerkarte mit dem Namen „Tools“ oder „Werkzeuge“. Klicke darauf, um die verschiedenen Überprüfungsoptionen anzuzeigen. Wähle die Option „Überprüfen“ oder „Prüfen“, um den Überprüfungsprozess zu starten.
Je nach Größe deines USB-Sticks kann die Überprüfung einige Minuten dauern. Während des Prozesses werden alle Sektoren des Sticks auf Fehler überprüft und gegebenenfalls repariert. Es ist wichtig, dass du während der Überprüfung den USB-Stick nicht entfernst oder den Computer ausschaltest, da dies zu Datenverlust führen kann.
Nach Abschluss der Überprüfung erhältst du eine Zusammenfassung der Ergebnisse. Wenn keine Fehler gefunden wurden, kannst du deinen USB-Stick bedenkenlos formatieren. Wenn jedoch Fehler aufgetreten sind, solltest du möglicherweise weitere Schritte unternehmen, um den USB-Stick zu reparieren oder die Daten zu sichern, bevor du ihn formatierst.
Die gründliche Überprüfung ist ein wichtiger Schritt, um sicherzustellen, dass dein USB-Stick einwandfrei funktioniert und alle Daten korrekt gelesen und geschrieben werden können. Nimm dir daher die Zeit, diesen Schritt nicht zu überspringen, um mögliche Probleme frühzeitig zu erkennen und zu beheben.
Tipps und bewährte Verfahren für Benutzer:
– Überprüfe regelmäßig deine USB-Sticks, um eventuelle Fehler oder Beschädigungen frühzeitig zu erkennen.
– Sichere wichtige Daten vor der Durchführung einer Formatierung.
– Achte darauf, den Überprüfungsprozess nicht zu unterbrechen, um Datenverlust zu vermeiden.

Also, wenn du Windows benutzt und deinen USB-Stick formatieren willst, gibt es ein paar Dinge, auf die du achten solltest. Hier sind einige wichtige Punkte:
1. Mach ein Backup deiner Daten: Bevor du deinen USB-Stick formatierst, ist es wichtig, dass du alle wichtigen Daten sicherst. Beim Formatieren gehen nämlich alle Daten verloren, also sei sicher, dass du eine Kopie hast.
2. Wähl das richtige Dateisystem: Wenn du deinen USB-Stick formatierst, kannst du das Dateisystem wählen. In der Regel ist FAT32 eine gute Wahl, weil es von den meisten Betriebssystemen unterstützt wird. Wenn du allerdings Dateien größer als 4 GB speichern willst, solltest du NTFS wählen.
3. Benutz das richtige Formatierungswerkzeug: Windows hat ein eigenes Formatierungswerkzeug, mit dem du deinen USB-Stick formatieren kannst. Du gehst einfach in den Explorer, klickst mit der rechten Maustaste auf den USB-Stick und wählst „Formatieren“. Achte darauf, dass du das richtige Laufwerk auswählst und die gewünschten Formatierungsoptionen festlegst.
4. Check deinen USB-Stick nach dem Formatieren: Es ist eine gute Idee, deinen USB-Stick nach dem Formatieren auf Fehler zu überprüfen. Klick dazu im Explorer mit der rechten Maustaste auf den USB-Stick, wähl „Eigenschaften“ und dann die Registerkarte „Tools“. Dort kannst du auf „Überprüfen“ klicken und das System überprüft und repariert gegebenenfalls Fehler.
Wenn du diese Tipps befolgst, kannst du sicher sein, dass du deinen USB-Stick unter Windows erfolgreich formatierst und optimal nutzt.
Vergleich mit anderen ähnlichen Produkten
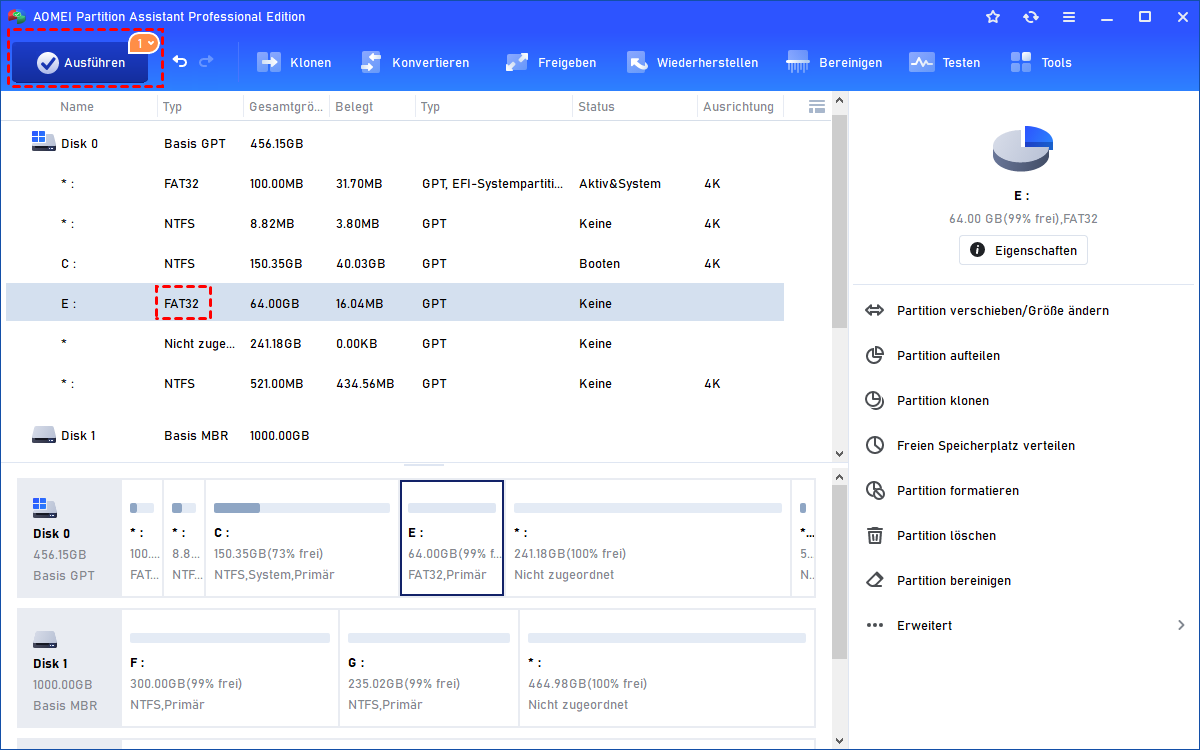
Jetzt, wo du gelernt hast, wie man einen USB-Stick unter Windows formatiert, möchtest du vielleicht wissen, wie das bei anderen Betriebssystemen funktioniert. Es gibt verschiedene andere Betriebssysteme und Tools, mit denen du einen USB-Stick formatieren kannst. Hier sind ein paar wichtige Dinge, die du wissen solltest:
- Mac OS: Wenn du einen Mac benutzt, kannst du das Dienstprogramm „Festplattendienstprogramm“ verwenden, um einen USB-Stick zu formatieren. Der Prozess ist ähnlich, aber die Benutzeroberfläche kann etwas anders sein.
- Linux: Unter Linux kannst du das Terminal verwenden, um einen USB-Stick zu formatieren. Es gibt verschiedene Befehle wie „fdisk“ oder „mkfs“, mit denen du das Dateisystem erstellen und den USB-Stick formatieren kannst.
- Drittanbieter-Tools: Es gibt auch verschiedene Tools von Drittanbietern wie „Rufus“ oder „EaseUS Partition Master“, die sowohl unter Windows als auch unter anderen Betriebssystemen verwendet werden können. Diese Tools bieten oft zusätzliche Funktionen und Optionen für die Formatierung von USB-Sticks.
Es ist wichtig zu beachten, dass die genauen Schritte und Optionen je nach Betriebssystem und Tool unterschiedlich sein können. Es ist ratsam, die entsprechende Dokumentation oder Anleitungen zu konsultieren, um den genauen Prozess zu erfahren.
Jetzt, wo du einen Überblick über die verschiedenen Optionen hast, kannst du diejenige auswählen, die am besten zu deinen Bedürfnissen passt. Denke daran, dass beim Formatieren eines USB-Sticks alle darauf gespeicherten Daten gelöscht werden, also stelle sicher, dass du eine Sicherungskopie hast, wenn wichtige Dateien darauf gespeichert sind.
Indem du dieses Wissen anwendest, wirst du in der Lage sein, deine USB-Sticks effizient zu formatieren und sie für verschiedene Zwecke zu nutzen. Egal, ob du den USB-Stick zur Datenspeicherung, zum Installieren eines Betriebssystems oder für andere Zwecke verwendest, das Formatieren ist ein wichtiger Schritt, um sicherzustellen, dass der Stick optimal funktioniert.
Also, worauf wartest du noch? Nutze dieses Wissen und formatiere deinen USB-Stick unter Windows noch heute!