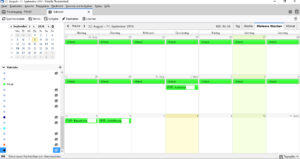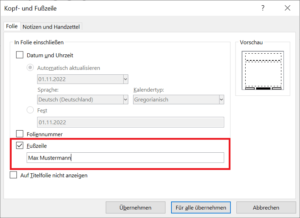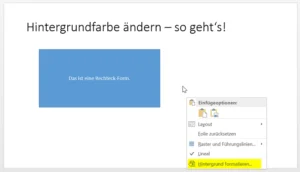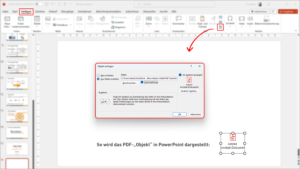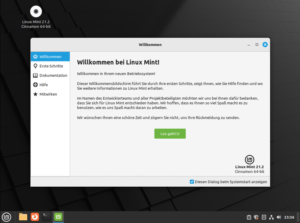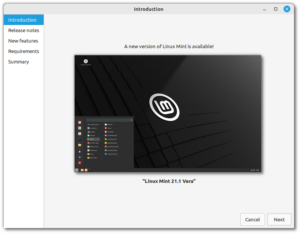Hast du schon mal darüber nachgedacht, deine Excel-Tabellen interaktiver und benutzerfreundlicher zu gestalten? Möchtest du wissen, wie du Checkboxen in Excel einfügen kannst, um deine Arbeit zu erleichtern und deine Produktivität zu steigern? Dann bist du hier genau richtig!
In diesem Artikel zeige ich dir, wie du Checkboxen in Excel einfügst und wie du sie effektiv nutzen kannst, um deine Daten zu organisieren und zu verwalten. Du lernst, wie du Checkboxen in verschiedenen Szenarien einsetzen kannst, sei es zum Verfolgen von Aufgaben, zum Erstellen von Checklisten oder zum Filtern von Daten.
Indem du Checkboxen in Excel verwendest, kannst du deine Tabellen übersichtlicher gestalten und wichtige Informationen auf einen Blick erfassen. Du kannst Daten schnell markieren, überprüfen und analysieren, ohne stundenlang nach bestimmten Werten suchen zu müssen. Mit Checkboxen kannst du deine Arbeitsabläufe optimieren und Zeit sparen – ein echter Gamechanger!
Also, lass uns gleich loslegen und herausfinden, wie du Checkboxen in Excel einfügst und das volle Potenzial dieses großartigen Features ausschöpfen kannst. Du wirst erstaunt sein, wie einfach es ist und wie viel Zeit und Mühe du dadurch sparen kannst. Bist du bereit? Dann lies weiter!
Excel: Checkbox einfügen – so funktioniert es
Die Verwendung von Checkboxen in Excel kann die Arbeit mit Tabellenblättern deutlich erleichtern. Mit Checkboxen kannst du beispielsweise Aufgabenlisten erstellen oder Optionen auswählen. Das Einfügen von Checkboxen in Excel ist einfach und kann in wenigen Schritten durchgeführt werden.
Um eine Checkbox in Excel einzufügen, öffne zunächst das gewünschte Tabellenblatt. Klicke dann auf die Registerkarte „Entwicklertools“ in der Menüleiste. Wenn diese Registerkarte nicht angezeigt wird, kannst du sie über die Excel-Einstellungen aktivieren.
Nachdem du die Registerkarte „Entwicklertools“ geöffnet hast, klicke auf die Schaltfläche „Steuerelemente einfügen“. Es öffnet sich ein Menü mit verschiedenen Steuerelementen, aus dem du die Checkbox auswählen kannst.
Nachdem du die Checkbox ausgewählt hast, kannst du sie auf dem Tabellenblatt platzieren. Klicke dazu einfach an die gewünschte Stelle und ziehe die Checkbox in die gewünschte Größe. Du kannst die Checkbox auch nachträglich verschieben oder ihre Größe anpassen, indem du sie mit der Maus auswählst und ziehst.
Um die Checkbox mit einer Zelle zu verknüpfen, klicke mit der rechten Maustaste auf die Checkbox und wähle „Steuerelement formatieren“. In den Einstellungen kannst du dann die Zelle auswählen, mit der die Checkbox verknüpft werden soll. Wenn die Checkbox aktiviert ist, wird der Wert „WAHR“ in der verknüpften Zelle angezeigt, andernfalls wird der Wert „FALSCH“ angezeigt.
Das Einfügen von Checkboxen in Excel ist eine nützliche Funktion, um Tabellenblätter interaktiver zu gestalten und bestimmte Aufgaben zu automatisieren. Mit den oben genannten Schritten kannst du Checkboxen einfach einfügen und nach deinen Bedürfnissen anpassen.
Überblick
Eine Checkbox ist ein Steuerelement in Excel, das es dir ermöglicht, eine Auswahl zu treffen. Sie wird oft verwendet, um eine Ja/Nein-Entscheidung zu treffen oder Optionen auszuwählen. In Excel können Checkboxen in Zellen eingefügt werden, um die Auswahl zu erleichtern und Daten zu organisieren.
Um eine Checkbox in Excel einzufügen, musst du zuerst die Entwicklertools aktivieren. Gehen dazu zum Menüband, klicke auf „Datei“ und dann auf „Optionen“. Wähle „Menüband anpassen“ aus und aktiviere das Kontrollkästchen neben „Entwicklertools“. Klicke auf „OK“, um die Änderungen zu speichern.
Nachdem die Entwicklertools aktiviert wurden, kannst du die Checkbox in die gewünschte Zelle einfügen. Klicke auf das Symbol „Checkbox“ in der Registerkarte „Entwicklertools“ und ziehe dann den Mauszeiger über den Bereich, in dem du die Checkbox platzieren möchtest. Eine Checkbox wird in der ausgewählten Zelle angezeigt.
Du kannst die Checkbox anpassen, indem du mit der rechten Maustaste auf sie klickst und „Steuerelement formatieren“ auswählst. Hier kannst du die Größe, Farbe und andere Eigenschaften der Checkbox ändern.
Eine Checkbox kann auch mit einer Formel verknüpft werden, um automatisch Daten zu aktualisieren. Dazu kannst du die Funktion „WENN“ verwenden, um zu überprüfen, ob die Checkbox ausgewählt ist, und entsprechende Aktionen durchführen.
Eine Tabelle kann verwendet werden, um die Daten aus den Checkboxen zu organisieren und zu analysieren. In einer Tabelle kannst du die Checkboxen in einer Spalte platzieren und dann Filter oder Pivot-Tabellen verwenden, um die Daten zu analysieren.
Insgesamt bieten Checkboxen in Excel eine einfache und effektive Möglichkeit, Auswahlmöglichkeiten zu treffen und Daten zu organisieren. Sie können in verschiedenen Szenarien verwendet werden, wie z.B. bei der Verfolgung von Aufgaben, der Auswahl von Optionen oder der Überwachung von Zuständen.
Häufige Fehler und deren Behebung
Beim Einfügen von Checkboxen in Excel können verschiedene Fehler auftreten, die jedoch meist einfach behoben werden können. Ein häufiger Fehler ist das falsche Formatieren der Zellen. Damit die Checkboxen richtig funktionieren, müssen die Zellen als „Kontrollkästchen“ formatiert sein. Dies kann über das Menü „Start“ und die Option „Format“ erfolgen.
Ein weiterer häufiger Fehler ist das Vergessen der Verknüpfung der Checkbox mit einer Zelle. Damit die Checkbox den gewünschten Wert in der verknüpften Zelle anzeigt, muss diese Verknüpfung hergestellt werden. Dies kann über die Eigenschaften der Checkbox oder über die Funktion „VERKNÜPFEN“ in der Zelle erfolgen.
Ein weiterer Fehler kann auftreten, wenn die Checkboxen nicht richtig ausgerichtet sind. Wenn die Checkboxen nicht richtig ausgerichtet sind, können sie nicht korrekt angeklickt werden. Um dieses Problem zu beheben, können die Checkboxen manuell ausgerichtet werden, indem sie mit der Maus verschoben werden.
Ein weiterer häufiger Fehler ist das Fehlen von Beschriftungen oder falschen Beschriftungen. Wenn die Checkboxen nicht richtig beschriftet sind, kann dies zu Verwirrung führen und die Benutzer können nicht verstehen, was die Checkboxen repräsentieren. Um dieses Problem zu beheben, sollten die Checkboxen mit klaren und aussagekräftigen Beschriftungen versehen werden.
Zusammenfassend können häufige Fehler beim Einfügen von Checkboxen in Excel durch das korrekte Formatieren der Zellen, die Verknüpfung mit den Zellen, die richtige Ausrichtung und die klare Beschriftung behoben werden. Durch die Behebung dieser Fehler kann die Verwendung von Checkboxen in Excel effektiver und benutzerfreundlicher gestaltet werden.
Ausführliche Überprüfung
Eine ausführliche Überprüfung ist ein wichtiger Schritt, um sicherzustellen, dass alle Checkboxen in Excel korrekt funktionieren. Es ist wichtig, dass jede Checkbox richtig platziert ist und mit der entsprechenden Zelle verknüpft ist.
Um eine ausführliche Überprüfung durchzuführen, solltest du zunächst sicherstellen, dass alle Checkboxen sichtbar sind. Überprüfe, ob sie richtig angezeigt werden und ob sie in der richtigen Reihenfolge platziert sind.
Als nächstes solltest du sicherstellen, dass jede Checkbox mit der richtigen Zelle verknüpft ist. Überprüfe die Formeln oder Verknüpfungen, die verwendet wurden, um die Checkboxen mit den Zellen zu verbinden, und stelle sicher, dass sie korrekt sind.
Darüber hinaus ist es wichtig, sicherzustellen, dass die Checkboxen ordnungsgemäß funktionieren. Überprüfe, ob sie aktiviert oder deaktiviert werden können und ob sich der Zustand der Checkboxen korrekt in den verknüpften Zellen widerspiegelt.
Eine gründliche Überprüfung kann auch beinhalten, dass du die Checkboxen in verschiedenen Szenarien testest. Stelle sicher, dass sie in verschiedenen Kombinationen aktiviert oder deaktiviert werden können und dass sich die Ergebnisse korrekt in den verknüpften Zellen widerspiegeln.
Durch eine ausführliche Überprüfung kannst du sicherstellen, dass alle Checkboxen in Excel korrekt funktionieren und dass sie zuverlässig verwendet werden können, um Daten zu erfassen oder Aktionen auszuführen. Nehme dir die Zeit, um diese Überprüfung durchzuführen, um mögliche Fehler oder Probleme frühzeitig zu erkennen und zu beheben.
Tipps und bewährte Verfahren für Benutzer
Beim Arbeiten mit Excel gibt es einige Tipps und bewährte Verfahren, die Benutzern helfen können, ihre Arbeitsabläufe zu optimieren und effizienter zu arbeiten. Hier sind einige nützliche Tipps:
1. Verwende Tastenkombinationen: Excel bietet eine Vielzahl von Tastenkombinationen, die häufig verwendete Funktionen schnell und einfach zugänglich machen. Lerne die wichtigsten Tastenkombinationen kennen und nutze sie, um Zeit zu sparen.
2. Verwende bedingte Formatierung: Die bedingte Formatierung ist eine leistungsstarke Funktion in Excel, mit der Benutzer Zellen basierend auf bestimmten Bedingungen formatieren können. Dies kann helfen, Daten visuell ansprechender und leichter lesbar zu machen.
3. Nutze Filter und Sortierung: Excel bietet die Möglichkeit, Daten nach bestimmten Kriterien zu filtern und zu sortieren. Dies kann besonders nützlich sein, wenn du große Datenmengen hast und bestimmte Informationen schnell finden möchtest.
4. Verwende Formeln und Funktionen: Excel verfügt über eine Vielzahl von Formeln und Funktionen, die Benutzern helfen können, komplexe Berechnungen durchzuführen. Lerne die grundlegenden Formeln und Funktionen kennen und nutze sie, um deine Arbeitsblätter effizienter zu gestalten.
5. Verwende Diagramme: Diagramme können helfen, Daten visuell darzustellen und Trends oder Muster leichter zu erkennen. Nutze die Diagrammfunktionen in Excel, um deine Daten ansprechend zu präsentieren.
Indem du diese Tipps und bewährten Verfahren befolgst, kannst du deine Excel-Fähigkeiten verbessern und effizienter arbeiten. Probier sie aus und sieh, wie sie deinen Arbeitsablauf erleichtern können.
Vergleich mit ähnlichen Produkten
Jetzt, da du die Schritte kennst, um Checkboxen in Excel einzufügen, möchtest du vielleicht wissen, wie sich diese Funktion im Vergleich zu ähnlichen Produkten schlägt. Die gute Nachricht ist, dass Excel eine der besten Optionen auf dem Markt ist, wenn es um die Verwendung von Checkboxen geht. Es bietet eine benutzerfreundliche Oberfläche und eine Vielzahl von Funktionen, die es dir ermöglichen, deine Daten effizient zu verwalten und zu analysieren.
Im Vergleich zu anderen Tabellenkalkulationsprogrammen bietet Excel eine breite Palette von Funktionen, die über das einfache Ein- und Ausschalten von Checkboxen hinausgehen. Du kannst Formeln verwenden, um Checkboxen automatisch zu überprüfen und basierend auf ihren Zuständen Berechnungen durchzuführen. Darüber hinaus kannst du mit bedingter Formatierung Checkboxen visuell ansprechend gestalten und deine Daten übersichtlich präsentieren.
Der Vergleich mit ähnlichen Produkten zeigt, dass Excel eine leistungsstarke Lösung ist, die dir dabei hilft, deine Arbeitsabläufe zu optimieren und produktiver zu sein. Egal, ob du Checkboxen für Aufgabenlisten, Umfragen oder andere Zwecke verwendest, Excel bietet dir die Flexibilität und Funktionalität, die du benötigst, um deine Ziele zu erreichen.
Jetzt liegt es an dir, diese Erkenntnisse auf dein eigenes Leben oder deine eigene Situation anzuwenden. Überlege, wie du Checkboxen in Excel nutzen kannst, um deine Arbeit zu verbessern, deine Projekte effizienter zu verwalten oder deine persönlichen Ziele zu verfolgen. Die Möglichkeiten sind endlos, und Excel bietet dir das Werkzeug, um sie umzusetzen.
Also, worauf wartest du noch? Beginne noch heute damit, Checkboxen in Excel einzufügen und entdecke, wie dieses einfache Feature dein Leben verändern kann. Teile deine Gedanken und Erfahrungen mit Checkboxen in den Kommentaren oder erkunde weitere verwandte Themen, um dein Wissen weiter auszubauen. Die Welt von Excel wartet auf dich!