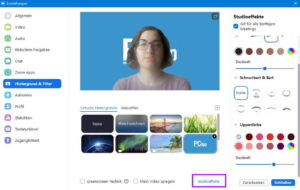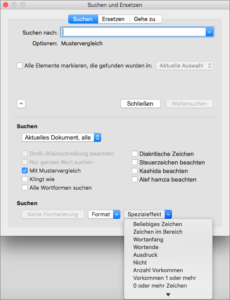Geniale Hacks – Wie du in Word Haken einfügst und deine Arbeit erleichterst!

Hast du schon einmal versucht, ein Häkchen in ein Word-Dokument einzufügen und dich gefragt, wie das geht? Keine Sorge, du bist nicht allein! Viele Menschen stehen vor diesem Problem und suchen nach einer einfachen Lösung. Aber die gute Nachricht ist, dass es tatsächlich ganz einfach ist, ein Häkchen in Word einzufügen, und ich werde dir genau zeigen, wie das geht.
Wenn du lernst, wie du ein Häkchen in Word einfügst, kannst du deine Dokumente auf ein neues Level bringen. Du kannst Aufgabenlisten erstellen, Bestätigungen markieren oder einfach nur visuell ansprechende Elemente hinzufügen. Mit diesem Wissen wirst du in der Lage sein, deinen Word-Dokumenten einen professionellen Touch zu verleihen.
In diesem Artikel werde ich dir eine einfache Schritt-für-Schritt-Anleitung geben, wie du ein Häkchen in Word einfügen kannst. Du wirst lernen, wie du das Symbol-Menü verwendest, um das Häkchen auszuwählen und es in dein Dokument einzufügen. Außerdem zeige ich dir, wie du die Größe und Farbe des Häkchens anpassen kannst, um es deinen individuellen Bedürfnissen anzupassen.
Also, wenn du bereit bist, dein Word-Dokument aufzupeppen und ein Häkchen einzufügen, dann lies weiter und lerne, wie du es ganz einfach machen kannst!

Wenn du in Word Haken einfügen möchtest, gibt es verschiedene Möglichkeiten, dies zu tun. Eine Methode besteht darin, das Hakensymbol aus der Symbolleiste auszuwählen. Eine andere Möglichkeit ist es, das Hakensymbol aus der Zeichentabelle auszuwählen. Du kannst auch eine Tastenkombination verwenden, um einen Haken einzufügen. Es ist wichtig zu beachten, dass die Methode zum Einfügen von Haken in Word von der Version abhängt, die du verwendest. Es ist daher ratsam, nach Anweisungen für deine spezifische Word-Version zu suchen. Du kannst Haken in Word verwenden, um deinen Text übersichtlicher und besser strukturiert zu machen.
Häufige Fehler beim Einfügen von Haken und wie man sie behebt
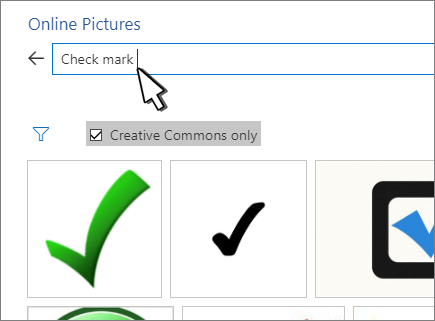
Beim Setzen von Häkchen in Word können verschiedene Fehler auftreten. Hier sind einige häufige Fehler und wie du sie beheben kannst:
Fehler: Das Häkchen wird nicht angezeigt.

Falls du das Häkchen nicht sehen kannst, könnte die Schriftart das Zeichen nicht unterstützen. Überprüfe die Schriftart und wähle eine andere aus, die das Häkchen enthält. Du könntest auch versuchen, das Häkchen als Symbol einzufügen, anstatt es als Zeichen einzutippen.
Fehler: Das Häkchen ist entweder zu klein oder zu groß.

Manchmal sieht das Häkchen in Word beim Einfügen zu klein oder zu groß aus. Das kann daran liegen, dass die Schriftgröße nicht richtig eingestellt ist. Überprüfe die Schriftgröße und passe sie an, damit das Häkchen in der gewünschten Größe angezeigt wird. Du kannst auch versuchen, die Schriftart zu ändern, um das Häkchen richtig auszurichten.
Fehler: Das Häkchen ist verschoben oder falsch ausgerichtet
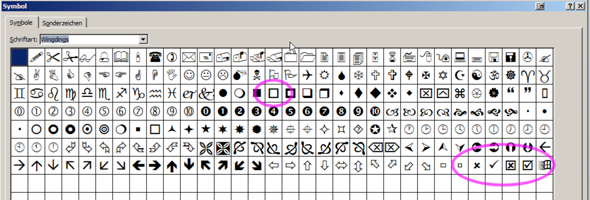
Wenn das Häkchen nicht richtig angezeigt wird, kann dies daran liegen, dass es aufgrund der Tabelleneinstellungen falsch ausgerichtet ist. Überprüfe die Einstellungen der Tabelle und sorge dafür, dass das Häkchen korrekt ausgerichtet ist. Du kannst auch versuchen, das Häkchen in einer anderen Zelle oder Spalte der Tabelle einzufügen, um die Ausrichtung zu reparieren.
Fehler: Das Häkchen wird als Fragezeichen oder Platzhalter angezeigt

Manchmal siehst du anstelle des Häkchens ein Fragezeichen oder Platzhalter. Das liegt daran, dass die Schriftart das Häkchen nicht unterstützt. Überprüf die Schriftart und wähl eine andere aus, die das Häkchen enthält. Du könntest auch versuchen, das Häkchen als Symbol einzufügen, anstatt es als Zeichen einzugeben.

Wenn dein Häkchen nicht gedruckt wird, kann es an den Druckeinstellungen liegen. Überprüfe die Druckeinstellungen und achte darauf, dass das Häkchen gedruckt wird. Du kannst auch versuchen, das Dokument als PDF zu speichern und dann auszudrucken, um sicherzustellen, dass das Häkchen korrekt gedruckt wird.
| Das Häkchen wird nicht angezeigt | Überprüfe die Schriftart und wähle eine andere aus, die das Häkchen enthält. |
| Das Häkchen ist zu klein oder zu groß | Überprüfe die Schriftgröße und passe sie an, um das Häkchen in der gewünschten Größe anzuzeigen. |
| Das Häkchen ist verschoben oder falsch ausgerichtet | Überprüfe die Tabelleneinstellungen und stelle sicher, dass das Häkchen richtig ausgerichtet ist. |
| Das Häkchen wird als Fragezeichen oder Platzhalter angezeigt | Überprüfe die Schriftart und wähle eine andere aus, die das Häkchen enthält. |
| Das Häkchen wird nicht gedruckt | Überprüfe die Druckeinstellungen und stelle sicher, dass das Häkchen gedruckt wird. |
Ausführliche Überprüfung
Bevor du ein Dokument abschließt und versendest, ist es wichtig, eine ausführliche Überprüfung durchzuführen. Diese Überprüfung stellt sicher, dass dein Dokument fehlerfrei ist und den gewünschten Standards entspricht.
Eine der ersten Aufgaben bei der Überprüfung ist die Rechtschreib- und Grammatikprüfung. Word bietet eine integrierte Funktion, die dir hilft, Tippfehler und grammatikalische Fehler zu erkennen und zu korrigieren. Es ist wichtig, diese Funktion zu nutzen, um sicherzustellen, dass dein Dokument professionell und korrekt ist.
Darüber hinaus solltest du auch die Formatierung deines Dokuments überprüfen. Achte darauf, dass Überschriften, Absätze und Aufzählungszeichen einheitlich und konsistent sind. Überprüfe auch die Schriftart und -größe, um sicherzustellen, dass sie den Anforderungen entsprechen.
Eine weitere wichtige Überprüfung betrifft den Inhalt deines Dokuments. Stelle sicher, dass alle Informationen korrekt und vollständig sind. Überprüfe auch die Richtigkeit von Zahlen, Daten und Fakten, um sicherzustellen, dass sie genau sind.
Schließlich ist es auch wichtig, das Layout deines Dokuments zu überprüfen. Achte darauf, dass alle Seitenzahlen vorhanden sind und dass das Inhaltsverzeichnis korrekt ist. Überprüfe auch die Platzierung von Bildern und Grafiken, um sicherzustellen, dass sie richtig positioniert sind.
Indem du eine ausführliche Überprüfung durchführst, sicherst du dir, dass dein Dokument professionell und fehlerfrei ist. Nimm dir die Zeit, alle Aspekte deines Dokuments gründlich zu überprüfen, um sicherzustellen, dass es den gewünschten Standards entspricht.
Tipps und bewährte Verfahren für Benutzer
Wenn du in Word ein Häkchen einfügen möchtest, gibt es einige Tipps und Tricks, die dir helfen können. Hier sind ein paar nützliche Ratschläge:
1. Nutze das Symbol-Menü: Klicke auf „Einfügen“ in der Word-Menüleiste und wähle dann „Symbol“. Dort findest du eine Vielzahl von Symbolen, einschließlich des Häkchensymbols. Wähle das gewünschte Häkchen und klicke auf „Einfügen“.
2. Nutze die Tastenkombination: Eine schnelle Möglichkeit, ein Häkchen einzufügen, ist es, die Tastenkombination „Alt + 0252“ auf dem Ziffernblock zu drücken. Dadurch wird das Häkchensymbol automatisch eingefügt.
3. Nutze eine spezielle Schriftart: Einige Schriftarten enthalten das Häkchensymbol als Zeichen. Du kannst eine solche Schriftart auswählen und das Häkchensymbol einfach durch Eingabe des entsprechenden Zeichens einfügen.
4. Nutze eine spezielle Tastaturkombination: Einige Tastaturen haben spezielle Tastenkombinationen zum Einfügen von Sonderzeichen wie dem Häkchensymbol. Überprüfe die Dokumentation deiner Tastatur, um herauszufinden, ob eine solche Funktion verfügbar ist.
5. Nutze die AutoKorrektur-Funktion: Word verfügt über eine AutoKorrektur-Funktion, mit der du bestimmte Zeichenfolgen automatisch in Symbole umwandeln kannst. Du kannst zum Beispiel eine Regel erstellen, die das Eingeben von „chk“ in ein Häkchensymbol umwandelt.
Indem du diese Tipps und Tricks befolgst, kannst du problemlos ein Häkchen in Word einfügen und deine Dokumente effizienter gestalten.
Vergleich mit ähnlichen Produkten

Okay, jetzt, wo du weißt, wie man ein Häkchen in Word einfügt, möchtest du vielleicht auch andere coole Sachen entdecken, die dir bei deiner Arbeit helfen können. Hier sind ein paar Möglichkeiten, wie du dein Word-Dokument noch besser machen kannst:
- Nummerierte Listen: Nutze nummerierte Listen, um deine Informationen schön geordnet darzustellen.
- Tabellen: Verwende Tabellen, um deine Daten und Informationen übersichtlich darzustellen.
- Grafiken und Bilder: Füge Grafiken und Bilder hinzu, um dein Dokument visuell interessanter zu machen.
- Formatierungsoptionen: Probier verschiedene Formatierungsoptionen aus, um deinen Text hervorzuheben und leichter lesbar zu machen.
Indem du diese Funktionen ausprobierst und in deine Arbeit einbaust, kannst du deine Dokumente besser gestalten und professioneller wirken lassen.
Jetzt liegt es an dir, diese neuen Fähigkeiten in deinem eigenen Leben oder deiner eigenen Situation zu nutzen. Überleg, wie du das Gelernte einsetzen kannst, um deine Arbeit zu verbessern oder deine Ziele zu erreichen. Sei kreativ und experimentier mit den verschiedenen Funktionen, um herauszufinden, was für dich am besten funktioniert.
Denk daran, dass das Einfügen von Häkchen in Word nur der Anfang ist. Es gibt noch so viel mehr zu entdecken und zu lernen. Also bleib neugierig und offen für neue Möglichkeiten.
Jetzt bist du bereit, deine Word-Dokumente auf die nächste Ebene zu bringen. Viel Spaß beim Ausprobieren und viel Erfolg bei deinen zukünftigen Projekten!