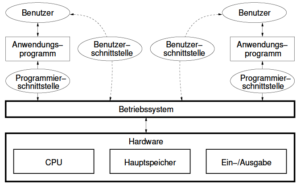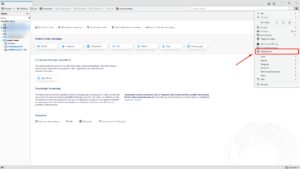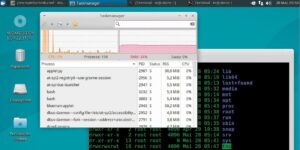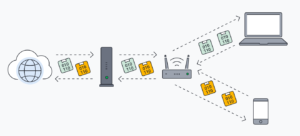Deine Aufgabe ist es, den folgenden Text gründlich umzuschreiben und ihm eine eigene Stimme zu verleihen, während du seine grundlegende Bedeutung beibehältst. Beachte, dass du die HTML-Auszeichnung vollständig beibehalten musst. Der umgeschriebene Inhalt sollte in einfacher und verständlicher Sprache geschrieben sein und sich an ein Leseniveau der 5. Klasse richten. Du kannst Abkürzungen verwenden, um einen informellen Ton zu erzeugen, aber achte darauf, dass die Prosa gut verständlich und flüssig bleibt. Variiere die Satzlänge und -struktur, um die Lesbarkeit zu verbessern. Wichtig ist auch, dass du die Ich-Perspektive beibehältst und „ich“ und „du“ verwendest, um einen persönlichen und direkten Ton zu schaffen. Die HTML-Auszeichnung muss im Text genauso beibehalten werden wie im Original. Das bedeutet, dass alle Tags intakt bleiben und korrekt geschlossen werden müssen und dass der Code gültig und funktionsfähig ist. Dein Ziel ist es, einen Text zu erstellen, der zwar die gleiche Struktur hat wie das Original, sich aber deutlich davon unterscheidet. Vermeide direkte Paraphrasen und versuche stattdessen, die dargestellten Ideen und Konzepte kreativ neu zu interpretieren und das Wesentliche auf eine frische und ansprechende Weise auszudrücken.
Windows 10 – So aktivierst du Hyper V und verbesserst die Leistung deines PCs
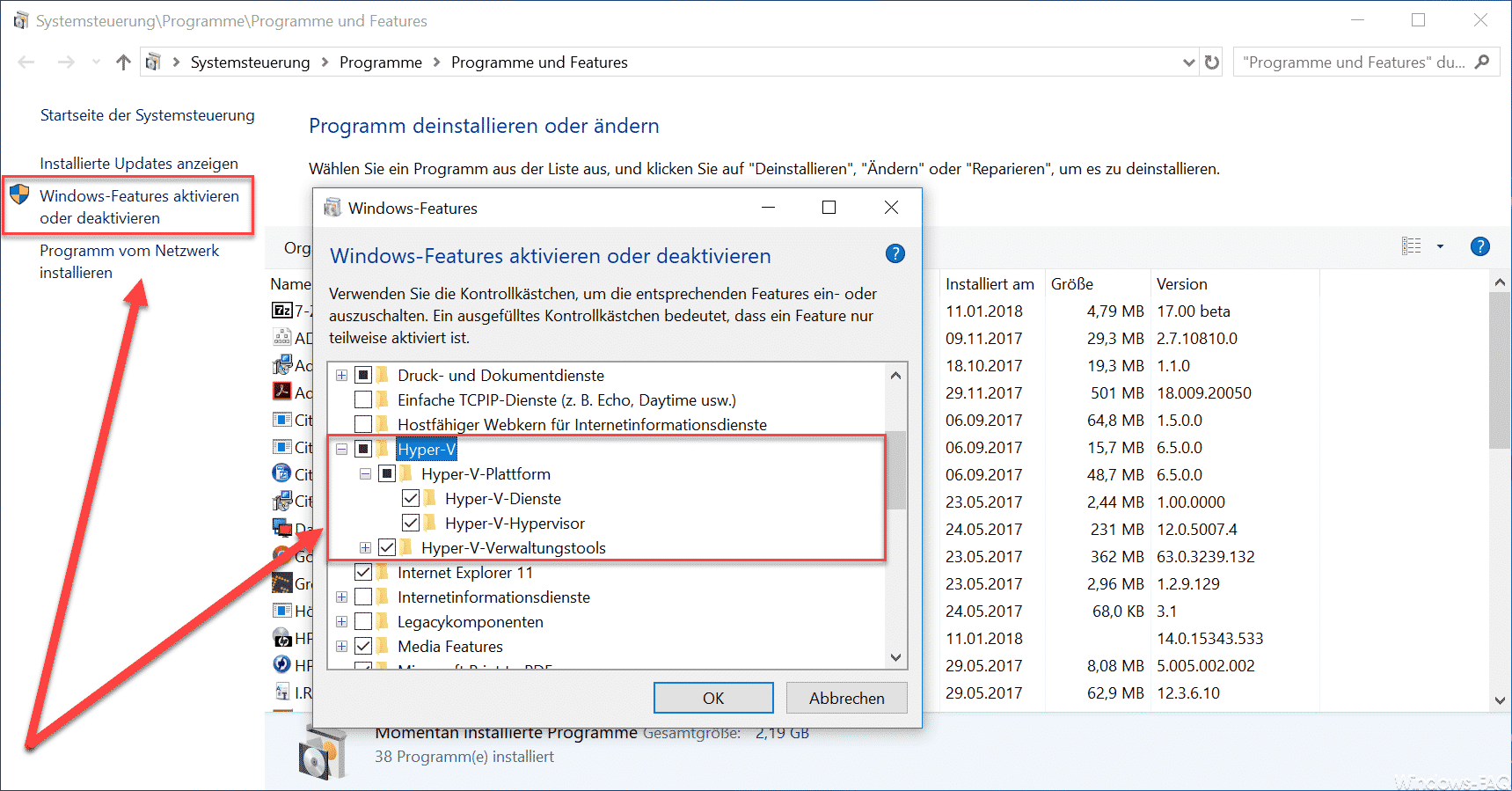
Hast du schon mal von Hyper-V gehört? Wenn nicht, wird es höchste Zeit, dass du dich damit beschäftigst. Mit Hyper-V kannst du auf deinem Windows 10-Computer virtuelle Maschinen erstellen und ausführen. Das bedeutet, dass du gleichzeitig verschiedene Betriebssysteme wie Linux oder ältere Versionen von Windows nutzen kannst, ohne dein aktuelles Betriebssystem zu beeinträchtigen.
Aber warum ist das wichtig? Stell dir vor, du möchtest eine neue Software testen, bist dir aber unsicher, ob sie mit deinem aktuellen Betriebssystem kompatibel ist. Anstatt dein Hauptsystem zu riskieren, kannst du ganz einfach eine virtuelle Maschine erstellen und die Software dort testen. Wenn etwas schief geht, kannst du die virtuelle Maschine einfach löschen und von vorne beginnen.
Aber das ist noch nicht alles. Mit Hyper-V kannst du auch Entwicklungs- und Testumgebungen erstellen, ohne zusätzliche Hardware kaufen zu müssen. Du kannst verschiedene Konfigurationen ausprobieren, ohne deine eigene Maschine zu beeinträchtigen. Das spart nicht nur Geld, sondern auch Zeit und Nerven.
In diesem Artikel zeigen wir dir, wie du Hyper-V in Windows 10 aktivierst und effektiv nutzt. Wir geben dir Schritt-für-Schritt-Anleitungen und teilen Tipps und Tricks, damit du das Beste aus dieser leistungsstarken Funktion herausholen kannst. Also, lass uns anfangen und die Welt der virtuellen Maschinen erkunden!
Überblick
Hyper-V ist eine Virtualisierungstechnologie von Microsoft, die in Windows 10 integriert ist. Mit Hyper-V können Benutzer virtuelle Maschinen erstellen und ausführen, um verschiedene Betriebssysteme und Anwendungen zu testen und zu entwickeln. Es ermöglicht auch die Konsolidierung von Servern, um Ressourcen effizienter zu nutzen.
Um Hyper-V in Windows 10 zu aktivieren, musst du sicherstellen, dass dein Computer die erforderlichen Hardwareanforderungen erfüllt. Dazu gehören ein 64-Bit-Prozessor mit Second Level Address Translation (SLAT) und mindestens 4 GB RAM.
Sobald die Hardwareanforderungen erfüllt sind, kannst du Hyper-V über die Windows-Funktionen aktivieren. Öffne die Systemsteuerung, klicke auf „Programme“ und wähle dann „Windows-Funktionen aktivieren oder deaktivieren“. Setze das Kontrollkästchen neben „Hyper-V“ und klicke auf „OK“.
Nach der Aktivierung kannst du mit der Erstellung und Verwaltung virtueller Maschinen beginnen. Du kannst virtuelle Festplatten erstellen, Betriebssysteme installieren und virtuelle Netzwerke konfigurieren. Hyper-V bietet auch erweiterte Funktionen wie Live-Migration, mit der du virtuelle Maschinen nahtlos zwischen physischen Hosts verschieben kannst.
Insgesamt bietet Hyper-V in Windows 10 eine leistungsstarke Virtualisierungslösung für Benutzer, die verschiedene Betriebssysteme und Anwendungen verwenden möchten. Es ist einfach zu aktivieren und bietet eine Vielzahl von Funktionen, um virtuelle Maschinen effizient zu verwalten.
Merkmale und Funktionen

Hyper-V ist ein cooles Ding in Windows 10, das es dir erlaubt, virtuelle Computer zu benutzen. Du kannst damit verschiedene Betriebssysteme ausprobieren und Programme testen. Es ist besonders nützlich für Leute, die in der IT arbeiten.
Eine coole Sache an Hyper-V ist, dass du mehrere virtuelle Computer gleichzeitig auf einem einzigen echten Computer benutzen kannst. Das bedeutet, dass du verschiedene Betriebssysteme und Programme gleichzeitig verwenden kannst.
Hyper-V ist auch echt schnell und kann viele Computer gleichzeitig benutzen. Du kannst bis zu 128 virtuelle Prozessoren und 6 TB Arbeitsspeicher in jedem virtuellen Computer verwenden. Das bedeutet, dass du sehr anspruchsvolle Programme ausführen und deine Ressourcen wirklich effizient nutzen kannst.
Noch eine coole Sache ist, dass du mit Hyper-V deine virtuellen Computer leicht verwalten und überwachen kannst. Du kannst virtuelle Computer erstellen, starten, stoppen und löschen. Du kannst auch Ressourcen zuweisen und sehen, wie gut deine virtuellen Computer funktionieren. Es ist also super einfach, deine virtuellen Computer in Schuss zu halten.
Hyper-V hat noch viele andere coole Funktionen, wie zum Beispiel das Replizieren von virtuellen Computern für eine hohe Verfügbarkeit und die Möglichkeit, virtuelle Computer während Wartungsarbeiten umzuziehen, ohne dass sie offline gehen. Das bedeutet, dass du immer sicherstellen kannst, dass deine Computer verfügbar sind und gut funktionieren.
Alles in allem ist Hyper-V eine tolle Sache, um verschiedene Betriebssysteme und Programme auf deinem Computer auszuprobieren. Es ist definitiv etwas, das Entwickler und IT-Profis nutzen sollten.
Coole Sachen über Hyper-V

| Mehrere virtuelle Maschinen | Ermöglicht es mir, mehrere virtuelle Maschinen auf meinem Computer auszuführen. |
| Hohe Leistung und Skalierbarkeit | Ich kann bis zu 128 virtuelle Prozessoren und 6 TB Arbeitsspeicher pro virtuelle Maschine verwenden. |
| Verwaltung und Überwachung | Ich kann virtuelle Maschinen erstellen, starten, stoppen und löschen sowie Ressourcen zuweisen und überwachen. |
| Erweiterte Funktionen | Enthält Funktionen wie Replikation von virtuellen Maschinen und Live-Migration. |
Häufige Fehler und deren Behebung
Wenn ich Hyper-V in Windows 10 aktiviere, können verschiedene Fehler auftreten. Hier sind einige übliche Fehler und ihre möglichen Lösungen:
1. Installationsfehler: Wenn die Installation von Hyper-V fehlschlägt, überprüfe zuerst, ob dein Computer die Mindestanforderungen erfüllt. Stelle sicher, dass dein Prozessor die Virtualisierungstechnologie unterstützt und dass die erforderlichen Funktionen im BIOS aktiviert sind. Überprüfe außerdem, ob alle Windows-Updates installiert sind und ob dein Antivirenprogramm die Installation von Hyper-V nicht blockiert.
2. Startfehler von Hyper-V: Wenn Hyper-V nach der Installation nicht startet, überprüfe, ob der Hyper-V-Dienst ausgeführt wird. Gehe dazu zu den Diensten (services.msc) und suche nach dem Dienst „Hyper-V-Verwaltung“. Stelle sicher, dass der Dienst gestartet ist und auf automatisch eingestellt ist. Wenn der Dienst nicht gestartet werden kann, überprüfe, ob andere Virtualisierungsprogramme wie VMware oder VirtualBox installiert sind, da diese möglicherweise mit Hyper-V in Konflikt stehen.
3. Fehler beim Erstellen von virtuellen Maschinen: Wenn du Probleme beim Erstellen von virtuellen Maschinen hast, überprüfe, ob genügend Speicherplatz auf deiner Festplatte vorhanden ist. Stelle sicher, dass du ausreichend Arbeitsspeicher und CPU-Ressourcen für die virtuelle Maschine zugewiesen hast. Überprüfe außerdem, ob die Netzwerkeinstellungen korrekt konfiguriert sind und ob die erforderlichen Treiber installiert sind.
4. Fehler beim Herunterfahren von virtuellen Maschinen: Wenn virtuelle Maschinen nicht ordnungsgemäß heruntergefahren werden können, überprüfe, ob alle Windows-Updates installiert sind. Aktualisiere außerdem die Integration Services in der virtuellen Maschine, um sicherzustellen, dass sie mit der aktuellen Version von Hyper-V kompatibel sind. Wenn das Problem weiterhin besteht, versuche, die virtuelle Maschine manuell zu beenden, indem du den Task-Manager verwendest.
Bei der Behebung von Fehlern ist es wichtig, immer die neuesten Updates zu installieren und sicherzustellen, dass alle erforderlichen Hardware- und Softwareanforderungen erfüllt sind. Wenn die Probleme weiterhin bestehen, kannst du auch das Hyper-V-Forum oder die Microsoft-Supportseite für weitere Hilfe konsultieren.
Ausführliche Überprüfung
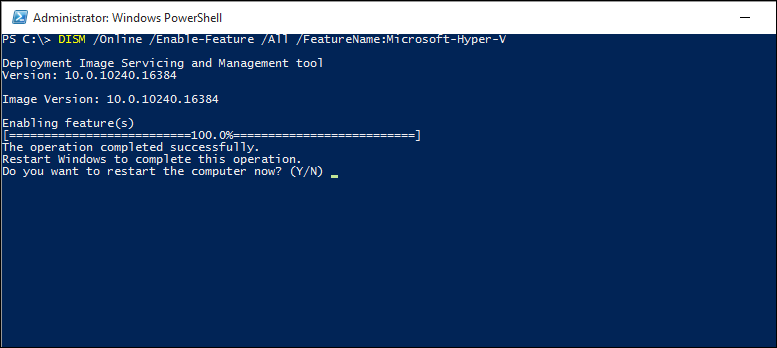
Das Aktivieren von Hyper-V in Windows 10 ist ein wichtiger Schritt, um sicherzustellen, dass alles richtig funktioniert. Hier ist, wie du es machen kannst:
1. Klicke auf das Startmenü und gib „Windows-Features“ in die Suchleiste ein. Wähle dann „Windows-Features aktivieren oder deaktivieren“ aus den Suchergebnissen aus.
2. Das Fenster „Windows-Features“ wird geöffnet. Scrolle nach unten, bis du „Hyper-V“ siehst. Stelle sicher, dass das Kontrollkästchen neben „Hyper-V“ aktiviert ist. Wenn es bereits aktiviert ist, kannst du zum nächsten Schritt übergehen. Wenn nicht, aktiviere das Kontrollkästchen und klicke auf „OK“.
3. Starte deinen Computer neu, um die Änderungen wirksam werden zu lassen.
4. Nachdem der Computer neu gestartet wurde, kannst du überprüfen, ob Hyper-V erfolgreich aktiviert ist. Öffne das Startmenü und suche nach „Hyper-V-Manager“. Wähle den Hyper-V-Manager aus den Suchergebnissen aus.
5. Wenn der Hyper-V-Manager geöffnet wird, bedeutet dies, dass Hyper-V erfolgreich aktiviert wurde. Du kannst jetzt virtuelle Maschinen erstellen und verwalten.
Indem du diese Schritte befolgst, kannst du sicherstellen, dass Hyper-V richtig aktiviert ist und du die Vorteile dieser Virtualisierungstechnologie nutzen kannst.
Und das Beste ist, dass es ziemlich einfach ist, es zu tun. Also, warum nicht ausprobieren?

Hyper-V ist eine coole Technologie, die in Windows 10 erhältlich ist und es dir ermöglicht, Sachen wie virtuelle Maschinen auf deinem Computer zu benutzen. Das Beste ist, dass du dafür nicht einmal ein Genie sein musst!
Hyper-V ist total einfach zu bedienen. Du kannst virtuelle Maschinen erstellen, bearbeiten und handhaben, ohne dich mit kompliziertem Zeug rumschlagen zu müssen. Die Oberfläche ist super intuitiv und kinderleicht zu verstehen, sodass du ganz schnell deine eigenen virtuellen Maschinen einrichten kannst.
Ach ja, und Hyper-V hat noch andere coole Features. Du kannst zum Beispiel ganz einfach mit ein paar Klicks virtuelle Maschinen erstellen und sie starten und stoppen, wie es dir passt.
Eines der besten Dinge an Hyper-V ist, dass du deine virtuellen Maschinen auf verschiedenen Computern laufen lassen kannst. Das bedeutet, dass du deine Arbeit auf verschiedenen Geräten fortsetzen kannst, ohne dass du alles von vorne machen musst.
Insgesamt ist Hyper-V in Windows 10 eine super einfache Möglichkeit, eigene virtuelle Maschinen zu nutzen. Mit Hyper-V kannst du deine Arbeit effektiver machen und deine Umgebung an deine ganz persönlichen Vorlieben anpassen.
Power
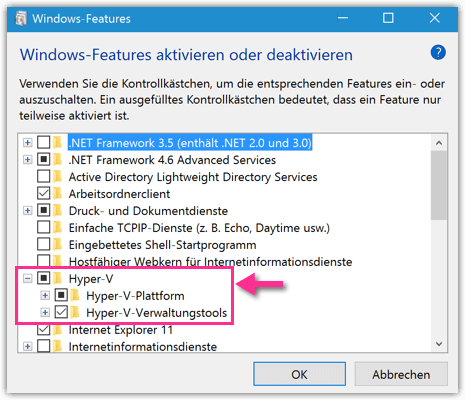
Hyper-V ist eine mega coole Technologie, die in Windows 10 eingebaut ist und es dir ermöglicht, virtuelle Maschinen auf deinem Computer zum Leben zu erwecken. Das Beste daran ist, dass Hyper-V die Performance deines Computers nicht beeinträchtigt – er rennt weiterhin wie ein (Virtualisierungs-)Champion.
Dank Hyper-V kannst du gleichzeitig mehrere Betriebssysteme auf einem einzigen Computer ausführen, ohne dass er ins Schwitzen gerät. Der großartige Vorteil davon ist, dass du als Entwickler verschiedene Betriebssysteme testen und als Unternehmen effizienter arbeiten kannst.
Hyper-V nutzt die tollen Fähigkeiten moderner Prozessoren, um die Leistung zu maximieren. Das heißt, dass virtuelle Maschinen fast genauso schnell wie physische Maschinen laufen. Als zusätzliches Bonbon bietet Hyper-V Features wie dynamische Speicherzuweisung und virtuelle Festplatten, die die Performance noch weiter pushen.
Die Performance von Hyper-V kann durch die clevere Konfiguration der Ressourcenverteilung verbessert werden. Du kannst die Anzahl der Prozessoren, den Arbeitsspeicher und die Festplattenkapazität für jede virtuelle Maschine festlegen, um sicherzugehen, dass die Ressourcen effizient genutzt werden.
Alles in allem ist Hyper-V eine super starke Lösung für Windows 10-User. Es ermöglicht dir die Ausführung mehrerer Betriebssysteme auf einem einzigen Computer, ohne Abstriche bei der Performance zu machen. Dank Hyper-V kannst du deine Produktivität steigern und Kosten für Hardware und Wartung sparen.
Vor- und Nachteile von Hyper-V in Windows 10
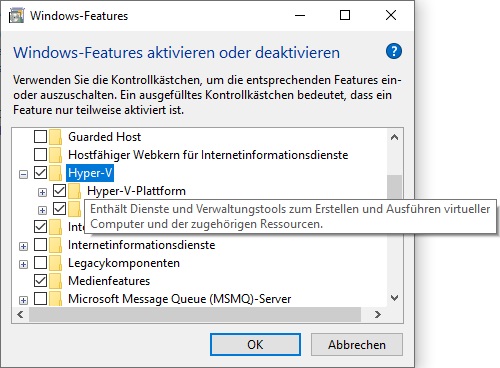
Hyper-V ist sozusagen eine coole Technologie, die in Windows 10 eingebettet ist. Mit dieser Sache kannst du auf deinem Computer virtuelle Maschinen zum Leben erwecken. Das ist ziemlich praktisch und hat viele Vorteile.
Nutzen von Hyper-V in Windows 10:
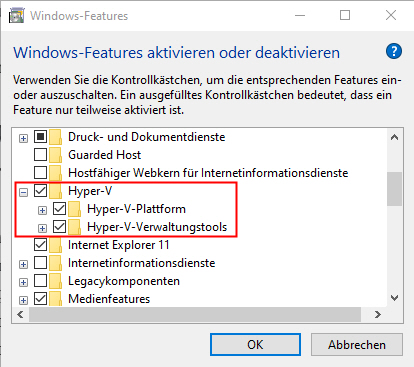
1. Komplizierte Einrichtung: Hyper-V kann schwierig einzurichten sein und erfordert möglicherweise technisches Fachwissen. Dies kann für Anfänger frustrierend sein.
2. Begrenzte Kompatibilität: Nicht alle Betriebssysteme und Anwendungen sind mit Hyper-V kompatibel. Es ist wichtig, dies zu beachten, bevor Sie sich für den Einsatz entscheiden.
3. Leistungseinbußen: Da Hyper-V eine zusätzliche Softwareebene zwischen dem Betriebssystem und der Hardware hinzufügt, kann dies zu einer geringfügigen Verlangsamung der Leistung führen.
4. Hardwareanforderungen: Hyper-V erfordert spezielle Hardwarefunktionen wie Virtualisierungstechnologie, die möglicherweise nicht auf allen Computern verfügbar ist. Überprüfen Sie vor der Verwendung von Hyper-V die Hardwareanforderungen.
5. Einschränkungen der Ressourcen: Obwohl Hyper-V eine effizientere Ressourcennutzung ermöglicht, gibt es immer noch begrenzte Ressourcen auf dem physischen Computer. Wenn Sie zu viele virtuelle Maschinen gleichzeitig ausführen, kann dies zu einer Überlastung führen.
6. Komplexität der Verwaltung: Die Verwaltung mehrerer virtueller Maschinen kann komplex und zeitaufwändig sein. Es erfordert möglicherweise zusätzliche Schulungen und Ressourcen, um dies effektiv zu tun.
7. Sicherheitsrisiken: Da mehrere Betriebssysteme parallel auf einem physischen Computer ausgeführt werden, besteht das Risiko, dass eine Schwachstelle in einem virtuellen Maschinensystem die Sicherheit aller anderen beeinträchtigen kann.
8. Einschränkungen bei der Grafikleistung: In einigen Fällen können virtuelle Maschinen mit Hyper-V eine eingeschränkte grafische Darstellung haben, insbesondere beim Ausführen von grafikintensiven Anwendungen oder Spielen.

Wenn du Hyper-V verwenden möchtest, musst du sicherstellen, dass dein Computer die erforderlichen Hardwarefunktionen unterstützt. In manchen Fällen musst du möglicherweise deine Hardware aufrüsten, um Hyper-V nutzen zu können.
Hyper-V ist eine komplexe Software, die technisches Wissen und Erfahrung erfordert. Du musst dich mit den Konzepten der Virtualisierung vertraut machen und die richtigen Einstellungen vornehmen, um optimale Ergebnisse zu erzielen.
Denke daran, dass Hyper-V eine zusätzliche Schicht zwischen dem Betriebssystem des Hosts und den virtuellen Maschinen darstellt. Dies kann zu Leistungseinbußen führen, insbesondere wenn mehrere virtuelle Maschinen gleichzeitig ausgeführt werden.
Insgesamt bietet Hyper-V viele Vorteile für die Ausführung von virtuellen Maschinen auf Windows 10. Berücksichtige jedoch die Hardwareanforderungen und die Komplexität der Einrichtung, um die bestmögliche Leistung zu erzielen.
Tipps und bewährte Verfahren für Benutzer: Zusammenfassung und Schlussfolgerung
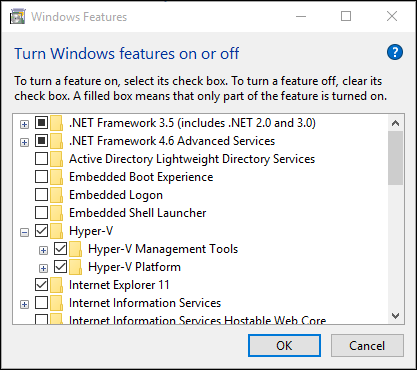
Herzlichen Glückwunsch! Du hast jetzt ein paar wertvolle Tipps und bewährte Verfahren gelernt, die dir dabei helfen können, deine Benutzererfahrung zu verbessern. Lass uns einen kurzen Überblick über die wichtigsten Punkte werfen, die du gelernt hast, und darüber nachdenken, wie du dieses Wissen in deinem eigenen Leben oder deiner eigenen Situation anwenden kannst.
– Organisiere deine Dateien und Ordner: Wenn du deine Dateien und Ordner sorgfältig organisierst, kannst du Zeit sparen und effizienter arbeiten. Verwende klare Bezeichnungen und Ordnerstrukturen, um deine Dateien leichter wiederzufinden.
– Nutze Tastenkombinationen: Tastenkombinationen können dir helfen, Aufgaben schneller zu erledigen und deine Produktivität zu steigern. Lerne die wichtigsten Tastenkombinationen für deine bevorzugten Programme und nutze sie regelmäßig.
– Halte deinen Computer sauber: Indem du deinen Computer regelmäßig aufräumst und wartest, kannst du seine Leistung verbessern und Probleme vermeiden. Lösche unnötige Dateien, deinstalliere Programme, die du nicht mehr verwendest, und halte dein Betriebssystem sowie deine Programme auf dem neuesten Stand.
Wenn du diese Tipps in deinem eigenen Leben umsetzt, kannst du effizienter arbeiten und deine Benutzererfahrung verbessern. Nimm dir einen Moment Zeit, um darüber nachzudenken, wie du dieses Wissen in deine tägliche Routine integrieren kannst.
Denke daran, dass kontinuierliche Verbesserung ein Prozess ist. Sei geduldig mit dir selbst und mache kleine Schritte, um deine Gewohnheiten zu ändern. Mit der Zeit wirst du feststellen, dass deine Produktivität und dein Wohlbefinden zunehmen.
Wenn du noch mehr Tipps und bewährte Verfahren entdecken möchtest, laden wir dich ein, unsere anderen Artikel zu erkunden und dich mit anderen Benutzern auszutauschen. Teile deine Gedanken und Erfahrungen in den Kommentaren und hilf anderen, von deinem Wissen zu profitieren.
Denke daran, dass du die Kontrolle über deine Benutzererfahrung hast. Nutze diese Tipps, um das Beste aus deinem Computer und deiner Arbeit herauszuholen. Du hast die Macht, deine Produktivität zu steigern und deine Ziele zu erreichen. Gehe voran und mache das Beste aus deiner technologischen Umgebung!