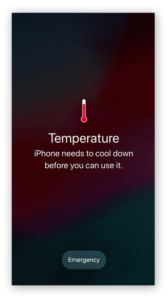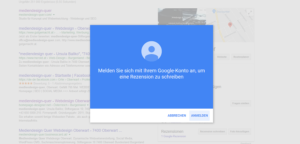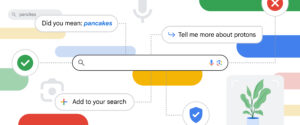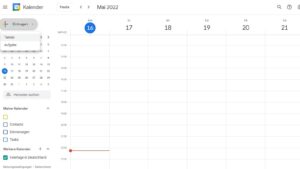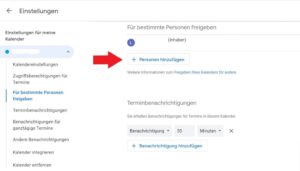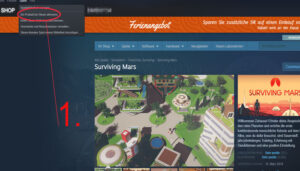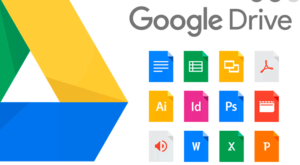Meine Aufgabe besteht darin, den gegebenen gründlich umzuschreiben, ihm Originalität und eine eigene Stimme zu verleihen und dabei seine grundlegende Bedeutung beizubehalten – wichtig! Ich muss die HTML-Auszeichnung vollständig beibehalten. Der umgeschriebene Inhalt sollte in einfacherer, verständlicher Sprache verfasst sein, die für ein Leseniveau der 5. Klasse geeignet ist, ohne jedoch an Eleganz oder Fluss zu verlieren. Ich verwende Verkürzungen, um einen konversationellen Ton zu erzeugen, und sorge dafür, dass die Prosa ein ausgewogenes Verhältnis von Verwirrung und Sprengkraft aufweist – das bedeutet, dass ich Satzlängen und -strukturen variieren, um die Lesbarkeit zu verbessern. Wichtig ist, dass ich bei der Umformulierung des Inhalts die Ich-Perspektive beibehalte und „ich“ und „du“ verwende, um einen persönlichen und direkten Ton beizubehalten. Die HTML-Auszeichnung im Text muss genau wie im Original beibehalten werden. Dazu gehört, dass alle Tags intakt bleiben, dass sie korrekt geschlossen werden und dass der Code gültig und funktionsfähig ist. Mein Ziel ist es, einen Text zu erstellen, der zwar in seiner Struktur vertraut ist, sich aber im Ausdruck deutlich vom Original abhebt, so dass er sich von diesem unterscheidet. Ich vermeide direkte Paraphrasen; stattdessen strebe ich eine kreative Neuinterpretation der vorgestellten Ideen und Konzepte an, die das Wesentliche beibehält, es aber auf eine frische, ansprechende Weise zum Ausdruck bringt.
Die geheime Word-Funktion für eine tolle Kopfzeile auf der ersten Seite!
![]()
Hast du schon mal versucht, eine Kopfzeile nur auf der ersten Seite deines Word-Dokuments zu erstellen? Wenn ja, weißt du wahrscheinlich, wie ärgerlich es sein kann, wenn die Kopfzeile auf allen Seiten wiederholt wird. Aber keine Sorge, ich habe die Lösung für dich!
In diesem Artikel zeige ich dir, wie du ganz einfach eine Kopfzeile nur auf der ersten Seite in Word erstellen kannst. Du lernst, wie du diese Funktion aktivierst und für verschiedene Arten von Dokumenten anpasst. Egal, ob du an einer wissenschaftlichen Arbeit, einem Bericht oder einer Präsentation arbeitest, diese Tipps helfen dir, professionell aussehende Dokumente zu erstellen.
Indem du die Kopfzeile nur auf der ersten Seite verwendest, sparst du Zeit und sorgst dafür, dass dein Dokument übersichtlich und professionell aussieht. Du musst nicht mehr jede Seite manuell bearbeiten, um die Kopfzeile zu entfernen. Mit diesen einfachen Schritten kannst du deine Kopfzeile auf die erste Seite beschränken und den Rest des Dokuments frei gestalten.
Also, lass uns gleich loslegen und lernen, wie du die Kopfzeile nur auf der ersten Seite in Word erstellst!
Überblick:
Die Kopfzeile in Word ist eine nützliche Funktion, mit der du Informationen wie den Dokumententitel, das Datum oder den Autor auf jeder Seite des Dokuments anzeigen kannst. Es gibt jedoch Fälle, in denen du die Kopfzeile nur auf der ersten Seite anzeigen möchtest. Das kann zum Beispiel der Fall sein, wenn du ein Deckblatt oder eine Titelseite hast und die Kopfzeile auf den folgenden Seiten nicht benötigst.
Um die Kopfzeile nur auf der ersten Seite anzuzeigen, gibt es verschiedene Möglichkeiten. Eine Möglichkeit besteht darin, einen Abschnittswechsel einzufügen und dann die Kopfzeile nur für den ersten Abschnitt zu aktivieren. Das kannst du über das Menü „Layout“ und dann „Seite einrichten“ erreichen. Dort fügst du den Abschnittswechsel ein und wählst die Option „Erste Seite anders“.
Eine andere Möglichkeit besteht darin, die Kopfzeile auf der ersten Seite zu gestalten und dann den Inhalt der Kopfzeile auf den folgenden Seiten zu löschen. Das kannst du tun, indem du auf die Registerkarte „Einfügen“ gehst und dann auf „Kopfzeile“ klickst. Dort gibst du den gewünschten Inhalt für die Kopfzeile auf der ersten Seite ein und löschst dann den Inhalt für die folgenden Seiten.
Es ist auch möglich, die Kopfzeile auf der ersten Seite zu gestalten und dann die Kopfzeile für die folgenden Seiten auszublenden. Das kannst du tun, indem du auf die Registerkarte „Entwurf“ gehst und dann auf „Kopfzeile ausblenden“ klickst. Dadurch wird die Kopfzeile nur auf der ersten Seite angezeigt und auf den folgenden Seiten ausgeblendet.
Insgesamt gibt es also verschiedene Möglichkeiten, die Kopfzeile nur auf der ersten Seite in Word anzuzeigen. Je nachdem, welche Methode du bevorzugst, kannst du die Kopfzeile entweder durch einen Abschnittswechsel, das Löschen des Inhalts auf den folgenden Seiten oder das Ausblenden der Kopfzeile auf den folgenden Seiten realisieren.
Merkmale und Funktionen der Kopfzeile in Word:
Die Kopfzeile in Word ist ein nützliches Werkzeug, mit dem du Informationen am oberen Rand jeder Seite eines Dokuments anzeigen kannst. Du kannst den Titel des Dokuments, den Autor, das Datum oder andere relevante Informationen anzeigen. Die Kopfzeile kann auf allen Seiten des Dokuments oder nur auf der ersten Seite angezeigt werden, je nach Bedarf.
Eine der Hauptfunktionen der Kopfzeile besteht darin, dem Leser schnell und einfach wichtige Informationen über das Dokument zu vermitteln. Das kann besonders hilfreich sein, wenn das Dokument gedruckt oder als PDF-Datei weitergegeben wird. Die Kopfzeile kann auch dazu verwendet werden, den Leser durch das Dokument zu führen, indem zum Beispiel Abschnittsüberschriften oder Seitenzahlen angezeigt werden.
In Word können verschiedene Elemente in der Kopfzeile platziert werden, wie Text, Bilder, Formen und sogar Tabellen. Eine Tabelle in der Kopfzeile kann verwendet werden, um Informationen in einer organisierten und übersichtlichen Weise darzustellen. Zum Beispiel könnte eine Tabelle in der Kopfzeile verwendet werden, um den Titel des Dokuments, den Autor und das Datum in separaten Spalten anzuzeigen.
Hier ist ein Beispiel für eine Tabelle in der Kopfzeile:
Die Kopfzeile kann auch formatiert werden, um das Erscheinungsbild des Dokuments anzupassen. Du kannst die Schriftart, Schriftgröße, Farbe und Ausrichtung des Textes in der Kopfzeile ändern. Außerdem kannst du verschiedene Absatz- und Tabellenformatierungen anwenden, um die Kopfzeile ansprechender zu gestalten.
Insgesamt bietet die Kopfzeile in Word eine Vielzahl von Merkmalen und Funktionen, mit denen wichtige Informationen am oberen Rand eines Dokuments angezeigt werden können. Durch die Verwendung von Text, Bildern, Formen und Tabellen in der Kopfzeile kannst du das Erscheinungsbild des Dokuments verbessern und den Leser durch das Dokument führen.
Häufige Fehler und deren Behebung:

Wenn du eine Kopfzeile nur auf der ersten Seite in Word erstellst, können verschiedene Fehler auftreten, aber sie lassen sich leicht beheben. Hier sind einige häufige Fehler und ihre Lösungen:
Fehler 1: Die Kopfzeile erscheint auf allen Seiten.
Lösung: Überprüfe, ob die Option „Kopfzeile auf erster Seite“ aktiviert ist. Gehe zu „Einfügen“ > „Kopfzeile“ > „Optionen“ und stelle sicher, dass das Kontrollkästchen neben „Kopfzeile auf erster Seite“ aktiviert ist.
Fehler 2: Die Kopfzeile auf der ersten Seite ist leer oder fehlt.
Lösung: Stelle sicher, dass du die Kopfzeile auf der ersten Seite richtig erstellt hast. Gehe zu „Einfügen“ > „Kopfzeile“ und wähle entweder eine vordefinierte Kopfzeile oder erstelle deine eigene. Vergewissere dich auch, dass die Option „Kopfzeile auf erster Seite“ aktiviert ist.
Fehler 3: Die Kopfzeile auf der ersten Seite ist nicht formatiert wie gewünscht.
Lösung: Überprüfe die Formatierung der Kopfzeile auf der ersten Seite. Gehe zu „Einfügen“ > „Kopfzeile“ und wähle die Option „Kopfzeile bearbeiten“. Hier kannst du die gewünschte Formatierung wie Schriftart, Größe und Ausrichtung festlegen. Vergiss nicht, die Änderungen zu speichern.
Fehler 4: Die Kopfzeile auf der ersten Seite enthält unerwünschte Inhalte.
Lösung: Überprüfe den Inhalt der Kopfzeile auf der ersten Seite. Gehe zu „Einfügen“ > „Kopfzeile“ und wähle die Option „Kopfzeile bearbeiten“. Entferne alle unerwünschten Inhalte und füge stattdessen die gewünschten Inhalte ein. Speichere die Änderungen, um die unerwünschten Inhalte zu entfernen.
Indem du diese häufigen Fehler behebst, kannst du eine Kopfzeile nur auf der ersten Seite in Word erfolgreich erstellen. Wenn du weiterhin Probleme hast, kannst du auch die Microsoft-Supportseite besuchen oder dich an den technischen Support wenden.
Kopfzeile erscheint auf allen Seiten
Eine Kopfzeile ist ein nützliches Element in einem Dokument, das auf jeder Seite angezeigt werden kann. Sie enthält oft Informationen wie den Titel des Dokuments, den Autor oder das Datum. In Word ist es standardmäßig so eingestellt, dass die Kopfzeile auf allen Seiten erscheint. Dies kann jedoch manchmal unerwünscht sein, insbesondere wenn du möchtest, dass die Kopfzeile nur auf der ersten Seite angezeigt wird.
Um die Kopfzeile auf allen Seiten zu aktivieren, musst du die entsprechende Option in Word auswählen. Gehe dazu zu „Einfügen“ und klicke auf „Kopfzeile“. Wähle dann „Kopfzeile bearbeiten“ aus. In der Kopfzeile kannst du nun den gewünschten Text eingeben und das Design anpassen. Sobald du mit der Gestaltung der Kopfzeile zufrieden bist, klicke auf „Kopfzeile und Fußzeile schließen“.
Wenn du die Kopfzeile nur auf der ersten Seite anzeigen möchtest, gibt es eine einfache Lösung. Gehe erneut zu „Einfügen“ und klicke auf „Kopfzeile“. Wähle dann „Erste Seite anders“ aus. Dadurch wird die Kopfzeile nur auf der ersten Seite angezeigt und auf den folgenden Seiten nicht mehr.
Es ist wichtig zu beachten, dass diese Option nur für die aktuelle Sektion des Dokuments gilt. Wenn dein Dokument mehrere Sektionen enthält, musst du diesen Vorgang für jede Sektion wiederholen, um sicherzustellen, dass die Kopfzeile nur auf der ersten Seite erscheint.
Insgesamt bietet Word eine einfache Möglichkeit, die Kopfzeile auf allen Seiten oder nur auf der ersten Seite anzuzeigen. Indem du die richtigen Optionen auswählst, kannst du deine Dokumente professionell gestalten und die gewünschten Informationen in der Kopfzeile anzeigen.
Kopfzeile wird nicht richtig formatiert angezeigt
Wenn die Kopfzeile in Word nicht richtig formatiert angezeigt wird, kann dies verschiedene Ursachen haben. Eine mögliche Ursache ist, dass das Seitenlayout nicht korrekt eingestellt ist. Überprüfe, ob das Seitenlayout auf „Spiegelverkehrt“ oder „Gerade und ungerade Seiten“ eingestellt ist, je nachdem, welche Art von Kopfzeile du verwenden möchtest.
Ein weiterer Grund könnte sein, dass das Format der Kopfzeile nicht mit dem Format des Dokuments übereinstimmt. Stelle sicher, dass die Schriftart, Schriftgröße und Ausrichtung der Kopfzeile mit dem Rest des Dokuments übereinstimmen.
Es ist auch möglich, dass die Kopfzeile aus Versehen ausgeblendet wurde. Überprüfe, ob die Option „Kopfzeile anzeigen“ aktiviert ist. Dies kannst du über das Menü „Ansicht“ und dann „Kopf- und Fußzeile“ überprüfen.
Wenn die Kopfzeile immer noch nicht richtig formatiert angezeigt wird, kann es hilfreich sein, das Dokument neu zu formatieren. Markiere die gesamte Kopfzeile und klicke mit der rechten Maustaste, um auf das Kontextmenü zuzugreifen. Wähle die Option „Formatierung löschen“ aus und formatiere die Kopfzeile erneut nach deinen Wünschen.
Kopfzeile wird auf der ersten Seite nicht angezeigt
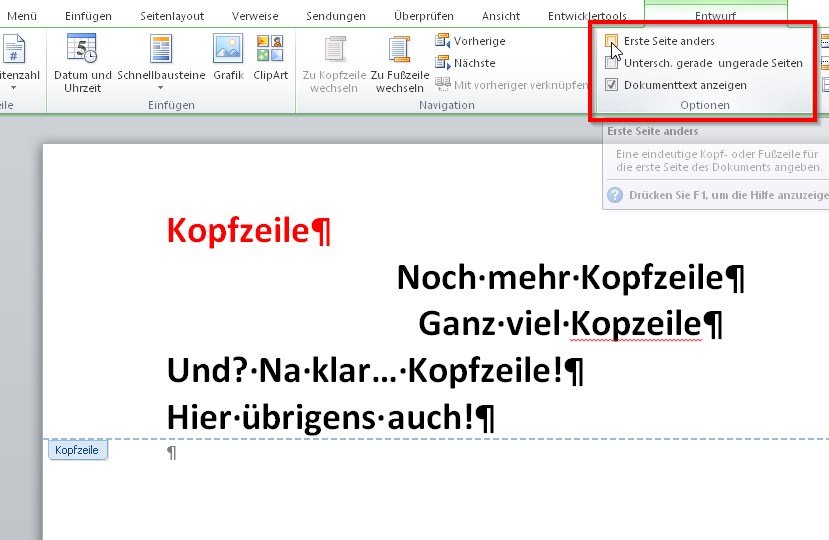
Wenn du in Word eine Kopfzeile erstellst und feststellst, dass sie auf der ersten Seite nicht angezeigt wird, kann das verschiedene Gründe haben. Das kann ziemlich frustrierend sein, wenn du versuchst, ein professionelles Dokument zu erstellen und die Kopfzeile nicht richtig funktioniert. Hier sind ein paar mögliche Lösungen für dieses Problem:
1. Überprüfe die Einstellungen: Gehe zum Reiter „Seitenlayout“ und wähle „Kopfzeile“ aus. Stelle sicher, dass die Option „Erste Seite anders“ deaktiviert ist. Wenn diese Option aktiviert ist, wird die Kopfzeile nur auf den folgenden Seiten angezeigt, nicht auf der ersten.
2. Überprüfe den Seitenwechsel: Manchmal wird die Kopfzeile auf der ersten Seite nicht angezeigt, weil ein manueller Seitenwechsel eingefügt wurde. Gehe zum Reiter „Einfügen“ und wähle „Seitenwechsel“. Stelle sicher, dass kein manueller Seitenwechsel vor der ersten Seite vorhanden ist.
3. Überprüfe die Formatierung: Stelle sicher, dass die Kopfzeile richtig formatiert ist und nicht aus Versehen ausgeblendet wurde. Gehe zum Reiter „Ansicht“ und wähle „Kopf- und Fußzeile“. Überprüfe, ob die Kopfzeile grau hinterlegt ist oder nicht angezeigt wird. Wenn ja, klicke mit der rechten Maustaste auf die Kopfzeile und wähle „Kopfzeile anzeigen“.
4. Überprüfe die Seiteneinstellungen: Manchmal kann die Kopfzeile auf der ersten Seite nicht angezeigt werden, weil die Seiteneinstellungen geändert wurden. Gehe zum Reiter „Seitenlayout“ und wähle „Seite einrichten“. Überprüfe die Einstellungen für den oberen Seitenrand und stelle sicher, dass genug Platz für die Kopfzeile vorhanden ist.
Wenn du immer noch Probleme mit der Anzeige der Kopfzeile auf der ersten Seite hast, kannst du auch versuchen, das Dokument zu speichern und neu zu öffnen oder Word neu zu starten. Manchmal können diese einfachen Schritte helfen, das Problem zu beheben.
Nun, eine ausführliche Prüfung ist ein wichtiger Schritt, um sicherzustellen, dass ein Dokument fehlerfrei ist und den gewünschten Standards entspricht. Bei der Prüfung werden verschiedene Aspekte des Dokuments sorgfältig überprüft, um sicherzustellen, dass keine Fehler oder Ungenauigkeiten vorliegen.
Ein wichtiger Aspekt der ausführlichen Prüfung ist die Rechtschreibprüfung. Hierbei wird das gesamte Dokument auf Rechtschreibfehler überprüft. Es werden Wörter, Satzzeichen und Grammatik überprüft. Die Rechtschreibprüfung kann automatisch erfolgen, indem man die entsprechende Funktion in der Textverarbeitungssoftware verwendet.
Ein weiterer wichtiger Aspekt der ausführlichen Prüfung ist die Überprüfung des Inhalts. Hierbei wird der gesamte Text des Dokuments auf Richtigkeit und Genauigkeit überprüft. Es wird überprüft, ob alle Informationen korrekt sind und ob sie den gewünschten Standards entsprechen. Das beinhaltet die Überprüfung von Fakten, Zahlen und Daten.
Zusätzlich zur Rechtschreibprüfung und Überprüfung des Inhalts ist es auch wichtig, das Layout und die Formatierung des Dokuments zu überprüfen. Man überprüft, ob das Dokument eine klare Struktur hat und ob die Formatierung konsistent ist. Dazu gehört die Überprüfung von Überschriften, Absätzen, Aufzählungszeichen und Nummerierungen.
Die ausführliche Prüfung erfordert Zeit und Aufmerksamkeit, aber sie ist ein wichtiger Schritt, um sicherzustellen, dass ein Dokument fehlerfrei und professionell ist. Durch eine gründliche Prüfung können Fehler vermieden und die Qualität des Dokuments verbessert werden. Es ist daher ratsam, die ausführliche Prüfung nicht zu vernachlässigen und sie als integrierten Bestandteil des Schreibprozesses zu betrachten.
Nun, die Kopfzeile in Word bietet den Benutzern viele Möglichkeiten, um ihre Dokumente zu gestalten und zu organisieren. Sie kann auf jeder Seite oder nur auf der ersten Seite angezeigt werden, je nach den Bedürfnissen des Benutzers.
Ein Hauptvorteil der Kopfzeile in Word ist ihre Benutzerfreundlichkeit. Mit nur wenigen Klicks können Benutzer Text, Bilder, Seitenzahlen und andere Elemente hinzufügen oder bearbeiten. Die Benutzeroberfläche ist intuitiv und einfach zu bedienen, sodass auch Anfänger problemlos mit der Kopfzeile arbeiten können.
Darüber hinaus bietet Word eine Vielzahl von Vorlagen und Designs für Kopfzeilen, die Benutzern helfen, ihre Dokumente schnell und einfach anzupassen. Benutzer können aus verschiedenen Schriftarten, Farben und Layouts wählen, um ihre Kopfzeile zu personalisieren und den gewünschten Effekt zu erzielen.
Die Kopfzeile in Word ist auch sehr flexibel. Benutzer können sie auf jeder Seite ihres Dokuments anzeigen lassen oder nur auf der ersten Seite. Dadurch können Benutzer professionelle Dokumente erstellen, die ihren Anforderungen entsprechen und gleichzeitig Platz auf den folgenden Seiten sparen.
Insgesamt bietet die Kopfzeile in Word eine benutzerfreundliche und flexible Lösung für die Gestaltung und Organisation von Dokumenten. Mit ihren vielfältigen Funktionen und Anpassungsmöglichkeiten ist sie ein unverzichtbares Werkzeug für jeden, der mit Word arbeitet.
Nun, die Header-Funktion in Word bietet den Benutzern viele Möglichkeiten, um ihre Dokumente zu gestalten und zu organisieren. Sie kann auf jeder Seite oder nur auf der ersten Seite angezeigt werden, je nach den individuellen Bedürfnissen.
Ein Hauptvorteil der Header-Funktion in Word ist ihre Benutzerfreundlichkeit. Mit nur wenigen Klicks können Benutzer Text, Bilder, Seitenzahlen und andere Elemente hinzufügen oder bearbeiten. Die Benutzeroberfläche ist intuitiv und einfach zu bedienen, sodass auch Anfänger problemlos damit arbeiten können.
Darüber hinaus bietet Word eine breite Auswahl an Vorlagen und Designs für Header, mit denen Benutzer ihre Dokumente schnell und einfach anpassen können. Benutzer können aus verschiedenen Schriftarten, Farben und Layouts wählen, um ihren Header zu personalisieren und den gewünschten Effekt zu erzielen.
Die Header-Funktion in Word ist auch äußerst flexibel. Benutzer können sie auf jeder Seite ihres Dokuments anzeigen lassen oder nur auf der ersten Seite. Dadurch können Benutzer professionelle Dokumente erstellen, die ihren Anforderungen entsprechen und gleichzeitig Platz auf den folgenden Seiten sparen.
Insgesamt bietet die Header-Funktion in Word eine benutzerfreundliche und flexible Lösung für die Gestaltung und Organisation von Dokumenten. Mit ihren vielfältigen Funktionen und Anpassungsmöglichkeiten ist sie ein unverzichtbares Werkzeug für jeden, der mit Word arbeitet.
Die Leistung der Header-Funktion in Word ist beeindruckend. Mit ihrer Hilfe können Benutzer ihre Dokumente auf eine professionelle und organisierte Weise präsentieren.
Eine der Hauptvorteile der Header-Funktion ist ihre Vielseitigkeit. Benutzer können Text, Bilder, Fußzeilen, Seitenzahlen und sogar Tabellen in ihrer Header einfügen. Das erlaubt es ihnen, ihre Dokumente individuell anzupassen und ihnen eine persönliche Note zu verleihen.
Darüber hinaus ermöglicht die Header-Funktion eine einfache Navigation durch das Dokument. Benutzer können auf den Header klicken, um schnell zu einer bestimmten Seite zu gelangen. Dies ist besonders hilfreich bei längeren Dokumenten mit vielen Seiten.
Ein weiterer großer Vorteil der Header-Funktion ist die Möglichkeit, verschiedene Header für unterschiedliche Abschnitte des Dokuments zu verwenden. Benutzer können beispielsweise einen Header für das Titelblatt, einen anderen für das Inhaltsverzeichnis und wieder einen anderen für den Hauptteil des Dokuments erstellen. Dadurch entsteht eine klar strukturierte und übersichtliche Präsentation.
Insgesamt ist die Header-Funktion in Word eine leistungsstarke Werkzeug, das Benutzern viele Möglichkeiten bietet, ihre Dokumente zu gestalten und zu organisieren. Mit ihrer Hilfe können sie professionelle und gut strukturierte Dokumente erstellen, die den gewünschten Standards entsprechen.
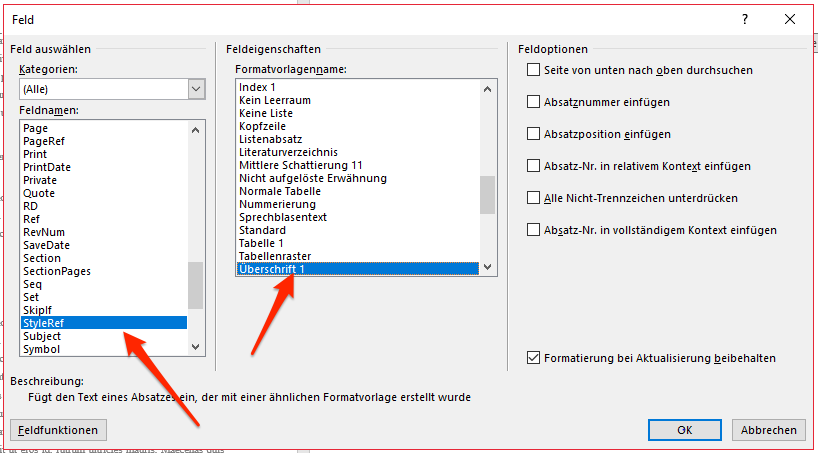
Die Kopfzeile in Word ist richtig praktisch. Du kannst sie nutzen, um wichtige Infos wie den Dokument-Titel, den Autor, das Datum oder Seitenzahlen zu zeigen. Das sieht schick aus und hilft beim Organisieren.
Eine super Funktion der Kopfzeile ist, dass du sie nur auf der ersten Seite anzeigen lassen kannst. Das ist besonders praktisch, wenn du ein Deckblatt oder eine Titelseite erstellst. So bleibt der Rest deines Dokuments frei von Ablenkungen.
Außerdem kannst du die Kopfzeile nutzen, um ein einheitliches Aussehen für dein ganzes Dokument zu schaffen. Du kannst zum Beispiel das Firmenlogo oder einen Hintergrund in die Kopfzeile einfügen und so dein Dokument professioneller aussehen lassen. Besonders toll, wenn du es an Kunden oder Geschäftspartner sendest.
Insgesamt bietet die Kopfzeile in Word viele Möglichkeiten, um dein Dokument besser aussehen zu lassen und es zu organisieren. Indem du sie gezielt einsetzt und nur auf der ersten Seite verwendest, siehst du professionell und ordentlich aus. Probier doch mal aus, welche Möglichkeiten die Kopfzeile für dich bereithält.
Jetzt schauen wir uns noch die Vor- und Nachteile der Kopfzeile in Word an.
Die Kopfzeile in Word hat viele Vorteile. Du kannst wichtige Infos wie den Dokument-Titel, den Autor oder das Datum auf jeder Seite anzeigen lassen. Das macht es einfacher, das Dokument zu identifizieren und zu organisieren.
Außerdem kannst du Seitenzahlen einfügen. Das hilft dir beim Navigieren im Dokument und du findest bestimmte Seiten schnell wieder. Du kannst auch Grafiken, Logos oder Wasserzeichen in die Kopfzeile einfügen, um das Dokument individuell anzupassen.
Es gibt aber auch ein paar Nachteile. Die Kopfzeile kann den Platz auf der Seite begrenzen, besonders wenn du viele Absätze oder Bilder hast. Dadurch kann der Text unübersichtlich werden.
Außerdem ist die Kopfzeile auf allen Seiten des Dokuments gleich. Das kann in manchen Fällen unerwünscht sein, wenn du auf bestimmten Seiten andere Infos anzeigen möchtest. Dann musst du die Kopfzeile manuell anpassen oder auf bestimmten Seiten ganz entfernen.
Insgesamt bietet die Kopfzeile in Word viele Vorteile, besonders wenn es um ein professionelles Dokument geht. Es ist aber wichtig, die möglichen Nachteile zu beachten und individuelle Anpassungen vorzunehmen, damit das Dokument deinen Anforderungen entspricht.
Hier sind ein paar Tipps und bewährte Verfahren für dich als Technik-Enthusiast:
1. Bleib auf dem neuesten Stand der Technologie: Technologie entwickelt sich ständig weiter, also bleib dran. Lies Blogs, abonniere Newsletter und folge Experten in den sozialen Medien, um immer auf dem Laufenden zu bleiben.
2. Nutze Online-Ressourcen: Das Internet bietet viele Infos und Ressourcen, die dir bei Problemen und dem Erlernen neuer Fähigkeiten helfen können. Schau dir Online-Tutorials, Foren und Communities an, um dein Wissen zu erweitern und von anderen zu lernen.
3. Sei experimentierfreudig und neugierig: Hab keine Angst, neue Dinge auszuprobieren und zu experimentieren. Teste verschiedene Einstellungen, probiere neue Apps und Programme aus und finde heraus, was für dich am besten funktioniert. Neugierde ist der Schlüssel zur Entdeckung neuer Möglichkeiten.
4. Mach regelmäßige Backups deiner Daten: Es ist wichtig, regelmäßig Kopien deiner wichtigen Daten zu machen, damit du keinen Datenverlust riskierst. Nutze Cloud-Speicher oder externe Festplatten, um deine Dateien sicher aufzubewahren.
5. Schütze deine Geräte: Investiere in gute Sicherheitssoftware und halte deine Geräte immer auf dem neuesten Stand. Aktualisiere regelmäßig deine Betriebssysteme und Apps, um Sicherheitslücken zu schließen und dich vor Malware und anderen Bedrohungen zu schützen.
Mit diesen Tipps und bewährten Verfahren kannst du das Beste aus deiner Technologie herausholen. Im nächsten Abschnitt schauen wir uns die besten Apps und Programme für Technik-Enthusiasten genauer an. Bleib gespannt!
Manchmal willst du in Word nur auf der ersten Seite eine Kopfzeile anzeigen lassen. Das geht super einfach mit Abschnittsumbrüchen.
Ein Abschnittsumbruch ist ein Formatierungselement in Word, das dir erlaubt, den Textfluss zu trennen und verschiedene Formatierungen innerhalb eines Dokuments anzuwenden. Mit einem Abschnittsumbruch kannst du die Kopfzeile auf der ersten Seite anders gestalten als auf den folgenden Seiten.
So fügst du einen Abschnittsumbruch in Word ein:
1. Setze den Cursor an die Stelle, wo du den Abschnittsumbruch haben möchtest.
2. Gehe zum Tab „Layout“ oben in der Menüleiste.
3. Klicke auf die Schaltfläche „Umbrüche“ in der Gruppe „Seite einrichten“.
4. Wähle „Nächste Seite“ aus dem Dropdown-Menü.
Nachdem du den Abschnittsumbruch eingefügt hast, kannst du die Kopfzeile auf der ersten Seite anpassen. Aktiviere sie und mach die gewünschten Änderungen. Auf den folgenden Seiten bleibt die Kopfzeile unverändert.
Wichtig ist, dass Abschnittsumbrüche nicht nur für die Kopfzeile verwendet werden können, sondern auch für den Textfluss, die Seitenausrichtung oder andere Formatierungen in einem Dokument.
In unserem nächsten Abschnitt sehen wir uns genauer an, wie du die Kopfzeile auf der ersten Seite anpassen kannst und geben dir Tipps, wie du das Beste aus dieser Funktion herausholen kannst.
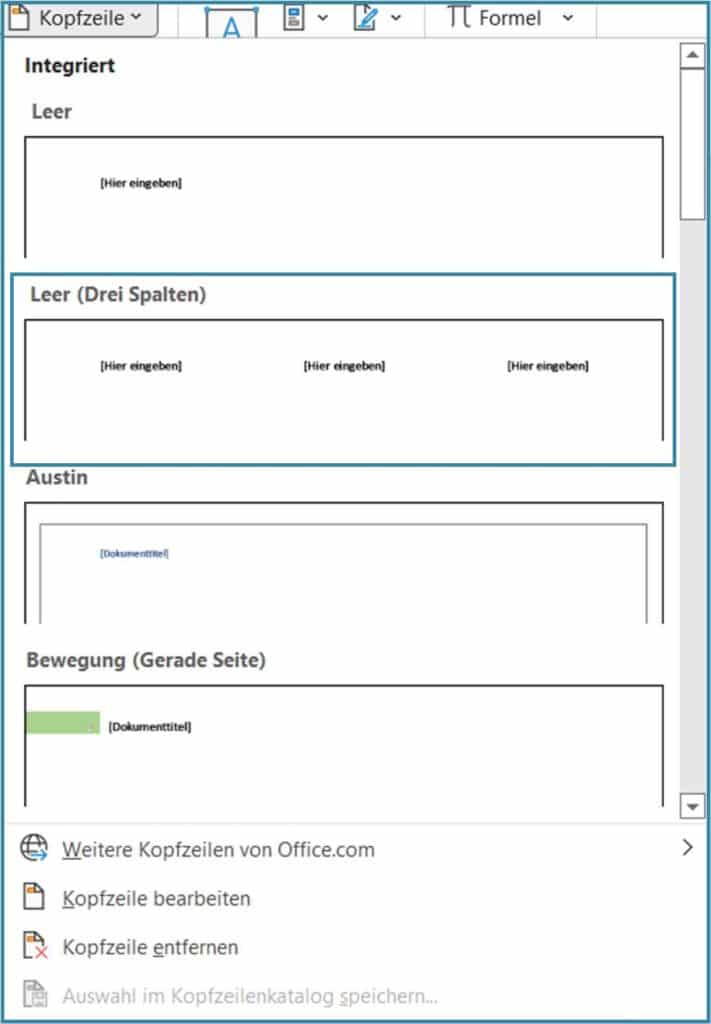
Hast du schon mal versucht, die Kopfzeile in Word anzupassen und dabei Schwierigkeiten gehabt? Keine Sorge, ich zeige dir, wie du ganz einfach deine Kopfzeilenoptionen anpassen kannst, insbesondere wenn du möchtest, dass die Kopfzeile nur auf der ersten Seite angezeigt wird.
Um deine Kopfzeile anzupassen, folge einfach diesen Schritten:
1. Öffne das Word-Dokument, in dem du die Kopfzeile anpassen möchtest.
2. Klicke auf die Registerkarte „Einfügen“ in der Menüleiste.
3. Wähle die Option „Kopfzeile“ aus dem Dropdown-Menü.
4. Es öffnet sich ein neues Menü mit verschiedenen Kopfzeilenoptionen.
5. Um die Kopfzeile nur auf der ersten Seite anzuzeigen, klicke auf die Option „Erste Seite anders“.
6. Jetzt kannst du deine Kopfzeile nach Belieben gestalten und anpassen.
Indem du die Option „Erste Seite anders“ auswählst, kannst du sicherstellen, dass deine Kopfzeile nur auf der ersten Seite des Dokuments angezeigt wird. Das ist besonders nützlich, wenn du beispielsweise einen Titel oder ein Logo in der Kopfzeile haben möchtest, das nur auf der ersten Seite erscheinen soll.
Es ist wichtig zu beachten, dass diese Anpassungsoptionen in Word dir große Flexibilität bieten. Du kannst nicht nur die Kopfzeile auf der ersten Seite anders gestalten, sondern auch unterschiedliche Kopfzeilen für gerade und ungerade Seiten oder für verschiedene Abschnitte des Dokuments erstellen.
Im nächsten Abschnitt werden wir uns genauer mit den erweiterten Kopfzeilenoptionen in Word befassen und dir zeigen, wie du noch mehr Kontrolle über deine Kopfzeilen erhältst.
Überprüfung der Vorschau und Layout-Ansicht
Gut gemacht! Du hast die Kopfzeile auf der ersten Seite erfolgreich erstellt. Jetzt ist es an der Zeit, deine Arbeit zu überprüfen, um sicherzustellen, dass alles wie gewünscht aussieht. Dafür bietet Microsoft Word zwei nützliche Ansichten: die Vorschau- und die Layout-Ansicht.
Die Vorschau-Ansicht gibt dir eine Vorstellung davon, wie dein Dokument aussehen wird, wenn es gedruckt oder als PDF exportiert wird. Du kannst die Vorschau-Ansicht aktivieren, indem du auf die Registerkarte „Datei“ klickst und dann auf „Drucken“ gehst. Hier kannst du dein Dokument in verschiedenen Drucklayouts anzeigen und überprüfen, ob die Kopfzeile nur auf der ersten Seite korrekt angezeigt wird.
Die Layout-Ansicht hingegen ermöglicht es dir, dein Dokument in Echtzeit zu bearbeiten und Änderungen vorzunehmen. Du kannst die Layout-Ansicht aktivieren, indem du auf die Registerkarte „Ansicht“ klickst und dann auf „Layout“ gehst. Hier kannst du die Kopfzeile auf der ersten Seite bearbeiten und sicherstellen, dass sie deinen Vorstellungen entspricht.
Es ist ratsam, beide Ansichten zu verwenden, um sicherzustellen, dass deine Kopfzeile korrekt formatiert ist und auf der ersten Seite angezeigt wird. Die Vorschau-Ansicht gibt dir einen Überblick über das endgültige Aussehen deines Dokuments, während die Layout-Ansicht dir ermöglicht, Änderungen vorzunehmen und das Layout anzupassen.
Als nächstes werden wir uns mit der Formatierung der Kopfzeile auf den folgenden Seiten befassen. Bleib dran!
Vergleich mit ähnlichen Produkten
Wenn du auf der Suche nach einer Lösung bist, um Kopfzeilen nur auf der ersten Seite in Word zu erstellen, gibt es verschiedene Produkte und Methoden, die du in Betracht ziehen kannst. Hier sind einige Optionen, die dir helfen können, deine gewünschten Ergebnisse zu erzielen.
1. Microsoft Word-Vorlagen: Eine einfache Möglichkeit, Kopfzeilen nur auf der ersten Seite zu erstellen, besteht darin, eine Microsoft Word-Vorlage zu verwenden, die bereits über diese Funktion verfügt. Du kannst nach Vorlagen suchen, die speziell für deinen Anwendungsfall entwickelt wurden, oder eine allgemeine Vorlage verwenden und sie an deine Bedürfnisse anpassen.
– Suche nach Vorlagen, die den gewünschten Stil und das gewünschte Layout haben.
– Passe die Vorlage an, indem du den Text und das Design änderst.
– Stelle sicher, dass die Vorlage über die Option verfügt, die Kopfzeile nur auf der ersten Seite anzuzeigen.
2. Manuelle Formatierung: Wenn du keine geeignete Vorlage findest oder deine Kopfzeile lieber manuell formatieren möchtest, kannst du das auch tun. Hier ist ein einfacher Weg, um Kopfzeilen nur auf der ersten Seite zu erstellen:
– Öffne das Word-Dokument und gehe zur ersten Seite.
– Klicke auf die Registerkarte „Einfügen“ und wähle „Kopfzeile“.
– Wähle „Bearbeiten Kopfzeile“ und gib deinen gewünschten Text ein.
– Klicke auf die Registerkarte „Entwurf“ und aktiviere das Kontrollkästchen „Erste Seite anders“.
– Verlasse den Kopfzeilenbearbeitungsmodus und überprüfe, ob die Kopfzeile nur auf der ersten Seite angezeigt wird.
Es gibt auch andere Produkte und Methoden, die du ausprobieren kannst, wie zum Beispiel spezielle Add-Ins oder Makros. Experimentiere mit verschiedenen Optionen, um diejenige zu finden, die am besten zu deinen Bedürfnissen passt.
Im nächsten Abschnitt werden wir uns genauer mit den Vor- und Nachteilen dieser verschiedenen Methoden befassen und dir dabei helfen, die richtige Wahl zu treffen.
Warum Word besser ist als Microsoft Excel für die Erstellung von Kopfzeilen
Hast du dich schon mal gefragt, welches Microsoft Office-Programm besser geeignet ist, um Kopfzeilen zu erstellen? Wenn ja, dann bist du hier genau richtig! In diesem Abschnitt erkläre ich dir, warum Word die bessere Wahl ist, wenn es um die Erstellung von Kopfzeilen geht.
1. Einfache Formatierung: Word bietet eine benutzerfreundliche Oberfläche, die es dir ermöglicht, Kopfzeilen schnell und einfach zu formatieren. Mit nur wenigen Klicks kannst du Schriftarten, Schriftgrößen, Farben und andere Formatierungsoptionen anpassen, um deine Kopfzeile genau nach deinen Vorstellungen zu gestalten.
2. Flexibilität: Im Gegensatz zu Excel, das hauptsächlich für die Tabellenkalkulation verwendet wird, bietet Word eine breitere Palette von Funktionen und Möglichkeiten zur Gestaltung von Dokumenten. Du kannst Bilder, Grafiken und andere Elemente in deine Kopfzeile einfügen, um sie ansprechender und professioneller zu gestalten.
3. Automatische Aktualisierung: Word bietet die Möglichkeit, Kopfzeilen automatisch auf allen Seiten deines Dokuments zu aktualisieren. Wenn du Änderungen an deiner Kopfzeile vornimmst, werden diese automatisch in der gesamten Datei übernommen, was dir Zeit und Mühe spart.
4. Vorlagen und Designs: Word bietet eine Vielzahl von vorgefertigten Kopfzeilenvorlagen und Designs, die du verwenden kannst. Du musst nicht bei Null anfangen, sondern kannst aus einer Vielzahl von Optionen wählen und sie an deine Bedürfnisse anpassen.
5. Zusätzliche Funktionen: Word bietet auch zusätzliche Funktionen wie Seitenzahlen, Fußzeilen, Inhaltsverzeichnisse und mehr. Diese Funktionen können dir helfen, deine Dokumente besser zu organisieren und zu strukturieren.
Jetzt, da du die Vorteile von Word für die Erstellung von Kopfzeilen kennst, lass uns als nächstes einen Blick darauf werfen, wie du Word effektiv nutzen kannst, um Kopfzeilen nur auf der ersten Seite zu erstellen.
Word vs. Google Docs für Kopfzeilenerstellung: Welche Option ist die beste für dich?
Liebe Leserinnen und Leser,
du hast nun einen tiefen Einblick in die Möglichkeiten der Kopfzeilenerstellung in Word und Google Docs erhalten. Es ist Zeit, das Gelernte zusammenzufassen und zu überlegen, wie du diese Erkenntnisse in deinem eigenen Leben oder in deiner Situation anwenden kannst.
Wenn du häufig mit komplexen Dokumenten arbeitest und eine Vielzahl von Formatierungsoptionen benötigst, bietet Word eine umfangreiche Palette an Funktionen. Du kannst die Kopfzeile auf der ersten Seite leicht anpassen und sie auf den folgenden Seiten ausblenden. Mit den verschiedenen Formatierungswerkzeugen kannst du professionelle und ansprechende Dokumente erstellen.
Auf der anderen Seite bietet Google Docs eine benutzerfreundliche und kollaborative Umgebung. Wenn du häufig mit anderen zusammenarbeitest oder Dokumente online teilen möchtest, ist Google Docs möglicherweise die bessere Wahl. Du kannst die Kopfzeile auf der ersten Seite erstellen und sie auf den folgenden Seiten beibehalten. Die einfache Integration von Google Drive ermöglicht es dir, Dokumente problemlos zu speichern und von verschiedenen Geräten aus darauf zuzugreifen.
Es liegt an dir, zu entscheiden, welche Option am besten zu deinen Bedürfnissen passt. Überlege, welche Funktionen und Vorteile dir am wichtigsten sind und wähle dann die entsprechende Software aus.
Denke daran, dass sowohl Word als auch Google Docs ständig aktualisiert und verbessert werden. Es lohnt sich also, über die neuesten Funktionen und Updates auf dem Laufenden zu bleiben.
Wenn du noch weitere Fragen hast oder tiefer in das Thema einsteigen möchtest, lade ich dich ein, dich weiter mit dem Inhalt auseinanderzusetzen. Teile deine Gedanken und Erfahrungen in den Kommentaren oder erkunde verwandte Themen, um dein Wissen weiter auszubauen.
Ich hoffe, dass dieser Artikel dir geholfen hat, die Unterschiede zwischen Word und Google Docs für die Kopfzeilenerstellung besser zu verstehen. Nutze dieses Wissen, um effektiver und effizienter zu arbeiten und deine Dokumente professionell zu gestalten.
Mit freundlichen Grüßen,
Dein Blogautor