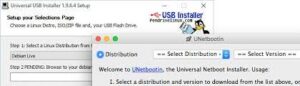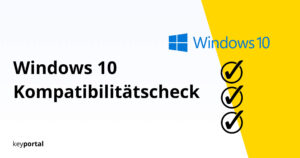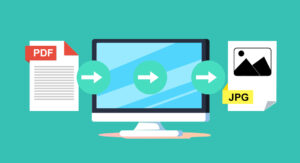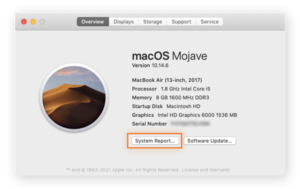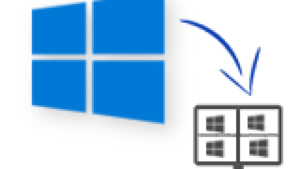„Halt geheimes Mac-Wissen! So legst du schnell und einfach einen Ordner für deine Screenshots fest.“
Hey du! Ich habe etwas Geheimes herausgefunden, das du auf deinem Mac machen kannst. Möchtest du wissen, wie du einen speziellen Ordner für deine Screenshots einrichten kannst? Es ist super einfach, versprochen!
Um loszulegen, musst du nur ein paar Schritte befolgen. Zuerst öffne deinen Finder und gehe zu deinem Macintosh-HD-Ordner. Dann suche nach dem Ordner „Bilder“, öffne ihn und erstelle einen neuen Ordner darin. Gib diesem Ordner den Namen, den du möchtest. Zum Beispiel könntest du ihn „Screenshots“ nennen.
Jetzt kommt der entscheidende Teil: Du musst deinem Mac mitteilen, dass Screenshots automatisch in diesem neuen Ordner gespeichert werden sollen. Da gibt es einen Trick, den du nutzen kannst. Öffne das Terminal auf deinem Mac und gib den folgenden Befehl ein:
defaults write com.apple.screencapture location
Füge nun das Pfad deines neuen Ordners hinzu. Achte darauf, dass du den richtigen Pfad angibst und den Befehl korrekt eingibst. Ein Beispiel für den Pfad könnte so aussehen:
defaults write com.apple.screencapture location /Users/deinbenutzername/Bilder/Screenshots
Drücke die „Return“-Taste, um den Befehl auszuführen. Jetzt weiß dein Mac, dass er Screenshots in dem von dir festgelegten Ordner speichern soll! Easy, oder?
Nun, das war’s auch schon! Jetzt hast du einen speziellen Ordner für deine Screenshots und alle werden in diesem Ordner gespeichert. Das spart Zeit und sorgt dafür, dass du schnell Zugriff auf deine Screenshots hast, wenn du sie brauchst.
Falls du das Ganze rückgängig machen willst, kein Problem! Gehe einfach zurück zum Terminal und gib den folgenden Befehl ein:
defaults write com.apple.screencapture location ~/Bilder
Drücke „Return“ und dein Mac wird wieder den standardmäßigen Speicherort für Screenshots verwenden.
Ich hoffe, das Geheimnis hat dir gefallen und du findest den neuen Ordner für deine Screenshots nützlich. Viel Spaß beim Ausprobieren!
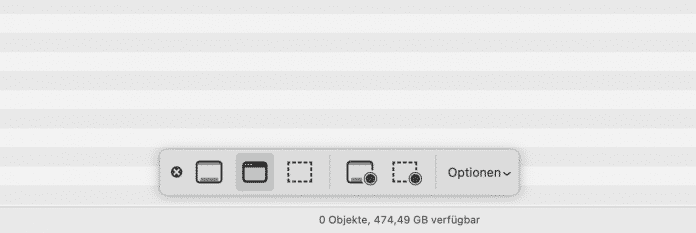
Hattest du schon mal das Problem, dass deine Bildschirmfotos auf deinem Mac überall verstreut sind und du sie nicht wiederfinden kannst? Das kann echt nervig sein, besonders wenn du schnell auf ein bestimmtes Bildschirmfoto zugreifen musst.
Aber keine Sorge, ich habe die Lösung für dich! In diesem Artikel zeige ich dir, wie du ganz einfach einen Ordner für deine Bildschirmfotos auf deinem Mac festlegen kannst. Dadurch hast du deine Bildschirmfotos immer griffbereit und musst keine Zeit mehr mit dem Suchen nach ihnen verschwenden.
Wenn du einen speziellen Ordner für deine Bildschirmfotos einrichtest, hast du mehrere Vorteile. Erstens kannst du deine Bildschirmfotos viel schneller finden, da sie alle an einem Ort gespeichert sind. Zweitens kannst du deine Festplatte besser organisieren, da du nicht mehr mit unzähligen Bildschirmfotos herumhantieren musst. Und schließlich steigerst du deine Produktivität, weil du weniger Zeit damit verbringst, nach Bildschirmfotos zu suchen.
Also, lass uns gleich loslegen und herausfinden, wie du einen Ordner für deine Bildschirmfotos auf deinem Mac festlegen kannst!
Überblick
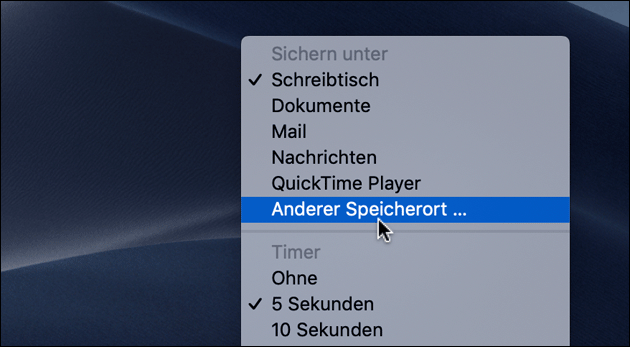
Wenn du einen Mac benutzt, hast du wahrscheinlich schon mal Screenshots gemacht. Screenshots sind nützlich, um wichtige Informationen festzuhalten oder Probleme zu dokumentieren. Normalerweise werden deine Screenshots auf dem Desktop gespeichert, aber du kannst auch einen anderen Ordner festlegen, um deine Screenshots zu speichern.
Das Festlegen eines speziellen Ordners für Screenshots kann dir helfen, deine Dateien besser zu organisieren und deinen Desktop aufgeräumt zu halten. Du kannst einen bestimmten Ordner auf deinem Mac auswählen, der nur für Screenshots reserviert ist, und alle deine Screenshots werden automatisch dort gespeichert.
Um einen Ordner für Screenshots festzulegen, musst du die Einstellungen auf deinem Mac öffnen. Gehe zu „Systemeinstellungen“ und klicke auf „Tastatur“. Wähle dann die Registerkarte „Tastaturkurzbefehle“ aus und klicke auf „Bildschirmfoto“. Hier kannst du den Speicherort deiner Screenshots ändern, indem du auf „Ordner ändern“ klickst und den gewünschten Ordner auswählst.
Nachdem du den Ordner für deine Screenshots festgelegt hast, werden alle zukünftigen Screenshots automatisch dort gespeichert. Du kannst den Ordner jederzeit ändern, indem du die oben genannten Schritte wiederholst. Auf diese Weise hast du die volle Kontrolle über den Speicherort deiner Screenshots auf deinem Mac.
Häufige Fehler und ihre Behebung
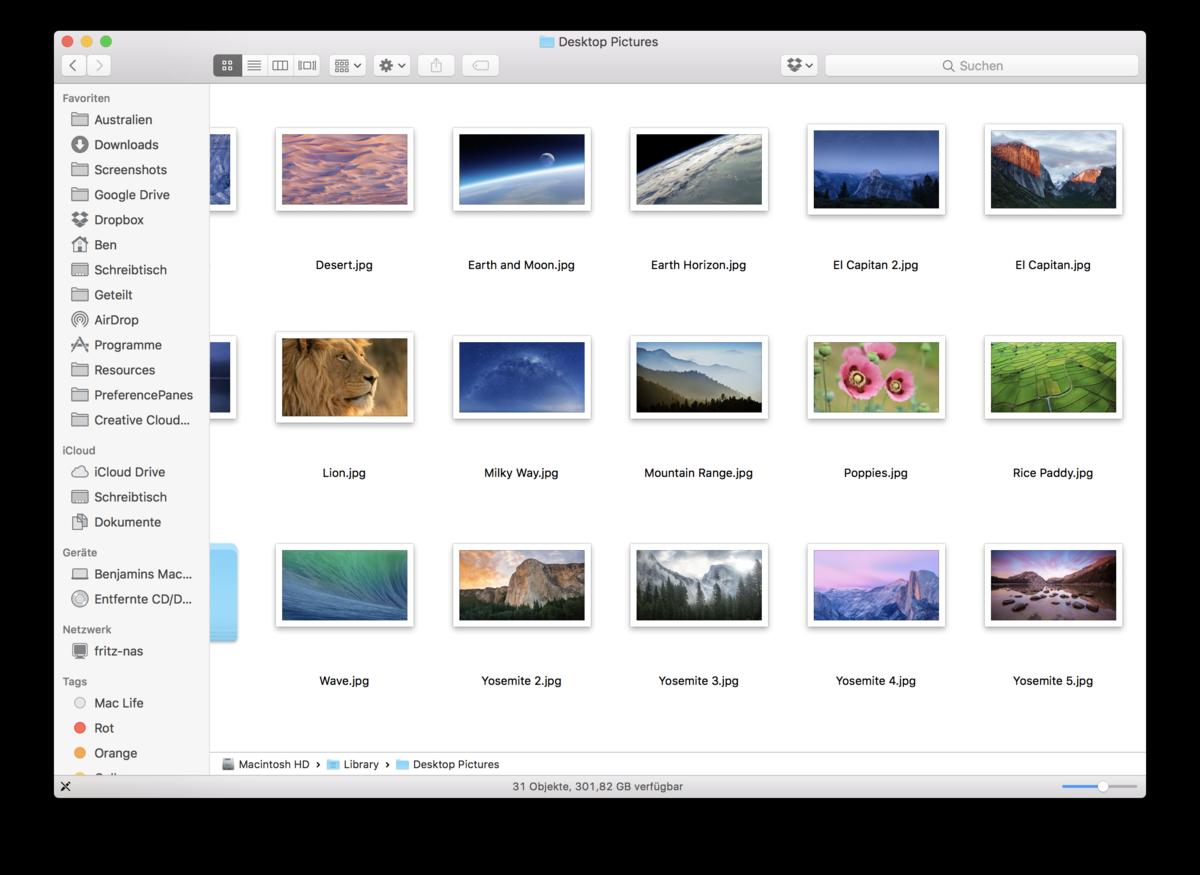
Es kann frustrierend sein, wenn auf einem Mac der Fehler beim Festlegen des Ordners für Screenshots auftritt. Zum Glück gibt es Lösungen für die häufigsten Probleme. Hier sind einige gängige Fehler und wie du sie beheben kannst:
– Fehler: Der ausgewählte Ordner existiert nicht.
Behebung: Überprüfe, ob der ausgewählte Ordner tatsächlich vorhanden ist. Wenn nicht, erstelle den Ordner manuell und wähle ihn erneut aus.
– Fehler: Der ausgewählte Ordner ist schreibgeschützt.
Behebung: Stelle sicher, dass der ausgewählte Ordner Schreibrechte hat. Klicke mit der rechten Maustaste auf den Ordner, wähle „Informationen“ und prüfe, ob du Schreibrechte hast.
– Fehler: Die Änderungen werden nicht gespeichert.
Behebung: Manchmal werden die Änderungen nicht sofort gespeichert. Probiere, den Mac neu zu starten und die Einstellungen erneut vorzunehmen.
– Fehler: Die Tastenkombination funktioniert nicht.
Behebung: Stelle sicher, dass du die richtige Tastenkombination verwendest, um einen Screenshot zu erstellen. Standardmäßig ist es Command + Shift + 3 für einen Vollbildscreenshot und Command + Shift + 4 für einen ausgewählten Bereich.
Wenn du immer noch Probleme hast, den Ordner für Screenshots auf deinem Mac festzulegen, kannst du auch versuchen, das Betriebssystem zu aktualisieren oder den Apple-Support zu kontaktieren.
Ausführliche Überprüfung:
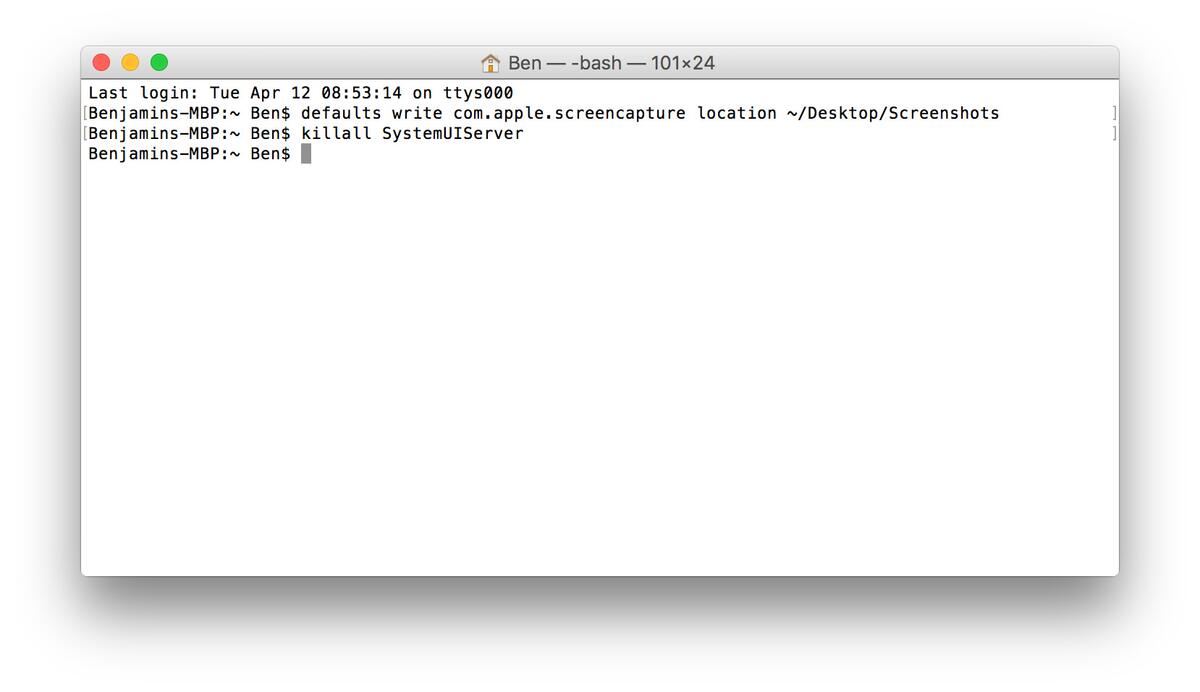
Wenn du auf einem Mac Screenshots überprüfen möchtest, gibt es einige wichtige Dinge zu beachten. Es ist wichtig, die Bildqualität zu prüfen, nach unerwünschten Inhalten zu suchen und die Screenshots ordentlich zu organisieren.
Die Bildqualität ist ein entscheidender Faktor bei der Überprüfung von Screenshots. Du möchtest sicherstellen, dass die Screenshots klar und deutlich sind, damit sie ihren Zweck erfüllen können. Überprüfe die Auflösung, die Farbgenauigkeit und die Schärfe der Bilder.
Außerdem ist es wichtig, auf unerwünschte Inhalte in den Screenshots zu achten. Schaue nach sensiblen Informationen wie Passwörtern oder persönlichen Daten, die möglicherweise sichtbar sind. Stelle sicher, dass solche Informationen unkenntlich gemacht oder entfernt werden, um deine Privatsphäre zu schützen.
Die Organisation der Screenshots in passenden Ordnern ist ebenfalls wichtig. Wenn du einen eigenen Ordner für Screenshots festlegst, wird es einfacher, sie zu finden und zu verwalten. Du kannst bestimmte Screenshots leichter finden und eine effiziente Ordnung aufrechterhalten.
Insgesamt ist es wichtig, Screenshots auf einem Mac sorgfältig zu überprüfen. So stellst du sicher, dass sie von hoher Qualität sind, keine unerwünschten Inhalte enthalten und ordentlich organisiert sind. Wenn du diese Aspekte beachtest, wirst du effizienter arbeiten können und deine Produktivität steigern.
Tipp und bewährte Verfahren für Benutzer

Wenn du regelmäßig Screenshots auf deinem Mac erstellst, solltest du einen eigenen Ordner dafür einrichten. Dadurch wird die Organisation und der Zugriff auf deine Screenshots erleichtert.
Um einen Screenshot-Ordner festzulegen, kannst du den folgenden Schritten folgen:
- Öffne den Finder auf deinem Mac.
- Erstelle an dem gewünschten Speicherort einen neuen Ordner.
- Klicke mit der rechten Maustaste auf den neuen Ordner und wähle „Informationen anzeigen“.
- Merke dir den Pfad des Ordners, der in der Informationsansicht angezeigt wird.
- Öffne die Terminal-Anwendung auf deinem Mac.
- Gib den folgenden Befehl ein und drücke die Eingabetaste: defaults write com.apple.screencapture location
- Gib den zuvor notierten Pfad des Ordners ein und drücke die Eingabetaste.
- Starte deinen Mac neu, damit die Änderungen wirksam werden.
Nachdem du diese Schritte durchgeführt hast, werden alle neuen Screenshots automatisch in dem von dir festgelegten Ordner gespeichert. Dies erleichtert das Auffinden und Organisieren deiner Screenshots erheblich.
Zusätzlich zum Festlegen eines Ordners für Screenshots gibt es noch weitere bewährte Verfahren, die dir helfen können, deine Screenshots effizient zu nutzen:
- Gib deinen Screenshots sinnvolle Namen, damit du sie leichter identifizieren kannst.
- Verwende Bildbearbeitungssoftware, um deine Screenshots bei Bedarf zu bearbeiten oder anzupassen.
- Organisiere deine Screenshots in Unterordnern nach Thema oder Datum, um sie besser zu strukturieren.
- Überprüfe regelmäßig deinen Screenshot-Ordner und lösche unbenötigte oder doppelte Screenshots, um Speicherplatz zu sparen.
Folge diesen Tipps und bewährten Verfahren, um deine Screenshots effektiv zu verwalten und schnell darauf zugreifen zu können, wenn du sie brauchst.
Vergleich mit ähnlichen Produkten

Hey, jetzt wo du Bescheid weißt, wie du auf deinem Mac einen Ordner für Screenshots einrichten kannst, möchtest du vielleicht auch andere Produkte vergleichen. Dadurch bekommst du ein besseres Verständnis für die Vor- und Nachteile der verschiedenen Optionen und kannst eine fundierte Entscheidung treffen.
Ein ähnliches Produkt, das du in Betracht ziehen könntest, ist das Windows Betriebssystem von Microsoft. Auch hier hast du die Möglichkeit, einen bestimmten Ordner für Screenshots festzulegen. Allerdings unterscheidet sich die Vorgehensweise leicht von der auf dem Mac.
Eine weitere vergleichbare Option ist das Linux Betriebssystem. Auch hier gibt es verschiedene Wege, einen Ordner für Screenshots festzulegen. Allerdings kann sich die Vorgehensweise je nach Linux-Distribution etwas unterscheiden.
Wenn du dich für den Vergleich mit ähnlichen Produkten interessierst, solltest du die spezifischen Funktionen und Optionen jedes Betriebssystems genauer untersuchen. Denke dabei auch an deine eigenen Bedürfnisse und Vorlieben.
Jetzt, wo du einen Einblick in die verschiedenen Möglichkeiten zur Festlegung eines Ordners für Screenshots auf deinem Mac und vergleichbarer Produkte hast, kannst du diese Erkenntnisse auf dein eigenes Leben oder deine eigene Situation anwenden. Überlege dir, welcher Ansatz am besten zu deinen Bedürfnissen passt und wie du Screenshots effizient organisieren kannst.
Vielleicht möchtest du auch andere Funktionen deines Macs erkunden oder dich mit anderen Mac-Benutzern austauschen, um weitere Tipps und Tricks zu erfahren. Nutze die Informationen aus diesem Artikel als Ausgangspunkt für weitere Entdeckungen und Verbesserungen deines Arbeitsablaufs.
Jetzt bist du bereit, deine Screenshots besser zu organisieren und das volle Potenzial deines Macs auszuschöpfen. Nutze diese Informationen, um dein digitales Leben noch effizienter und angenehmer zu gestalten.