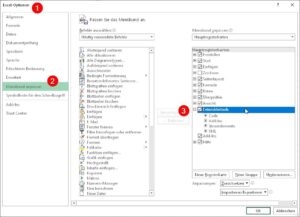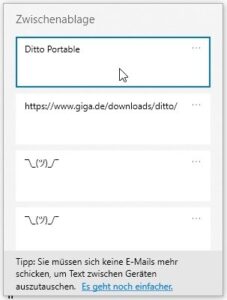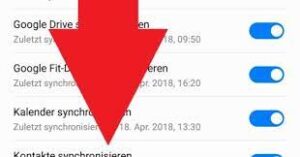Der geniale Trick, um den verloren gegangenen Papierkorb auf dem Windows-Desktop zurückzuholen!
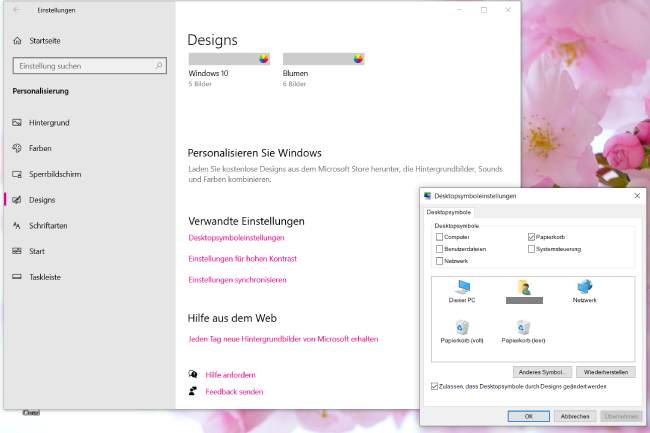
Hast du jemals den Papierkorb auf deinem Windows-Desktop vermisst? Ich kann gut verstehen, wie frustrierend das sein kann. Aber keine Sorge, ich bin hier, um dir zu helfen!
In diesem Artikel werde ich dir zeigen, was du tun kannst, wenn der Papierkorb vom Windows-Desktop verschwunden ist. Ich werde dir beibringen, wie du den Papierkorb wiederherstellen und all seine Funktionen optimal nutzen kannst. Egal, ob du ein erfahrener Windows-Benutzer bist oder gerade erst anfängst, ich habe die Antworten, die du brauchst.
Indem du den Papierkorb zurückbringst, wirst du in der Lage sein, Dateien und Ordner sicher zu löschen, ohne sie endgültig zu verlieren. Du wirst auch lernen, wie du den Papierkorb an deine eigenen Bedürfnisse anpassen kannst, um deine Arbeit effizienter zu erledigen. Mit diesen Tipps und Tricks wirst du dich nie wieder über einen verschwundenen Papierkorb ärgern!
Also, lass uns gleich loslegen und den Papierkorb auf deinem Windows-Desktop wieder zum Leben erwecken! Hier ist ein Überblick darüber, was dich erwartet.
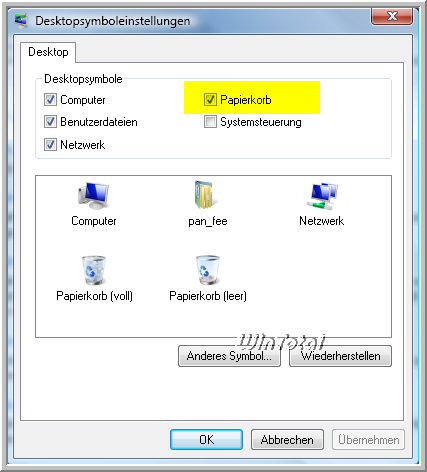
Der Müllcontainer ist ein wichtiges Element auf dem Windows-Desktop, das es Benutzern ermöglicht, gelöschte Dateien wiederherzustellen. Wenn der Müllcontainer vom Desktop verschwunden ist, kann das zu Verwirrung und Frustration führen. Es gibt jedoch verschiedene Möglichkeiten, das Problem zu beheben und den Müllcontainer wieder sichtbar zu machen.
Eine Möglichkeit, den Müllcontainer wiederherzustellen, besteht darin, die Einstellungen für die Desktopsymbole zu überprüfen. Manchmal kann es passieren, dass der Müllcontainer aus Versehen ausgeblendet wurde. Um das zu überprüfen, klick mit der rechten Maustaste auf den Desktop und wähle „Anpassen“. Geh dann zu „Desktopsymboleinstellungen“ und schau nach, ob das Kontrollkästchen neben „Müllcontainer“ aktiviert ist. Wenn nicht, aktiviere es und klick auf „Übernehmen“.
Eine andere Möglichkeit besteht darin, den Müllcontainer über die Systemsteuerung wiederherzustellen. Öffne dazu die Systemsteuerung, indem du auf das Startmenü klickst und „Systemsteuerung“ eingibst. Klick dann auf „Darstellung und Anpassung“ und wähle „Anpassen von Symbolen auf dem Desktop“. Stell sicher, dass das Kontrollkästchen neben „Müllcontainer“ aktiviert ist und klick auf „Übernehmen“.
Wenn diese Schritte nicht funktionieren, kann es sein, dass der Müllcontainer durch eine Drittanbieter-Software oder eine Änderung in den Registrierungseinstellungen ausgeblendet wurde. In diesem Fall kann es nötig sein, den Müllcontainer manuell über die Registrierung wiederherzustellen. Es wird jedoch empfohlen, bei der Bearbeitung der Registrierung äußerste Vorsicht walten zu lassen, da dies zu schwerwiegenden Problemen führen kann, wenn es falsch gemacht wird. Es wird empfohlen, vor der Bearbeitung der Registrierung eine Sicherungskopie zu erstellen oder einen erfahrenen Benutzer um Hilfe zu bitten.
Insgesamt gibt es verschiedene Möglichkeiten, den Müllcontainer wieder sichtbar zu machen, wenn er vom Windows-Desktop verschwunden ist. Es ist wichtig, geduldig zu sein und verschiedene Lösungen auszuprobieren, um das Problem zu beheben. Wenn das alles nichts hilft, kann es hilfreich sein, sich an den technischen Support von Microsoft oder an einen IT-Experten zu wenden, um weitere Unterstützung zu erhalten.
Häufige Fehler und deren Behebung
Wenn der Müllcontainer vom Windows-Desktop verschwunden ist, kann das verschiedene Ursachen haben. Oftmals liegt es an einer versehentlichen Änderung der Einstellungen oder an einem Fehler im System. Hier sind einige häufige Fehler und deren Behebung:
Fehler: Der Müllcontainer wurde gelöscht
Behebung: Um den Müllcontainer wiederherzustellen, klick mit der rechten Maustaste auf den Desktop, wähl „Anpassen“ und dann „Desktopsymboleinstellungen“. Aktivier das Kontrollkästchen neben „Müllcontainer“ und klick auf „Übernehmen“ und „OK“. Der Müllcontainer sollte nun wieder auf dem Desktop angezeigt werden.
Fehler: Der Müllcontainer wurde ausgeblendet
Behebung: Um den ausgeblendeten Müllcontainer wieder anzuzeigen, klick mit der rechten Maustaste auf den Desktop, wähl „Anpassen“ und dann „Desktopsymboleinstellungen“. Aktivier das Kontrollkästchen neben „Müllcontainer“ und klick auf „Übernehmen“ und „OK“. Der Müllcontainer sollte nun wieder auf dem Desktop angezeigt werden.
Fehler: Ein Fehler im System
Behebung: Wenn keiner der oben genannten Schritte funktioniert, kann ein Fehler im System vorliegen. In diesem Fall empfiehlt es sich, das Betriebssystem auf den neuesten Stand zu bringen und alle verfügbaren Updates zu installieren. Wenn der Müllcontainer immer noch nicht angezeigt wird, kann es hilfreich sein, den Computer neu zu starten oder den Müllcontainer manuell wiederherzustellen.
Es ist wichtig, regelmäßig Backups deiner Dateien zu erstellen, um Datenverlust zu vermeiden. Wenn der Müllcontainer nicht verfügbar ist, können versehentlich gelöschte Dateien möglicherweise nicht wiederhergestellt werden. Daher ist es ratsam, eine alternative Methode zur Wiederherstellung von gelöschten Dateien zu verwenden, wie z.B. die Verwendung einer Datenwiederherstellungssoftware.
Ausführliche Überprüfung
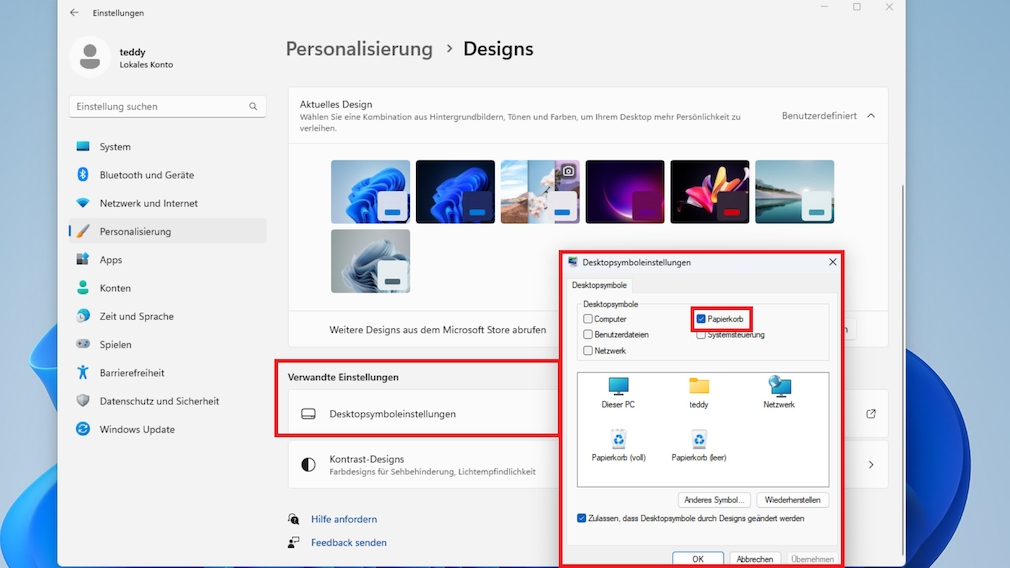
Wenn du den Papierkorb auf deinem Windows-Desktop nicht mehr siehst, gibt es verschiedene Möglichkeiten, das Problem zu lösen. Zuerst solltest du überprüfen, ob der Papierkorb tatsächlich gelöscht wurde oder ob er nur ausgeblendet ist. Klicke dazu mit der rechten Maustaste auf den Desktop und wähle die Option „Anpassen“ im Kontextmenü. In den Einstellungen kannst du dann überprüfen, ob der Papierkorb aktiviert ist.
Falls der Papierkorb nicht nur ausgeblendet, sondern tatsächlich gelöscht wurde, kannst du ihn über die Systemsteuerung wiederherstellen. Öffne die Systemsteuerung und suche nach „Papierkorb“. Klicke dann auf die Option „Desktopsymboleinstellungen“ in den Suchergebnissen. Hier kannst du den Papierkorb wieder aktivieren.
Wenn diese Schritte nicht zum Erfolg führen, könnte der Papierkorb durch eine fehlerhafte Systemeinstellung oder eine Malware deaktiviert worden sein. In diesem Fall empfehle ich, einen Virenscan durchzuführen und das Betriebssystem auf den neuesten Stand zu bringen. Eine Systemwiederherstellung auf einen früheren Zeitpunkt könnte ebenfalls helfen, das Problem zu beheben.
Es ist wichtig, regelmäßig Backups von wichtigen Dateien zu erstellen, um im Falle eines Papierkorbverlusts keine Daten zu verlieren. Außerdem solltest du darauf achten, dass dein Betriebssystem und die installierte Software immer auf dem neuesten Stand sind, um Sicherheitslücken zu schließen und Probleme zu vermeiden.
Tipps und bewährte Verfahren für Benutzer
Der Papierkorb ist ein wichtiger Bestandteil des Windows-Desktops, da er als Ablageort für gelöschte Dateien dient. Wenn der Papierkorb plötzlich vom Desktop verschwindet, kann das für Benutzer frustrierend sein. Hier sind einige Tipps und bewährte Verfahren, die dir helfen können, das Problem zu lösen:
1. Überprüfe den Papierkorb im Datei-Explorer: Manchmal wird der Papierkorb nur vom Desktop ausgeblendet, ist aber immer noch im Datei-Explorer vorhanden. Öffne den Datei-Explorer und überprüfe, ob der Papierkorb dort angezeigt wird. Wenn ja, kannst du ihn einfach wieder auf den Desktop ziehen.
2. Papierkorb wiederherstellen: Wenn der Papierkorb nicht im Datei-Explorer angezeigt wird, kannst du versuchen, ihn wiederherzustellen. Klicke mit der rechten Maustaste auf den Desktop, wähle „Anpassen“ und dann „Desktopsymboleinstellungen“. Stelle sicher, dass das Kontrollkästchen neben „Papierkorb“ aktiviert ist und klicke auf „Übernehmen“. Dadurch wird der Papierkorb wieder auf dem Desktop angezeigt.
3. Überprüfe die Einstellungen des Papierkorbs: Manchmal kann der Papierkorb aus Versehen deaktiviert oder auf eine andere Einstellung geändert werden. Klicke mit der rechten Maustaste auf den Papierkorb auf dem Desktop und wähle „Eigenschaften“. Überprüfe die Einstellungen und stelle sicher, dass der Papierkorb aktiviert ist und die richtigen Einstellungen hat.
4. Papierkorb neu erstellen: Wenn alle anderen Methoden nicht funktionieren, kannst du versuchen, den Papierkorb neu zu erstellen. Öffne den Datei-Explorer und gehe zu „C:\$Recycle.Bin“. Lösche alle Dateien und Ordner in diesem Ordner. Starte dann deinen Computer neu und der Papierkorb sollte automatisch wieder auf dem Desktop erscheinen.
Indem du diese Tipps und bewährten Verfahren anwendest, kannst du das Problem mit dem verschwundenen Papierkorb auf deinem Windows-Desktop lösen und deine gelöschten Dateien wiederherstellen.
Vergleich mit ähnlichen Produkten

Hey, jetzt kennst du jede Menge Infos über den Papierkorb auf deinem Windows-Desktop und wie du ihn wiederherstellen kannst. Cool! Aber hast du schon mal überlegt, ob es noch andere Möglichkeiten gibt, Dateien zu löschen oder zu speichern? Das könnte nämlich total praktisch sein, wenn der Papierkorb nicht so dein Fall ist.
Also, eine Option ist die „Löschen“-Funktion in verschiedenen Anwendungen. Stell dir vor, du kannst Dateien direkt löschen, ohne dass sie erst in den Papierkorb wandern. Wenn du also sicher bist, dass du eine Datei für immer entfernen willst und sie nicht wieder brauchst, wäre das super praktisch, oder?
Eine andere Möglichkeit ist eine externe Festplatte oder ein Cloud-Speicherdienst. Mit denen kannst du Dateien außerhalb deines Computers speichern und dadurch Platz auf deinem Desktop oder deiner Festplatte sparen. Das kann richtig nützlich sein, besonders wenn du oft große Dateien speicherst oder eine zusätzliche Sicherung deiner Daten brauchst.
Es ist wichtig, über diese Alternativen nachzudenken und zu überlegen, ob sie besser zu deinen Bedürfnissen passen. Vielleicht kannst du sogar verschiedene Lösungen kombinieren, um das Beste aus beiden Welten zu haben.
Nachdenken, ausprobieren, experimentieren – das ist der Schlüssel! Finde heraus, was für dich am besten funktioniert und deine Arbeit effizienter macht. Und vergiss nicht, deine Erfahrungen mit anderen zu teilen, um von ihrem Wissen zu profitieren. Kein Scherz, es gibt immer Lösungen und Möglichkeiten, um deine digitale Umgebung zu verbessern und erfolgreich zu arbeiten. Also lass dich nicht von so einem kleinen Problem wie einem fehlenden Papierkorb entmutigen!