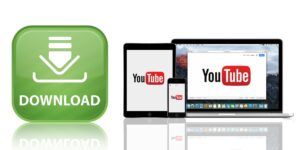Die versteckte Tastenkombination für fantastische Screenshots auf macOS!

Hast du dich jemals gefragt, wie du ganz einfach Screenshots auf deinem Mac machen kannst? Vielleicht möchtest du einen Screenshot von einem coolen Moment in einem Video oder von wichtigen Informationen auf einer Webseite erstellen. Egal aus welchem Grund, Screenshots können sehr nützlich sein, um Informationen festzuhalten oder mit anderen zu teilen.
In diesem Artikel zeige ich dir, wie du unter macOS ganz einfach Screenshots machen kannst. Du lernst, wie du den gesamten Bildschirm, einen ausgewählten Bereich oder sogar einzelne Fenster erfassen kannst. Außerdem gebe ich dir ein paar praktische Tipps und Tricks, um deine Screenshots noch effizienter zu nutzen.
Indem du die verschiedenen Screenshot-Methoden beherrschst, kannst du deine Produktivität steigern und deine Arbeit effektiver gestalten. Du kannst Screenshots schnell und einfach erstellen, ohne auf externe Tools oder komplizierte Tastenkombinationen angewiesen zu sein.
Also, wenn du bereit bist, deine Screenshot-Fähigkeiten auf ein neues Level zu bringen und das volle Potenzial deines Macs auszuschöpfen, dann lies weiter und entdecke, wie du unter macOS ganz einfach Screenshots machen kannst!
Überblick

Das Erstellen von Screenshots auf einem Mac ist ziemlich einfach und praktisch. Es gibt verschiedene Möglichkeiten, je nachdem, was du machen möchtest.
Die einfachste Methode ist die Verwendung von Tastenkombinationen. Mit „Befehl + Umschalt + 3“ kannst du einen Screenshot des gesamten Bildschirms machen. Wenn du nur einen Teil des Bildschirms erfassen möchtest, verwende „Befehl + Umschalt + 4“ und ziehe dann den Bereich, den du erfassen möchtest.
Wenn du nur ein bestimmtes Fenster erfassen möchtest, nutze „Befehl + Umschalt + 4“ und drücke dann die Leertaste. Der Cursor wird dann zu einem Kamera-Symbol und du kannst das gewünschte Fenster auswählen.
Du kannst auch die Vorschau-App verwenden, um Screenshots zu erstellen. Öffne die Vorschau-App, klicke auf „Datei“ und wähle „Bildschirmaufnahme“. Anschließend kannst du den gewünschten Bereich auswählen und den Screenshot erstellen.
Das Erstellen von Screenshots auf einem Mac ist wirklich nützlich, um wichtige Informationen festzuhalten oder Probleme zu dokumentieren. Du kannst Screenshots schnell und einfach mit den verschiedenen Methoden machen, die dir zur Verfügung stehen.
Merkmale und Funktionen
Screenshots sind eine praktische Funktion in macOS, mit der Benutzer den aktuellen Bildschirm oder einen bestimmten Bereich erfassen können. Das ist besonders hilfreich, um Fehlermeldungen zu dokumentieren oder Anleitungen zu erstellen.
Es gibt verschiedene Möglichkeiten, Screenshots in macOS zu machen. Die einfachste Methode ist die Verwendung von Tastenkombinationen wie „Befehl + Umschalt + 3“, um den gesamten Bildschirm aufzunehmen, oder „Befehl + Umschalt + 4“, um einen bestimmten Bereich auszuwählen.
Eine weitere praktische Funktion ist die Möglichkeit, Screenshots in verschiedenen Formaten wie PNG, JPEG oder PDF zu speichern. So kannst du die Screenshots je nach Bedarf anpassen und weitergeben.
Abgesehen von den Grundfunktionen bietet macOS auch erweiterte Optionen für Screenshots. Zum Beispiel kannst du mit „Befehl + Umschalt + 4“ und dann der Leertaste ein bestimmtes Fenster erfassen. Das ist besonders nützlich, wenn du nur einen Teil des Bildschirms aufnehmen möchtest.
Eine weitere praktische Funktion ist die Möglichkeit, Screenshots direkt auf dem Desktop oder in einem bestimmten Ordner zu speichern. Dadurch wird die Organisation und der Zugriff auf die Screenshots erleichtert.
In der folgenden Tabelle sind die verschiedenen Tastenkombinationen und Funktionen für Screenshots in macOS aufgeführt:
Tastenkombination | Funktion
—————— | ———-
Befehl + Umschalt + 3 | Nimmt den gesamten Bildschirm auf
Befehl + Umschalt + 4 | Ermöglicht die Auswahl eines bestimmten Bereichs
Befehl + Umschalt + 4 + Leertaste | Nimmt ein bestimmtes Fenster auf
Befehl + Umschalt + 4 + Steuerung | Speichert den Screenshot in der Zwischenablage
Befehl + Umschalt + 5 | Öffnet das Screenshot-Tool mit erweiterten Optionen
Befehl + Umschalt + 6 | Nimmt einen Screenshot der Touch Bar auf
Diese Funktionen machen Screenshots unter macOS zu einem nützlichen Werkzeug für verschiedene Anwendungsfälle. Egal, ob du Fehler dokumentieren, Anleitungen erstellen oder einfach interessante Inhalte festhalten möchtest, macOS bietet dir viele Möglichkeiten, Screenshots zu machen und anzupassen.
Häufige Fehler und deren Behebung
:max_bytes(150000):strip_icc()/D5-TakeaScreenshotonMac-annotated-df736e939779414aabf2a17631cc7def.jpg)
Wenn du unter macOS einen Screenshot machen willst, kannst du manchmal auf Probleme stoßen. Hier sind einige häufige Probleme und ihre möglichen Lösungen:
1. Falsche Tastenkombination:
Wenn der Screenshot nicht funktioniert, prüfe, ob du die richtige Tastenkombination verwendest. Unter macOS kannst du entweder Command + Shift + 3 drücken, um ein Bildschirmfoto des gesamten Bildschirms zu machen, oder Command + Shift + 4, um einen ausgewählten Bereich aufzunehmen. Stell sicher, dass du die richtige Tastenkombination verwendest.
2. Zu wenig Speicherplatz:
Wenn dein Mac nicht genug Speicherplatz hat, kann das dazu führen, dass Screenshots nicht gespeichert werden können. Überprüfe den verfügbaren Speicherplatz auf deinem Mac und lösche gegebenenfalls unnötige Dateien, um Platz zu schaffen.
3. Falscher Speicherort:
Es kann passieren, dass deine Screenshots an einem anderen Ort gespeichert werden als erwartet. Überprüfe den Speicherort deiner Screenshots in den Einstellungen und sorge dafür, dass du sie dort finden kannst.
4. Probleme mit der Vorschau:
Manchmal kann es zu Problemen mit der Anzeige von Screenshots kommen. Wenn deine Screenshots nicht richtig angezeigt werden, versuche, die Vorschau-App neu zu starten oder deinen Mac neu zu starten.
5. Betriebssystem aktualisieren:
Wenn du weiterhin Probleme beim Erstellen von Screenshots hast, stelle sicher, dass dein Betriebssystem auf dem neuesten Stand ist. Aktualisiere macOS auf die neueste Version, um mögliche Fehlerbehebungen zu erhalten.
Wenn du diese häufigen Probleme überprüfst und die entsprechenden Lösungen anwendest, solltest du in der Lage sein, erfolgreich Screenshots unter macOS zu erstellen.
Ausführliche Überprüfung

Wenn du eine sorgfältige Überprüfung durchführst, musst du alle wichtigen Aspekte berücksichtigen. Dazu gehört das genaue Überprüfen aller Funktionen und Eigenschaften eines Systems oder einer Software.
Normalerweise besteht eine ausführliche Überprüfung aus mehreren Schritten. Zuerst musst du eine gründliche Analyse der Anforderungen und Ziele durchführen, um sicherzustellen, dass du alle relevanten Aspekte berücksichtigst.
Dann folgt die eigentliche Überprüfung, bei der du alle Funktionen und Eigenschaften des Systems testest. Du kannst das entweder manuell machen oder automatisierte Testwerkzeuge einsetzen.
Während der Überprüfung musst du alle Probleme und Fehler, die du findest, dokumentieren, damit du den Entwicklern oder Verantwortlichen eine genaue Rückmeldung geben kannst.
Nach der Überprüfung ist es wichtig, die Ergebnisse zu analysieren und mögliche Verbesserungen oder Anpassungen vorzuschlagen.
Eine ausführliche Überprüfung ist ein wichtiger Schritt, um sicherzustellen, dass ein System oder eine Software den Anforderungen und Erwartungen entspricht. Dadurch kannst du potenzielle Probleme frühzeitig erkennen und beheben, um eine reibungslose Funktionalität sicherzustellen.
Benutzerfreundlichkeit
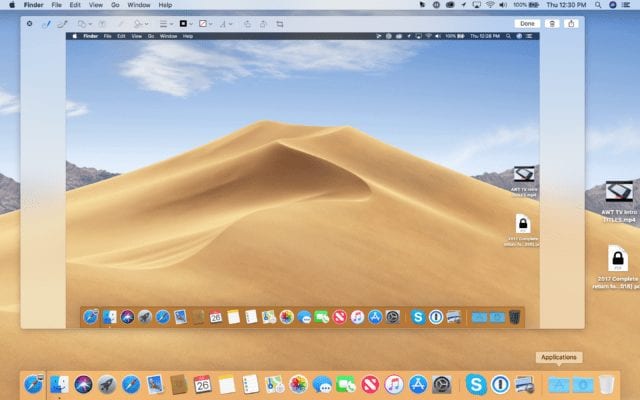
Benutzerfreundlichkeit ist mega wichtig, wenn es um die Erstellung von Software und Apps geht. Das bedeutet, dass ein Produkt leicht und intuitiv von den Nutzern verwendet werden kann, egal wie viel sie vom Technikkram verstehen. Wenn eine App benutzerfreundlich ist, können die Nutzer Aufgaben einfach und ohne nervigen Frust erledigen.
Ein wichtiger Faktor für die Benutzerfreundlichkeit ist ein übersichtliches und verständliches Design der App. Das Layout und die Menüstruktur sollten gut durchdacht sein, damit man sich leicht darin zurechtfindet. Außerdem sollten die Funktionen und Optionen der App einfach zu finden und zu verstehen sein.
Eine weitere wichtige Sache ist die Reaktionsschnelligkeit der App. Eine gute App reagiert schnell auf das, was du tippst oder anklickst und gibt dir klare Rückmeldungen darüber, was gerade passiert. Das hilft dir, dich sicher und unterstützt zu fühlen.
Die Benutzerfreundlichkeit ist mega wichtig, weil sie beeinflusst, wie zufrieden die Nutzer mit einer App sind. Eine benutzerfreundliche App macht dich produktiver und effizienter und du brauchst weniger Schulungen oder technischen Support. Deshalb ist es mega wichtig, bei der Entwicklung von Software und Apps die Benutzerfreundlichkeit als ganz wichtiges Ziel zu haben.
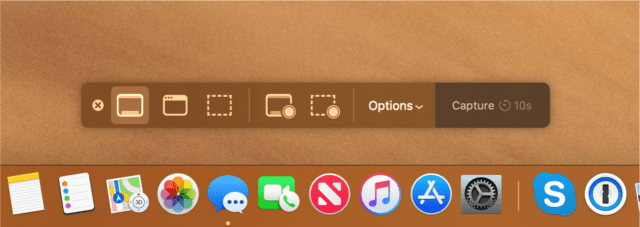
Wenn wir Computer und andere elektronische Geräte nutzen, ist es wichtig, dass sie gut funktionieren. Unter macOS gibt es verschiedene Möglichkeiten, wie wir sicherstellen können, dass unser System optimal läuft.
Um die Leistung zu verbessern, können wir nicht benötigte Programme und Prozesse beenden. Das können wir entweder über den Task-Manager von macOS oder indem wir Anwendungen über das Dock schließen. Wenn wir nicht benötigte Programme schließen, wird der Arbeitsspeicher entlastet und das System arbeitet schneller.
Ein weiterer wichtiger Aspekt für die Leistung ist regelmäßiges Aktualisieren des Betriebssystems und der installierten Programme. macOS bietet regelmäßige Updates an, um Fehler zu beheben und die Leistung zu verbessern. Es ist ratsam, diese Updates regelmäßig zu installieren, um sicherzustellen, dass unser System optimal läuft.
Außerdem ist es wichtig, den Speicherplatz auf unserer Festplatte zu überwachen und regelmäßig nicht benötigte Dateien und Programme zu löschen. Eine volle Festplatte kann die Leistung beeinträchtigen. Indem wir unnötige Dateien löschen, schaffen wir Speicherplatz frei und unser System läuft schneller.
Um es zusammenzufassen, können wir die Leistung unseres macOS-Systems verbessern, indem wir nicht benötigte Programme beenden, regelmäßig das Betriebssystem aktualisieren und den Speicherplatz überwachen. Wenn wir diese Tipps beachten, wird unser System reibungslos und effizient arbeiten.
Vor- und Nachteile
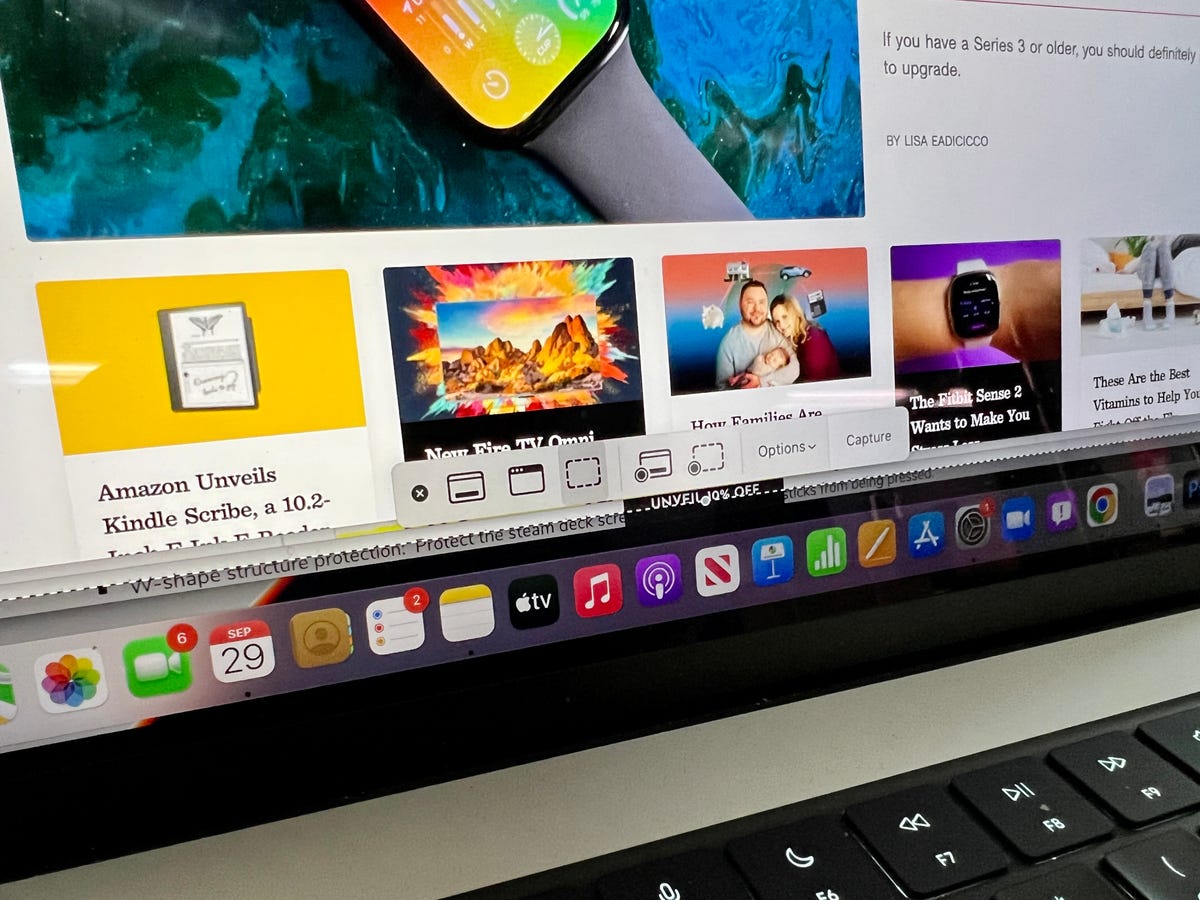
Das Erstellen von Screenshots auf einem Mac bietet viele Vorteile. Einer der größten Vorteile ist die einfache und schnelle Möglichkeit, den aktuellen Bildschirminhalt festzuhalten. In nur wenigen Schritten können Sie Screenshots erstellen und speichern. Dies ist besonders praktisch, wenn Sie schnell Informationen oder Fehlermeldungen teilen möchten.
Ein weiterer Vorteil ist die Vielseitigkeit der Screenshot-Funktionen auf einem Mac. Es gibt verschiedene Optionen, um den gewünschten Bereich des Bildschirms aufzunehmen, sei es der gesamte Bildschirm, ein ausgewählter Bereich oder ein bestimmtes Fenster. Diese Flexibilität ermöglicht es Ihnen, genau das aufzunehmen, was Sie benötigen, ohne unnötige Informationen oder störende Elemente.
Allerdings gibt es auch einige Nachteile beim Erstellen von Screenshots auf einem Mac. Einer der Nachteile ist, dass die Standard-Screenshot-Funktionen begrenzte Bearbeitungsmöglichkeiten bieten. Wenn Sie beispielsweise den Screenshot zuschneiden oder markieren möchten, müssen Sie auf zusätzliche Bildbearbeitungssoftware zurückgreifen. Dies kann zusätzlichen Aufwand bedeuten und die Effizienz beeinträchtigen.
Ein weiterer Nachteil ist, dass Screenshots auf einem Mac standardmäßig im PNG-Format gespeichert werden. Obwohl PNG ein verlustfreies Format ist, kann es zu größeren Dateigrößen führen, insbesondere wenn der Screenshot viele Farben oder Details enthält. Dies kann zu Platzproblemen auf der Festplatte führen und den Speicherplatz unnötig beanspruchen.
Hier sind einige Tipps und bewährte Verfahren für Benutzer, um das Beste aus der Screenshot-Funktion auf einem Mac herauszuholen.

Hey, hier sind ein paar coole Tricks, mit denen du ganz einfach Screenshots auf deinem macOS machen kannst. Das Betriebssystem bietet eine Menge Funktionen und Tools, die dir dabei helfen können.
1. Verwende Tastenkombinationen: Es gibt einige Standard-Tastenkombinationen, mit denen du Screenshots machen kannst. Zum Beispiel drücke Command + Shift + 3, um einen Screenshot des gesamten Bildschirms zu machen. Mit Command + Shift + 4 kannst du einen bestimmten Bereich auswählen und davon einen Screenshot machen. Diese Tastenkombinationen sind super einfach und schnell.
2. Nutze die Vorschau-App: Die Vorschau-App auf macOS ist echt praktisch. Du kannst damit Screenshots öffnen, zuschneiden, Text hinzufügen und noch viel mehr. Sie ist schon auf deinem Mac installiert, also schnell zugänglich.
3. Probiere Drittanbieter-Apps aus: Es gibt auch eine Menge Apps von anderen Anbietern, die noch mehr Funktionen für Screenshots bieten. Mit diesen Apps kannst du Screenshots aufnehmen, bearbeiten und schnell teilen. Einige beliebte Apps sind Skitch, Snagit und Lightshot.
4. Speichere Screenshots automatisch in einem bestimmten Ordner: Du kannst deinen Mac so einstellen, dass Screenshots automatisch in einem bestimmten Ordner gespeichert werden. Das macht es einfacher, deine Screenshots zu organisieren und schnell zu finden. Gehe dazu in die Systemeinstellungen, wähle „Tastatur“ und dann „Tastenkombinationen“. Dort kannst du den Speicherort für deine Screenshots ändern.
5. Nutze die Screenshot-Funktionen in anderen Apps: Viele Apps auf macOS haben auch ihre eigenen Screenshot-Funktionen. Zum Beispiel kannst du in der Notizen-App einen Screenshot machen und direkt in einer Notiz speichern. Schau mal in den Einstellungen deiner bevorzugten Apps nach, ob sie ihre eigenen Screenshot-Funktionen haben.
Probiere diese Tipps aus und finde heraus, welche für dich am besten funktionieren. So kannst du ganz einfach und effizient Screenshots auf deinem Mac machen und bearbeiten.
Vergleich mit ähnlichen Produkten

In diesem Artikel habe ich dir gezeigt, wie du unter macOS Screenshots machen kannst. Aber wie gut schneidet macOS im Vergleich zu ähnlichen Produkten ab? Hier sind ein paar wichtige Punkte, die du beachten solltest:
– Einfachheit: macOS bietet eine einfache und intuitive Methode, um Screenshots zu machen. Du kannst mit nur ein paar Tastenkombinationen deine Bildschirmfotos machen und bearbeiten.
– Vielseitigkeit: macOS bietet verschiedene Optionen für Screenshots, wie Vollbild, ausgewählter Bereich und Fenster. So kannst du genau das aufnehmen, was du brauchst.
– Organisation: macOS speichert deine Screenshots automatisch auf dem Desktop oder in einem bestimmten Ordner. Das macht es leicht, deine Screenshots zu finden und zu organisieren.
Jetzt liegt es an dir, diese Erkenntnisse in deinem eigenen Leben oder deiner eigenen Situation anzuwenden. Vielleicht möchtest du deine Arbeitseffizienz verbessern, indem du Screenshots für Präsentationen oder Anleitungen verwendest. Oder du möchtest persönliche Erinnerungen festhalten, indem du Screenshots von deinen Lieblingsmomenten machst.
Egal welche Ziele du hast, macOS bietet dir die Werkzeuge, um Screenshots einfach und effektiv zu machen. Nutze diese Möglichkeiten, um deine Produktivität zu steigern oder deine Erinnerungen festzuhalten.
Also, worauf wartest du noch? Probier es selbst aus und entdecke die vielseitigen Möglichkeiten von macOS Screenshots. Teile uns gerne deine Gedanken mit und lass uns wissen, wie du diese Funktion in deinem Alltag nutzt. Wir freuen uns darauf, von dir zu hören!