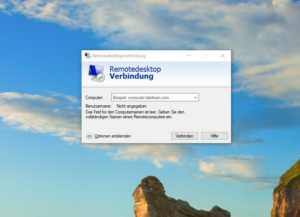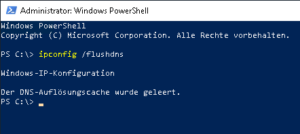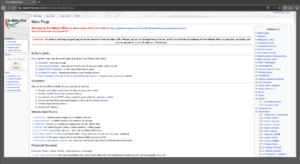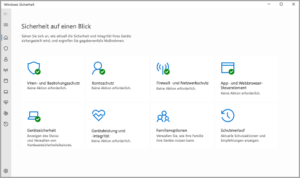Ubuntu Remote Desktop – Windows-Desktops fernsteuern
Hey, willkommen! Ich werde dir zeigen, wie du Windows-Desktops ganz einfach von deinem Ubuntu-Computer aus steuern kannst. Kleiner Tipp: Dafür brauchst du keine Superkräfte!
Also, du möchtest also einen Windows-Desktop von deinem Ubuntu-Computer aus steuern? Kein Problem! Mit dem Ubuntu Remote Desktop kannst du das ganz leicht erreichen.
Okay, bevor wir loslegen, lass mich dir kurz erklären, was der Ubuntu Remote Desktop überhaupt ist. Das ist im Grunde eine Funktion, die es dir ermöglicht, auf Windows-Desktops zuzugreifen und sie von deinem Ubuntu-Computer aus zu kontrollieren. Das ist besonders praktisch, wenn du zum Beispiel auf deinem Ubuntu-Computer arbeitest, aber etwas auf deinem Windows-Desktop erledigen musst.
Fangen wir an! Ganz zuerst musst du sicherstellen, dass du auf deinem Ubuntu-Computer den Remote Desktop Client installiert hast. Wenn du das noch nicht getan hast, keine Sorge – ich zeige dir gleich, wie du das ganz einfach erledigen kannst.
Öffne einfach dein Terminal und gib den Befehl „sudo apt-get install remmina“ ein. Das Terminal ist dein Freund und wird dir helfen, den Remote Desktop Client auf deinem Ubuntu-Computer zu installieren. Hast du den Befehl eingegeben? Super! Klick auf „Enter“ und lass das Terminal seine Magie wirken.
Während der Installation wirst du vielleicht nach deinem Passwort gefragt. Keine Sorge, das ist ganz normal – dein Ubuntu-Computer möchte nur sicherstellen, dass du auch wirklich du bist.
Sobald die Installation abgeschlossen ist, kannst du den Remote Desktop Client öffnen. Suche einfach nach „Remmina“ in deinem Anwendungsmenü und klicke darauf. Das öffnet das Remmina-Fenster, das dir die Möglichkeit gibt, Verbindungen zu Remote-Desktops herzustellen.
Komm schon, wir sind fast am Ziel! Du musst nur noch die Verbindungseinstellungen für deinen Windows-Desktop eingeben. Dazu musst du die IP-Adresse deines Windows-Desktops kennen. Keine Ahnung, wie du das herausfindest? Keine Sorge, ich erkläre es dir gleich!
Gehe zu deinem Windows-Desktop und öffne das Startmenü. Suche nach „cmd“ und klicke dann auf „Eingabeaufforderung“. Das öffnet ein Schwarzes Fenster, das aussieht wie der geheime Befehlsstützpunkt der Superhelden (okay, nicht wirklich, aber es sieht ein bisschen cool aus).
In der Eingabeaufforderung tippe „ipconfig“ ein und drücke „Enter“. Das zeigt dir eine Liste von Informationen über deine Netzwerkverbindungen. Jetzt suche nach der Zeile, die „IPv4-Adresse“ oder „IPv6-Adresse“ sagt. Die Nummern neben diesen Zeilen sind deine IP-Adresse.
Du hast die IP-Adresse? Perfekt! Geh zurück zum Remmina-Fenster auf deinem Ubuntu-Computer und gib die IP-Adresse in das Feld „Server“ ein. Wähle dann das Protokoll „RDP“ aus dem Dropdown-Menü aus und gib deinen Benutzernamen und dein Passwort ein.
Jetzt bist du bereit, die Verbindung herzustellen! Klicke einfach auf die Schaltfläche „Verbinden“ und binnen Sekunden wirst du den Windows-Desktop auf deinem Ubuntu-Computer sehen. Super, oder?
So, das war’s! Du hast erfolgreich gelernt, wie du Windows-Desktops von deinem Ubuntu-Computer aus fernsteuern kannst. Jetzt kannst du ohne Probleme auf deinem Windows-Desktop arbeiten, während du dich gemütlich auf deinem Ubuntu-Computer befindest. Wie cool ist das denn?
Na los, probiere es selbst aus! Wage den Sprung ins Unbekannte und steuere deine Windows-Desktops aus der Ferne. Viel Spaß dabei!

Hast du dich schon mal gefragt, wie du von deinem Ubuntu-Computer aus auf einen Windows-Desktop zugreifen kannst? Keine Sorge, du bist nicht allein! Viele Menschen suchen nach einer einfachen und effektiven Möglichkeit, auf ihre Windows-Computer zuzugreifen, ohne physisch anwesend sein zu müssen. Genau das werden wir in diesem Artikel besprechen.
Der Fernzugriff auf einen Windows-Desktop von deinem Ubuntu-Computer aus kann viele Vorteile bieten. Du kannst auf deine Dateien und Programme zugreifen, auch wenn du nicht zu Hause oder im Büro bist. Du kannst deinen Computer aus der Ferne steuern und Probleme beheben, ohne vor Ort sein zu müssen. Und du kannst sogar auf deinen Windows-Desktop zugreifen, um Spiele zu spielen oder andere rechenintensive Aufgaben durchzuführen, während du deinen Ubuntu-Computer für andere Aufgaben verwendest.
In diesem Artikel zeigen wir dir, wie du den Ubuntu Remote Desktop einrichtest und verwendest, um auf Windows-Desktops zuzugreifen. Wir erklären dir Schritt für Schritt, wie du die erforderlichen Einstellungen vornimmst und welche Tools du verwenden kannst, um eine reibungslose und sichere Verbindung herzustellen. Egal, ob du ein erfahrener Ubuntu-Benutzer oder Anfänger bist, dieser Artikel hilft dir dabei, den Fernzugriff auf Windows-Desktops zu meistern und das Beste aus deinen Computern herauszuholen.
Also, worauf wartest du noch? Tauche ein in die Welt des Ubuntu Remote Desktops und entdecke die Möglichkeiten, die sich dir bieten. Lass uns gemeinsam lernen, wie wir unsere Windows-Computer aus der Ferne steuern können und die volle Kontrolle über unsere digitalen Welten haben. Los geht’s!
Überblick

Der Fernzugriff auf Windows-Desktops ist super wichtig für die Ubuntu Remote Desktop-Funktion. Das bedeutet, dass ich von meinem Ubuntu-Computer aus auf meinen Windows-Desktop zugreifen und ihn steuern kann. Das ist mega praktisch, weil ich dann von überall aus auf meine Dateien und Programme zugreifen kann, ohne mich physisch an meinem Windows-Computer befinden zu müssen. Der Fernzugriff auf Windows-Desktops ist sowohl für den privaten als auch geschäftlichen Gebrauch geeignet. Das ist mega bequem, weil ich so wichtige Informationen abrufen und Aufgaben erledigen kann, egal wo ich mich gerade befinde. Ubuntu hat verschiedene Tools und Anwendungen, die mir den Fernzugriff ermöglichen, wie zum Beispiel das Remote Desktop Protocol (RDP) und Virtual Network Computing (VNC). Mit diesen Tools kann ich eine Verbindung zu meinem Windows-Desktop herstellen und ihn steuern, als säße ich direkt davor. Der Fernzugriff auf Windows-Desktops ist mega praktisch für alle, die flexibel arbeiten möchten und von überall aus auf ihren Windows-Computer zugreifen müssen.
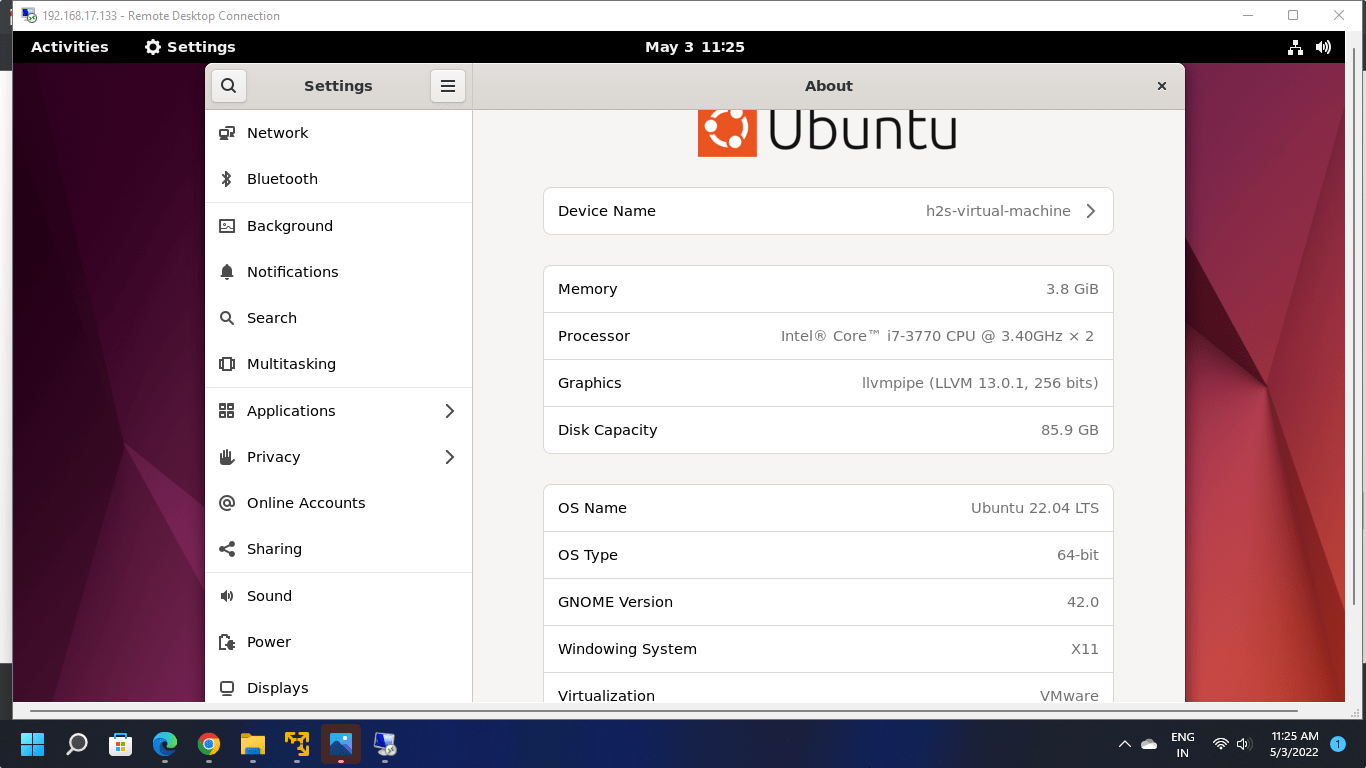
Ubuntu Remote Desktop bietet viele Funktionen, mit denen du auf Windows-Desktops zugreifen und sie steuern kannst. Hier sind einige der wichtigsten Funktionen:
- Benutzerfreundliche Oberfläche: Die Oberfläche von Ubuntu Remote Desktop ist einfach zu bedienen, sodass auch Benutzer ohne technische Erfahrung sie problemlos nutzen können.
- Sichere Verbindung: Die Verbindung zwischen deinem Ubuntu-Computer und dem Windows-Desktop ist verschlüsselt, um die Sicherheit der Daten zu gewährleisten.
- Volle Kontrolle: Mit Ubuntu Remote Desktop kannst du den Windows-Desktop komplett steuern, einschließlich Maus- und Tastatureingaben sowie Dateiübertragungen.
- Mehrfachmonitor-Unterstützung: Wenn der Windows-Desktop mehrere Monitore hat, kann Ubuntu Remote Desktop alle anzeigen und du kannst zwischen ihnen wechseln.
- Dateiübertragung: Du kannst Dateien zwischen deinem Ubuntu-Computer und dem Windows-Desktop einfach per Drag & Drop übertragen.
- Audio- und Videowiedergabe: Ubuntu Remote Desktop unterstützt die Wiedergabe von Audio und Video auf dem Windows-Desktop.
- Skalierbare Auflösung: Die Auflösung des Windows-Desktops kann an die Bildschirmauflösung deines Ubuntu-Computers angepasst werden.
Tabelle: Funktionen von Ubuntu Remote Desktop
| Benutzerfreundliche Oberfläche | Einfache Benutzeroberfläche für intuitive Fernsteuerung. |
| Sichere Verbindung | Verschlüsselte Verbindung für sicheren Datentransfer. |
| Volle Kontrolle | Volle Steuerung des Windows-Desktops, einschließlich Maus- und Tastatureingaben. |
| Mehrfachmonitor-Unterstützung | Anzeige und Steuerung von Windows-Desktops mit mehreren Monitoren. |
| Dateiübertragung | Einfache Übertragung von Dateien zwischen Ubuntu-Computer und Windows-Desktop. |
| Audio- und Videowiedergabe | Wiedergabe von Audio- und Videodaten auf dem Windows-Desktop. |
| Skalierbare Auflösung | Anpassung der Auflösung des Windows-Desktops an die Bildschirmauflösung des Ubuntu-Computers. |
Häufige Fehler und Lösungen
Bei der Einrichtung von Ubuntu Remote Desktop können verschiedene Fehler auftreten. Hier sind einige häufige Probleme und ihre Lösungen:
1. Verbindungsfehler: Wenn du Schwierigkeiten hast, eine Verbindung zum Windows-Desktop herzustellen, überprüfe zuerst die Netzwerkverbindung. Stelle sicher, dass beide Computer mit demselben Netzwerk verbunden sind und dass die Firewall-Einstellungen richtig konfiguriert sind. Überprüfe auch die IP-Adresse des Windows-Computers, um sicherzustellen, dass du die richtige Adresse verwendest.
2. Authentifizierungsfehler: Wenn du Probleme bei der Anmeldung hast, überprüfe sorgfältig deine Anmeldeinformationen. Stelle sicher, dass du den richtigen Benutzernamen und das richtige Passwort verwendest. Überprüfe auch, ob die Remote-Desktop-Software auf dem Windows-Computer ordnungsgemäß installiert und konfiguriert ist.
3. Performance-Probleme: Wenn die Verbindung langsam oder verzögert ist, kann dies an einer schlechten Netzwerkverbindung oder an einer Überlastung des Windows-Computers liegen. Überprüfe die Netzwerkgeschwindigkeit und stelle sicher, dass keine anderen Programme im Hintergrund laufen, die die Leistung beeinträchtigen könnten. Du kannst auch die Einstellungen der Remote-Desktop-Software anpassen, um die Leistung zu verbessern.
4. Fehler bei der Dateiübertragung: Wenn du Dateien zwischen den Computern übertragen möchtest und es nicht funktioniert, überprüfe, ob die Dateien nicht zu groß sind oder ob die Berechtigungen richtig konfiguriert sind. Stelle sicher, dass du die richtige Methode zur Dateiübertragung verwendest und dass die entsprechenden Ports geöffnet sind.
5. Verbindungsabbruch: Wenn die Verbindung zum Windows-Desktop unerwartet abbricht, kann dies an einer instabilen Netzwerkverbindung oder an einem Problem mit der Remote-Desktop-Software liegen. Überprüfe die Netzwerkverbindung und stelle sicher, dass die Software auf dem neuesten Stand ist. Du kannst auch versuchen, die Verbindung erneut herzustellen oder den Windows-Computer neu zu starten.
Wenn du weiterhin Probleme hast, kannst du dich an den technischen Support wenden oder in Foren nach Lösungen suchen. Mit etwas Geduld und Troubleshooting sollten die meisten Probleme behoben werden können.
Ausführliche Überprüfung
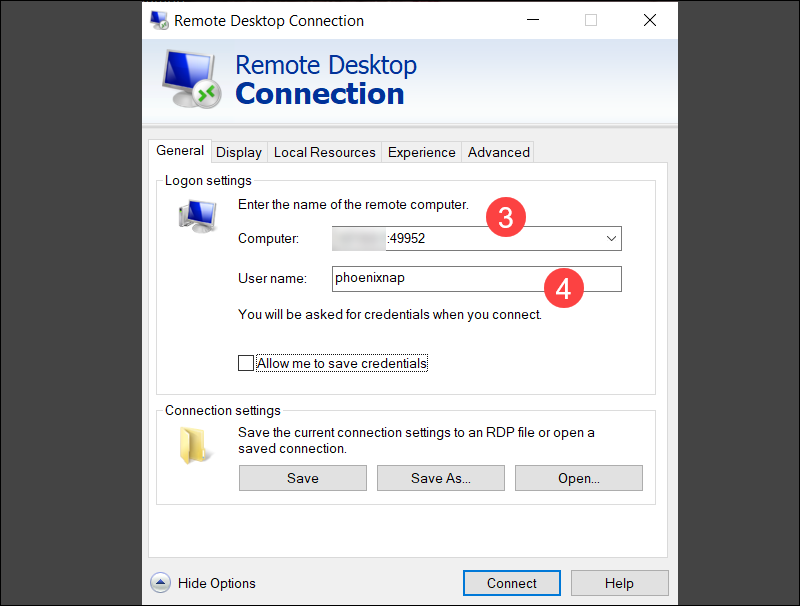
Wenn du auf deinen Windows-Desktop von deinem Ubuntu-System aus zugreifen möchtest, musst du sicherstellen, dass alles richtig funktioniert. Hier sind ein paar Schritte, die du befolgen kannst, um sicherzustellen, dass dein Fernzugriff reibungslos abläuft.
Als Erstes musst du sicherstellen, dass sowohl dein Ubuntu-System als auch der Windows-Desktop, auf den du zugreifen möchtest, eine stabile Internetverbindung haben. Eine langsame oder instabile Verbindung kann zu Verbindungsproblemen führen und deine Benutzererfahrung beeinträchtigen.
Als Nächstes solltest du sicherstellen, dass du die neueste Version der Remote-Desktop-Software auf deinem Ubuntu-System installiert hast. Es ist wichtig, regelmäßig nach Updates zu suchen und diese zu installieren, um die neuesten Funktionen und Sicherheitsverbesserungen zu nutzen.
Du solltest auch die Firewall-Einstellungen auf deinem Ubuntu-System prüfen und sicherstellen, dass der Remote-Desktop-Zugriff erlaubt ist. Überprüfe die Firewall-Regeln und füge bei Bedarf eine Ausnahme für den Remote-Desktop-Port hinzu.
Zu guter Letzt solltest du sicherstellen, dass du die richtigen Anmeldeinformationen hast, um auf den Windows-Desktop zuzugreifen. Achte darauf, dass du den richtigen Benutzernamen und das richtige Passwort verwendest und die erforderlichen Berechtigungen für eine Verbindung hast.
Indem du alle diese Punkte gründlich überprüfst, kannst du sicherstellen, dass dein Remote-Desktop-Zugriff einwandfrei funktioniert und du problemlos auf deinen Windows-Desktop zugreifen kannst. Nimm dir Zeit für diese Überprüfung, um mögliche Probleme im Voraus zu erkennen und zu beheben.
Benutzerfreundlichkeit

Der Umgang mit Ubuntu Remote Desktop sollte einfach und intuitiv sein, um den Benutzern eine angenehme Erfahrung zu bieten. Mit dieser Funktion können Benutzer problemlos auf ihre Windows-Desktops zugreifen, ohne sich mit lästigen Einstellungen oder Konfigurationen herumschlagen zu müssen.
Die Benutzeroberfläche von Ubuntu Remote Desktop ist einfach gestaltet und bietet eine klare und übersichtliche Darstellung aller verfügbaren Funktionen. Benutzer können problemlos auf ihre Windows-Desktops zugreifen, Dateien übertragen, Programme ausführen und viele andere Aktionen durchführen.
Außerdem ist die Installation und Konfiguration von Ubuntu Remote Desktop sehr benutzerfreundlich. Benutzer müssen nur den Anweisungen folgen, um das Programm auf ihrem Ubuntu-System einzurichten, und können dann sofort mit Remote Desktop arbeiten.
Im Großen und Ganzen ermöglicht die Benutzerfreundlichkeit von Ubuntu Remote Desktop eine effiziente und produktive Arbeitsweise, ohne dass sich Benutzer mit technischen Details oder Komplikationen auseinandersetzen müssen. Dies ist eine perfekte Lösung für Benutzer, die eine einfache und zuverlässige Methode suchen, um auf ihre Windows-Desktops zuzugreifen.
Leistung

Wenn du Remote-Desktop-Software verwenden möchtest, ist es wichtig, dass sie gut funktioniert. Ubuntu Remote Desktop bietet eine hohe Leistung, damit du problemlos auf deinen Windows-Desktop zugreifen kannst. Die Software wurde optimiert, um eine schnelle und zuverlässige Verbindung herzustellen, damit du deine Aufgaben effizient erledigen kannst.
Die Leistung von Ubuntu Remote Desktop hängt von verschiedenen Faktoren ab, zum Beispiel von deiner Internetgeschwindigkeit und der Hardware deines Computers. Eine schnelle und stabile Internetverbindung ist entscheidend, um eine reibungslose Fernverbindung herzustellen. Außerdem kannst du die Leistung verbessern, wenn du einen schnellen Prozessor und genügend Arbeitsspeicher hast.
Ubuntu Remote Desktop bietet auch nützliche Funktionen wie die Unterstützung von Dual-Monitor-Setups und die Möglichkeit, Dateien zwischen deinem lokalen und dem Remote-Computer zu übertragen. Diese Funktionen tragen zur besseren Leistung bei, da du mit mehreren Monitoren arbeiten und Dateien einfach zwischen den Computern hin und her schicken kannst.
Insgesamt bietet Ubuntu Remote Desktop eine solide Leistung, damit du effizient auf deinen Windows-Desktop zugreifen kannst. Mit einer schnellen und stabilen Verbindung sowie leistungsstarker Hardware kannst du deine Aufgaben problemlos erledigen und von den Funktionen der Software profitieren.
Vor- und Nachteile
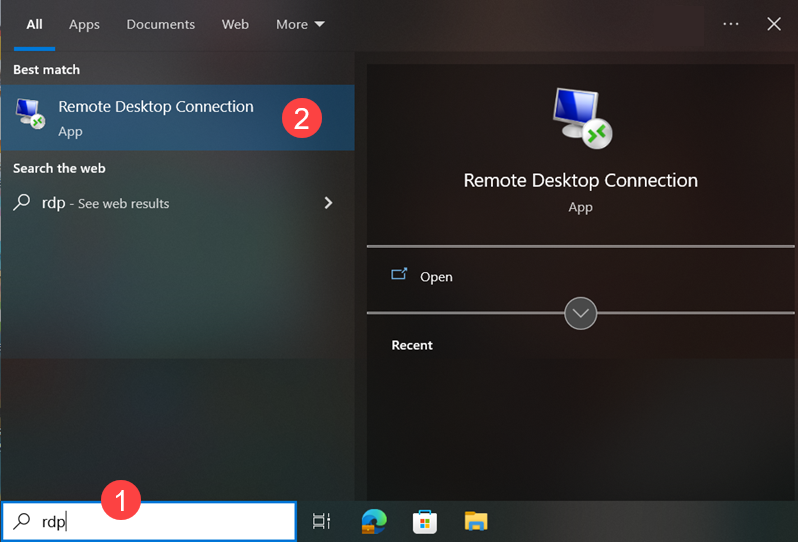
Wenn du von Ubuntu aus auf einen Windows-Desktop zugreifst, gibt es Vor- und Nachteile. Ein großer Vorteil ist, dass du von überall auf deinen Windows-Desktop zugreifen kannst. Das bedeutet, dass du deine Dateien und Anwendungen von jedem Ort aus nutzen kannst, solange du eine Internetverbindung hast.
Ein weiterer Vorteil ist die Flexibilität, die der Fernzugriff bietet. Du kannst auf deinen Windows-Desktop zugreifen, ohne physisch anwesend sein zu müssen. Das ist besonders praktisch, wenn du viel unterwegs bist oder von zu Hause aus arbeitest.
Es gibt jedoch auch einige Nachteile beim Fernzugriff auf Windows-Desktops. Einer der größten Nachteile ist die potenzielle Sicherheitsgefahr. Wenn der Fernzugriff nicht ordnungsgemäß gesichert ist, können unbefugte Personen auf deinen Windows-Desktop zugreifen und möglicherweise vertrauliche Informationen stehlen.
Ein weiterer Nachteil ist, dass du eine stabile Internetverbindung benötigst. Wenn die Verbindung instabil ist oder es zu Verzögerungen kommt, kann das deine Benutzererfahrung beeinträchtigen und frustrierend sein.
Außerdem musst du beachten, dass der Fernzugriff auf Windows-Desktops zusätzliche Ressourcen erfordert. Stelle sicher, dass dein Computer genügend Speicherplatz und Leistung hat, um den Fernzugriff reibungslos durchführen zu können.
Tipps und bewährte Verfahren für Benutzer

Hey, wenn du den Ubuntu Remote Desktop benutzt, um auf Windows-Desktops zuzugreifen, hab ich ein paar Tipps für dich, die dir helfen können, eine reibungslose und sichere Verbindung herzustellen.
- Stell sicher, dass du eine gute und schnelle Internetverbindung hast. Eine langsame Verbindung kann dazu führen, dass alles ruckelt und unterbrochen wird, und das ist echt ätzend für dich.
- Sorg dafür, dass du deine Ubuntu- und Windows-Betriebssysteme sowie deine Remote-Desktop-Software regelmäßig aktualisierst. So bekommst du immer die neuesten Sicherheitsupdates und coolen Features.
- Verwend starke Passwörter für deine Remote-Desktop-Verbindungen. Keine Sorge, das heißt nicht, dass du dir 100 komplizierte Passwörter merken musst. Einfach nur sicherstellen, dass sie nicht leicht zu erraten sind und änder sie ab und zu, um auf der sicheren Seite zu sein.
- Check die Sicherheitseinstellungen von deinem Remote-Desktop-Client und stell sicher, dass nur Leute, die du erlaubst, Zugriff haben.
- Wenn du sensible Info über deine Remote-Desktop-Verbindung schickst, solltest du eine verschlüsselte Verbindung nutzen, um sicherzugehen, dass nur du darauf zugreifen kannst.
Wenn du diese Tipps befolgst, bist du auf der sicheren Seite und kannst deine Remote-Desktop-Verbindung in Ruhe nutzen. Und das beste daran ist, dass du auch noch eine super Benutzererfahrung hast.
Vergleich mit ähnlichen Produkten
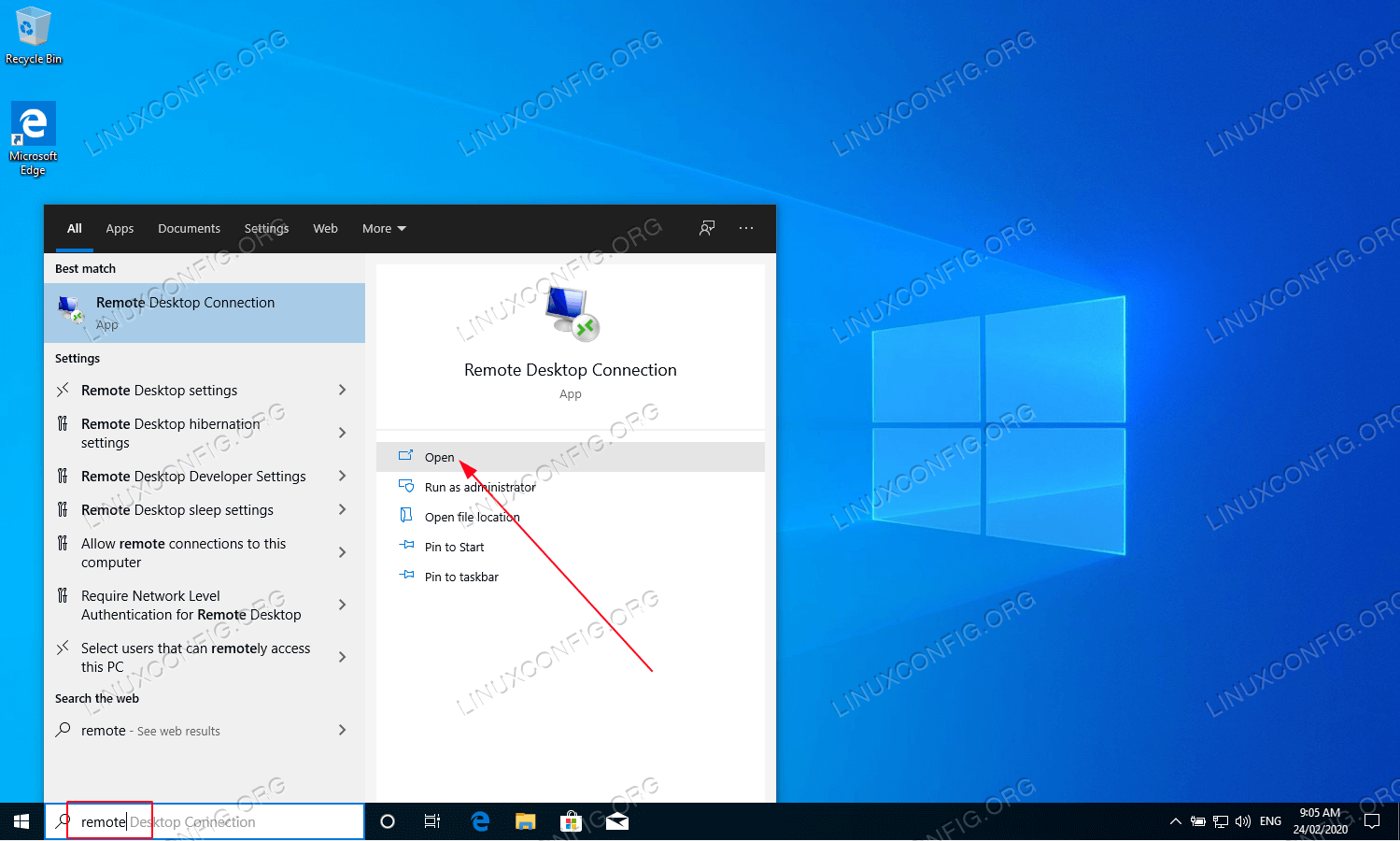
Ok, jetzt zeige ich dir, wie cool Ubuntu Remote Desktop ist und was es von anderen Produkten unterscheidet.
Ein wirklich großer Vorteil von Ubuntu Remote Desktop ist die super einfache Integration in das Ubuntu-Betriebssystem. Das bedeutet, du kannst ganz einfach auf deine Windows-Desktops zugreifen, ohne zwischen verschiedenen Systemen wechseln zu müssen. Total praktisch für alle Ubuntu-Benutzer da draußen!
Ein weiterer Grund, warum Ubuntu Remote Desktop so toll ist, ist die hohe Sicherheit. Alle Verbindungen sind verschlüsselt und du kannst individuelle Zugriffsrechte vergeben. So kannst du sicher sein, dass nur autorisierte Benutzer Zugriff auf deine Desktops haben. Keine Sicherheitsbedenken mehr!
- Und dann ist da noch die Benutzerfreundlichkeit und die einfache Einrichtung von Ubuntu Remote Desktop. Jeder kann es nutzen, auch Anfänger. Du musst kein Profi sein, um dieses coole Produkt zu benutzen.
- Sogar bei langsamen Internetverbindungen läuft Ubuntu Remote Desktop super schnell. Egal, wie schlecht deine Verbindung ist, du wirst immer noch eine großartige Leistung bekommen.
- Und das Beste daran ist, dass du mehrere Desktops gleichzeitig steuern kannst. Egal, ob du ein Unternehmen bist oder einfach mehrere Computer hast, das ist die ideale Lösung für dich.
Ok, jetzt kennst du alle Vorteile von Ubuntu Remote Desktop und hast es mit anderen Produkten verglichen. Wie könntest du diese Erkenntnisse in deinem Leben nutzen? Überleg mal, wie du es verwenden könntest, um produktiver zu arbeiten, deine Remote-Arbeitsumgebung zu verbessern oder einfach nur bequem von überall auf deine Windows-Desktops zugreifen zu können.
Ubuntu Remote Desktop gibt dir die Werkzeuge, um produktiver, sicherer und flexibler zu arbeiten. Probier es einfach mal aus und erlebe die Vorteile selbst. Du wirst sehen, dein Arbeitsleben wird sich verbessern.
Jetzt bist du dran: Teste Ubuntu Remote Desktop und erzähl uns von deinen Erfahrungen. Hat es dein Arbeitsleben verbessert? Hast du Fragen oder Anregungen? Wir sind gespannt darauf, von dir zu hören und gemeinsam die Welt des Remote-Desktops zu erkunden!