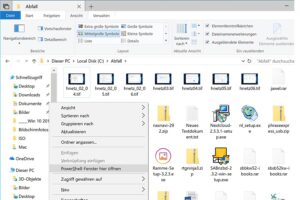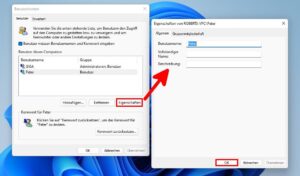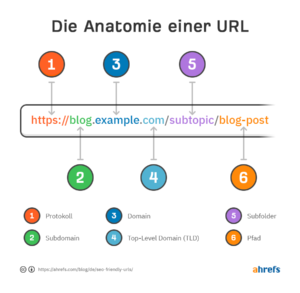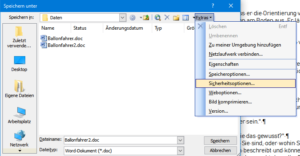Windows 10 in VirtualBox – Eine erstaunliche Anleitung, um unbegrenzte Möglichkeiten zu entdecken!

Hast du schonmal davon geträumt, Windows 10 auf deinem Computer zu nutzen, ohne dein aktuelles Betriebssystem zu beeinträchtigen? Mit VirtualBox kannst du das jetzt machen! Ich zeige dir, wie du Windows 10 in VirtualBox installieren und nutzen kannst, um das Beste aus beiden Welten zu bekommen.
VirtualBox ist eine tolle Software, mit der du verschiedene Betriebssysteme auf deinem Computer ausführen kannst, ohne sie physisch zu installieren. Das bedeutet, dass du Windows 10 auf deinem Mac oder Linux-Computer nutzen kannst, ohne dein aktuelles Betriebssystem zu verlieren.
Der Vorteil von VirtualBox ist klar: Du kannst Windows 10 testen, ohne es auf deinem Hauptsystem zu installieren. Du kannst verschiedene Software und Anwendungen ausprobieren, ohne dein aktuelles Betriebssystem in Gefahr zu bringen. Und das Beste daran ist, dass du jederzeit zwischen deinem Hauptsystem und der virtuellen Windows 10-Umgebung wechseln kannst.
In diesem Artikel zeige ich dir Schritt für Schritt, wie du VirtualBox installierst, Windows 10 herunterlädst und in VirtualBox einrichtest. Ich zeige dir, wie du die richtigen Einstellungen vornimmst, um die beste Leistung zu erzielen, und wie du deine virtuelle Umgebung optimierst, um das Beste aus deinem Windows 10-Erlebnis herauszuholen.
Also, wenn du ein Technikbegeisterter bist und schon immer davon geträumt hast, Windows 10 auf deinem Computer zu nutzen, ohne dein aktuelles Betriebssystem zu beeinträchtigen, dann bist du hier genau richtig! Lass uns gemeinsam in die Welt der virtuellen Maschinen eintauchen und Windows 10 in VirtualBox nutzen!
Überblick
Die Nutzung von Windows 10 in VirtualBox ist eine praktische Möglichkeit, das Betriebssystem auf einem virtuellen Computer zu installieren und auszuführen. VirtualBox ist eine Software, die es ermöglicht, verschiedene Betriebssysteme auf einem Computer gleichzeitig zu betreiben.
Wenn du Windows 10 in VirtualBox nutzt, kannst du verschiedene Funktionen und Programme des Betriebssystems ausprobieren, ohne es direkt auf deinem Hauptcomputer zu installieren. Das bietet den Vorteil, dass du verschiedene Einstellungen und Konfigurationen testen kannst, ohne das Hauptbetriebssystem zu beeinträchtigen.
Um Windows 10 in VirtualBox zu nutzen, musst du zuerst die VirtualBox-Software herunterladen und installieren. Danach kannst du eine neue virtuelle Maschine erstellen und Windows 10 als Betriebssystem auswählen. Du musst auch die Windows 10-Installationsdatei oder -CD bereithalten, um das Betriebssystem auf der virtuellen Maschine zu installieren.
Sobald die virtuelle Maschine eingerichtet ist, kannst du Windows 10 in VirtualBox wie auf einem physischen Computer nutzen. Du kannst Programme installieren, Dateien speichern und auf das Internet zugreifen. Es ist auch möglich, die Einstellungen der virtuellen Maschine anzupassen, um die Leistung und das Verhalten von Windows 10 zu optimieren.
Insgesamt bietet die Nutzung von Windows 10 in VirtualBox eine flexible und sichere Möglichkeit, das Betriebssystem kennenzulernen und auszuprobieren, ohne das Hauptbetriebssystem zu beeinträchtigen. Es ist eine praktische Lösung für Entwickler, Tester und Benutzer, die verschiedene Versionen von Windows 10 testen möchten.
Merkmale und Funktionen
Windows 10 ist das neueste Betriebssystem von Microsoft und bietet eine Vielzahl von Merkmalen und Funktionen, die es zu einer beliebten Wahl für Benutzer machen. Hier sind einige der wichtigsten Merkmale und Funktionen von Windows 10:
– Startmenü: Das Startmenü von Windows 10 kombiniert das klassische Startmenü von Windows 7 mit den Kacheln des Startbildschirms von Windows 8. Du kannst deine bevorzugten Apps und Programme anheften und schnell darauf zugreifen.
– Cortana: Cortana ist die persönliche digitale Assistentin von Windows 10. Du kannst mit Cortana sprechen oder Texteingaben verwenden, um Informationen zu suchen, Erinnerungen einzurichten, Termine zu planen und vieles mehr.
– Microsoft Edge: Microsoft Edge ist der neue Webbrowser von Windows 10. Er bietet eine schnellere und sicherere Browsing-Erfahrung sowie Funktionen wie das Hervorheben von Webseiten, das Annotieren von Webseiten und das Lesen von Artikeln im Lesemodus.
– Virtuelle Desktops: Windows 10 ermöglicht es Benutzern, virtuelle Desktops zu erstellen und zwischen ihnen zu wechseln. Das ist besonders nützlich, wenn du mehrere Aufgaben gleichzeitig erledigen möchtest oder deine Arbeitsbereiche organisieren möchtest.
– Xbox Integration: Windows 10 bietet eine nahtlose Integration mit der Xbox-Konsole. Du kannst Xbox-Spiele auf deinem PC spielen, Xbox Live-Freunde hinzufügen und Xbox-Dienste wie den Xbox Game Pass nutzen.
– Windows Hello: Windows Hello ist eine biometrische Authentifizierungsfunktion von Windows 10. Du kannst dich mit deinem Gesicht, deinem Fingerabdruck oder deiner PIN anmelden, anstatt ein Passwort eingeben zu müssen.
Diese Merkmale und Funktionen machen Windows 10 zu einem vielseitigen und benutzerfreundlichen Betriebssystem, das für verschiedene Anforderungen geeignet ist. Egal, ob du es für die Arbeit, das Spielen oder einfach nur zum Surfen im Internet verwenden möchtest, Windows 10 bietet dir die Tools und Funktionen, die du brauchst.
Häufige Fehler und deren Behebung
Bei der Nutzung von Windows 10 in VirtualBox können verschiedene Fehler auftreten, die die reibungslose Funktion beeinträchtigen können. Hier sind einige häufige Fehler und mögliche Lösungen:
1. Fehler beim Starten der virtuellen Maschine: Wenn die virtuelle Maschine nicht gestartet werden kann, überprüfe zuerst die Einstellungen von VirtualBox. Stelle sicher, dass du die richtige Version von Windows 10 ausgewählt hast und dass genügend Ressourcen wie Speicher und Prozessorleistung zugewiesen sind. Überprüfe auch, ob die Virtualisierungstechnologie in den BIOS-Einstellungen aktiviert ist.
2. Probleme mit der Internetverbindung: Wenn die virtuelle Maschine keine Verbindung zum Internet herstellen kann, überprüfe die Netzwerkeinstellungen in VirtualBox. Stelle sicher, dass die Netzwerkkarte der virtuellen Maschine richtig konfiguriert ist und dass die richtigen Netzwerktreiber installiert sind. Überprüfe auch, ob dein Host-Computer eine aktive Internetverbindung hat.
3. Fehler bei der Installation von Treibern: Wenn bei der Installation von Treibern in der virtuellen Maschine Fehler auftreten, stelle sicher, dass du die richtigen Treiber für die verwendete Version von Windows 10 heruntergeladen hast. Überprüfe auch, ob die Treiber mit der Virtualisierungssoftware kompatibel sind.
4. Probleme mit der Leistung: Wenn die virtuelle Maschine langsam läuft oder Verzögerungen auftreten, überprüfe die Ressourcenzuweisungen in VirtualBox. Erhöhe gegebenenfalls den zugewiesenen Speicher oder die Prozessorleistung. Schließe auch andere Programme auf deinem Host-Computer, die die Leistung beeinträchtigen könnten.
5. Fehler beim Herunterfahren der virtuellen Maschine: Wenn die virtuelle Maschine nicht ordnungsgemäß heruntergefahren werden kann, versuche es mit der Option „Ausschalten erzwingen“ in VirtualBox. Wenn das nicht funktioniert, kannst du die virtuelle Maschine auch im Task-Manager deines Host-Computers beenden.
Bei der Behebung dieser Fehler ist es wichtig, geduldig zu bleiben und verschiedene Lösungsansätze auszuprobieren. In einigen Fällen kann es auch hilfreich sein, die Virtualisierungssoftware oder das Betriebssystem zu aktualisieren, um mögliche Kompatibilitätsprobleme zu lösen.
Ausführliche Überprüfung
Bevor du Windows 10 in VirtualBox nutzt, ist es wichtig, eine gründliche Überprüfung durchzuführen, um sicherzustellen, dass dein System die erforderlichen Anforderungen erfüllt. Hier sind einige Schritte, die du befolgen solltest:
1. Überprüfe die Systemanforderungen: Stelle sicher, dass dein Computer die Mindestanforderungen für die Installation von VirtualBox erfüllt. Dazu gehören ausreichend RAM, Prozessorleistung und Festplattenspeicher.
2. Aktualisiere deine Treiber: Stelle sicher, dass alle Treiber auf deinem Computer auf dem neuesten Stand sind. Das gilt insbesondere für den Grafikkartentreiber, da VirtualBox 3D-Beschleunigung verwendet.
3. Überprüfe die Virtualisierungseinstellungen: Stelle sicher, dass die Virtualisierungstechnologie in deinem BIOS aktiviert ist. Das ist erforderlich, um VirtualBox ordnungsgemäß auszuführen.
4. Überprüfe die Netzwerkeinstellungen: Stelle sicher, dass deine Netzwerkeinstellungen korrekt konfiguriert sind, um eine reibungslose Kommunikation zwischen dem Host- und dem Gastbetriebssystem zu ermöglichen.
5. Überprüfe die Speichereinstellungen: Stelle sicher, dass du ausreichend Speicherplatz auf deiner Festplatte hast, um das virtuelle Betriebssystem zu installieren und auszuführen.
Durch eine gründliche Überprüfung kannst du sicherstellen, dass dein System bereit ist, Windows 10 in VirtualBox zu nutzen und ein reibungsloses und effizientes Betriebssystemerlebnis zu erhalten.
Tipps und bewährte Verfahren für Benutzer
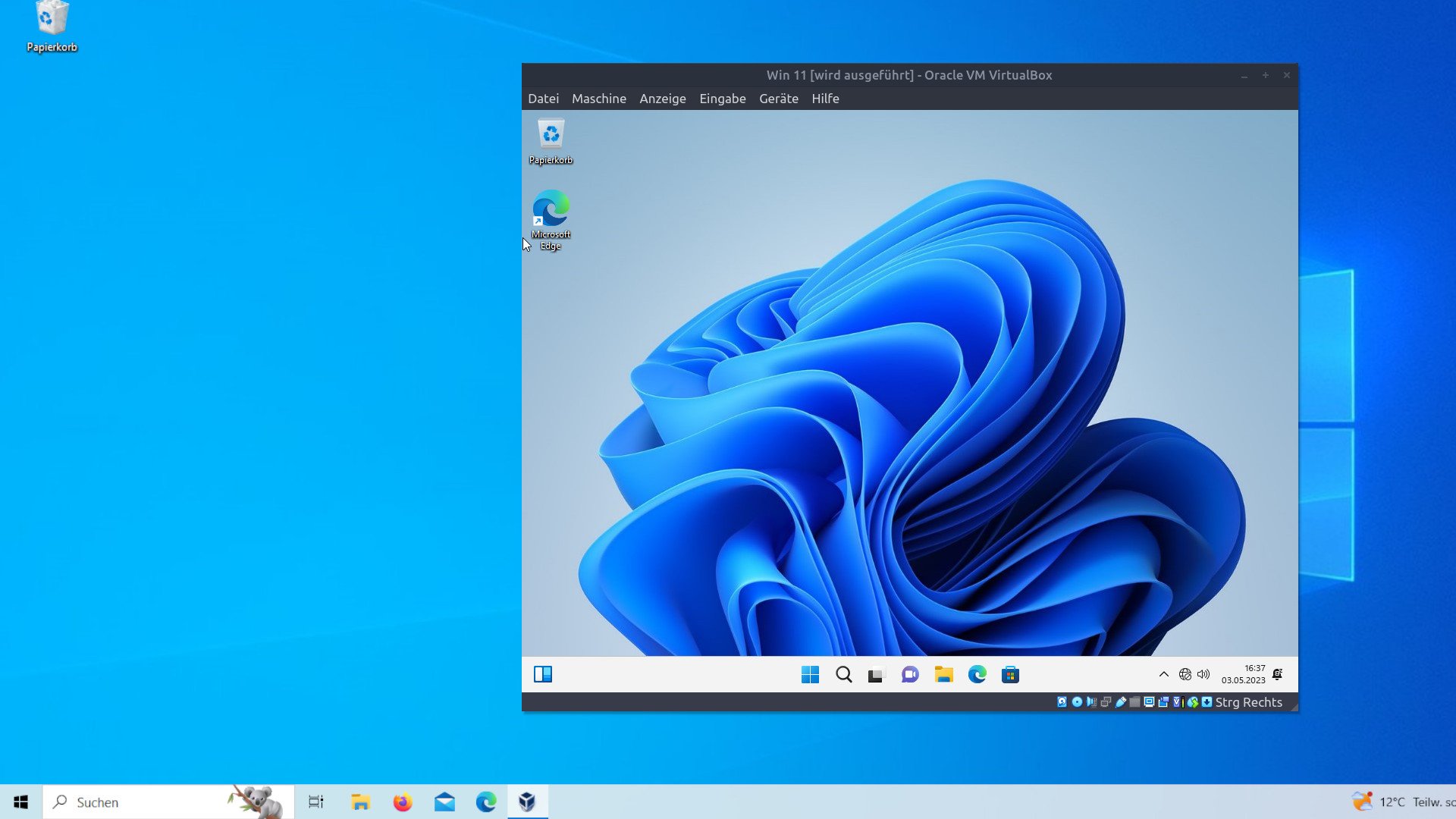
Hey, wenn du Windows 10 in VirtualBox nutzt, habe ich ein paar Tipps und Tricks, um das Beste aus deiner virtuellen Umgebung herauszuholen.
1. Halte dein System auf dem neuesten Stand: Vergiss nicht, sowohl VirtualBox als auch Windows 10 regelmäßig zu aktualisieren. Das schließt potenzielle Sicherheitslücken und optimiert die Leistung.
2. Ressourcen richtig zuweisen: Stell sicher, dass deine virtuelle Maschine genügend CPU, RAM und Speicherplatz hat. Das hilft, Windows 10 reibungslos laufen zu lassen.
3. Sichere deine Daten: Mach regelmäßig Backups deiner virtuellen Maschine, damit du im Falle eines Systemabsturzes oder einer Beschädigung deine Daten wiederherstellen kannst.
4. Nutz die Integration: VirtualBox bietet eine Integration mit dem Host-Betriebssystem an. So kannst du Dateien zwischen Host und virtueller Maschine austauschen und Ressourcen gemeinsam nutzen.
5. Schütz deine virtuelle Maschine: Installier eine zuverlässige Antivirensoftware in deiner virtuellen Maschine, um sie vor Malware und anderen Bedrohungen zu bewahren. Und denk dran, sie regelmäßig zu aktualisieren!
Wenn du dich an diese Tipps und Tricks hältst, hast du mit Windows 10 in VirtualBox ein reibungsloses Erlebnis.
Vergleich mit anderen Produkten
Nun, nachdem du gelernt hast, wie du Windows 10 in VirtualBox nutzt, fragst du dich vielleicht, wie es im Vergleich zu anderen Produkten abschneidet. Da gibt es ja viele Virtualisierungssoftwares, aber VirtualBox bietet ein paar einzigartige Vorteile.
Ein großer Vorteil von VirtualBox ist, dass es kostenlos und Open-Source ist. Du musst also keine zusätzlichen Kosten für Lizenzen oder bestimmte Funktionen befürchten. Das kann eine Menge Geld sparen im Vergleich zu kostenpflichtigen Virtualisierungslösungen.
Noch ein Vorteil: VirtualBox ist super benutzerfreundlich. Die Software lässt sich einfach installieren und konfigurieren, auch wenn du noch nicht viel Erfahrung hast. Die intuitive Benutzeroberfläche macht es dir leicht, virtuelle Maschinen zu erstellen und zu verwalten.
VirtualBox bietet außerdem eine breite Palette an Funktionen und unterstützt verschiedene Betriebssysteme. Du kannst nicht nur Windows 10, sondern auch andere Windows-Versionen, Linux, macOS und mehr in VirtualBox ausführen. Das macht die Software super vielseitig für jede mögliche Anwendung.
Der einzige Nachteil im Vergleich zu einigen kostenpflichtigen Virtualisierungslösungen könnte die Performance sein. Da VirtualBox kostenlos ist, könnte es in manchen Fällen etwas langsamer sein. Wenn du aber keine super anspruchsvollen Aufgaben ausführst, sollte es kein Problem sein.
Insgesamt bietet VirtualBox eine solide und zuverlässige Möglichkeit, Windows 10 in einer virtuellen Umgebung zu nutzen. Es ist eine kostengünstige Lösung mit einer benutzerfreundlichen Oberfläche und vielen Funktionen. Wenn du Windows 10 in VirtualBox ausprobieren möchtest, ist VirtualBox definitiv einen Blick wert.
Überleg mal, wie du das in deinem eigenen Leben oder deiner Situation nutzen könntest. Willst du vielleicht eine virtuelle Umgebung einrichten, um verschiedene Betriebssysteme auszuprobieren oder Software zu testen? Oder brauchst du vielleicht eine virtuelle Maschine für bestimmte Aufgaben oder Projekte? Es gibt so viele Möglichkeiten!
Falls du noch mehr Informationen zu VirtualBox oder ähnlichen Themen möchtest, lade ich dich ein, weiterzulesen. Teile auch gerne deine Gedanken und Erfahrungen in den Kommentaren, um eine Diskussion anzustoßen. Viel Spaß beim Experimentieren mit Windows 10 in VirtualBox!