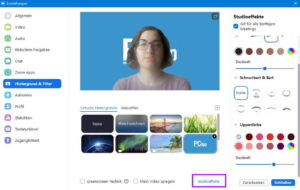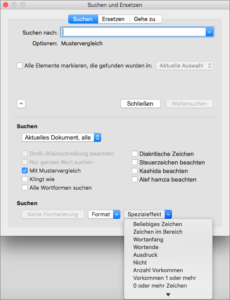Deine Aufgabe besteht darin, den gegebenen gründlich umzuschreiben, ihm Originalität und eine eigene Stimme zu verleihen und dabei seine grundlegende Bedeutung beizubehalten – wichtig! Du musst die HTML-Auszeichnung vollständig beibehalten. Der umgeschriebene Inhalt sollte in einer einfacheren, verständlichen Sprache verfasst sein, die für ein Leseniveau der 5. Klasse geeignet ist, ohne jedoch an Eleganz oder Fluss zu verlieren. Verwende Abkürzungen, um einen Gesprächston zu erzeugen, und achte darauf, dass die Sätze abwechslungsreich sind, um die Lesbarkeit zu verbessern. Wichtig ist, dass du bei der Umformulierung des Inhalts die Ich-Perspektive beibehältst und „ich“ und „du“ verwendest, um einen persönlichen und direkten Ton beizubehalten. Die HTML-Auszeichnung im Text muss genauso wie im Original beibehalten werden. Das bedeutet, dass alle Tags intakt bleiben, dass sie korrekt geschlossen werden und dass der Code gültig und funktionsfähig ist. Das Ziel ist es, einen Text zu erstellen, der zwar in seiner Struktur vertraut ist, sich aber im Ausdruck deutlich vom Original abhebt, sodass er sich davon unterscheidet. Vermeide direkte Paraphrasen und strebe stattdessen eine kreative Neuinterpretation der präsentierten Ideen und Konzepte an, die das Wesentliche beibehält, aber auf eine frische, ansprechende Art und Weise zum Ausdruck bringt.
Haben Sie sich jemals gefragt, wie Sie Ihre Windows 10 Taskleiste anpassen können, um Ihren Arbeitsablauf zu verbessern und schneller auf Ihre Lieblingsanwendungen und Funktionen zuzugreifen? Nun, Sie sind nicht allein! Die Taskleiste ist das Herzstück Ihres Desktops und hat einen großen Einfluss auf Ihre Produktivität. In diesem Artikel zeigen wir Ihnen, wie Sie Ihre Taskleiste ganz nach Ihren Wünschen gestalten können und welche Vorteile dies mit sich bringt.
Mit Windows 10 haben Sie die Möglichkeit, Ihre Taskleiste individuell anzupassen und sie genau auf Ihre Bedürfnisse abzustimmen. Sie können Ihre am häufigsten verwendeten Anwendungen anheften, um schnellen Zugriff zu ermöglichen, und sogar die Größe und Position der Taskleiste ändern. Diese Anpassungsmöglichkeiten können Ihren Arbeitsablauf erheblich verbessern und Ihnen helfen, effizienter zu arbeiten.
Indem Sie Ihre Taskleiste anpassen, können Sie auch den visuellen Aspekt Ihres Desktops personalisieren. Je nach Ihren Vorlieben können Sie Symbole und Benachrichtigungen ein- oder ausblenden. Außerdem können Sie die Taskleiste so einstellen, dass sie sich automatisch ausblendet, um mehr Platz auf Ihrem Bildschirm zu schaffen, wenn Sie sie nicht gerade verwenden.
Ein weiterer Vorteil der Anpassung Ihrer Taskleiste besteht darin, dass Sie Ihre Lieblingsanwendungen und Funktionen schneller finden können. Indem Sie die am häufigsten verwendeten Programme anheften oder die Taskleiste nach Ihren eigenen Kategorien organisieren, sparen Sie wertvolle Zeit bei der Suche nach bestimmten Funktionen. Dies kann besonders nützlich sein, wenn Sie an mehreren Projekten gleichzeitig arbeiten oder häufig zwischen verschiedenen Anwendungen wechseln müssen.
In diesem Artikel zeigen wir Ihnen Schritt für Schritt, wie Sie Ihre Taskleiste anpassen können, um das Beste aus Windows 10 herauszuholen. Egal, ob Sie ein erfahrener Windows-Benutzer sind oder gerade erst anfangen, wir haben Tipps und Tricks für jeden. Also, machen Sie sich bereit, Ihre Taskleiste zu personalisieren und Ihren Arbeitsablauf zu optimieren!
Lesen Sie weiter, um zu erfahren, wie Sie Ihre Windows 10 Taskleiste anpassen können und welche Vorteile dies mit sich bringt.
Überblick
Die Taskleiste in Windows 10 ist ein wichtiges Element der Benutzeroberfläche, das es den Benutzern ermöglicht, auf häufig verwendete Programme und Funktionen zuzugreifen. Sie befindet sich standardmäßig am unteren Rand des Bildschirms und enthält verschiedene Symbole und Schaltflächen.
Ein Hauptmerkmal der Taskleiste ist das Startmenü-Symbol, das den Zugriff auf das Startmenü ermöglicht. Das Startmenü enthält Verknüpfungen zu häufig verwendeten Programmen, zuletzt verwendeten Dateien und Einstellungen. Es kann auch individuell angepasst werden, um den Bedürfnissen des Benutzers zu entsprechen.
Die Taskleiste enthält auch Symbole für geöffnete Programme. Diese Symbole ermöglichen es dem Benutzer, zwischen den geöffneten Programmen zu wechseln, indem er auf das entsprechende Symbol klickt. Durch Rechtsklick auf ein Symbol können weitere Optionen und Funktionen für das jeweilige Programm angezeigt werden.
Darüber hinaus bietet die Taskleiste auch Platz für Schnellstartsymbole. Diese Symbole können vom Benutzer hinzugefügt werden, um schnellen Zugriff auf bestimmte Programme oder Dateien zu ermöglichen. Durch Klicken auf ein Schnellstartsymbol wird das entsprechende Programm geöffnet.
Die Taskleiste kann auch individuell angepasst werden. Der Benutzer kann die Position der Taskleiste ändern, sie ausblenden oder die Größe der Symbole anpassen. Dies ermöglicht es dem Benutzer, die Taskleiste nach seinen persönlichen Vorlieben und Arbeitsgewohnheiten anzupassen.
Merkmale und Funktionen

Die Taskleiste in Windows 10 hat viele nützliche Features, die dir helfen, deine Arbeit anzupassen und effizienter zu sein. Eines der wichtigsten Features ist die Anzeige von geöffneten Programmen und Apps. Jedes offene Fenster wird als Symbol in der Taskleiste angezeigt, damit du schnell zwischen ihnen wechseln kannst. Wenn du auf ein Symbol klickst, wird das entsprechende Fenster nach vorne gebracht.
Ein weiteres nützliches Feature ist die Möglichkeit, häufig verwendete Programme oder Apps an die Taskleiste zu heften. Wenn du Programme oder Apps an die Taskleiste anheftest, kannst du schnell darauf zugreifen, ohne sie jedes Mal suchen zu müssen. Das ist besonders praktisch für Programme oder Apps, die du regelmäßig verwendest.
Die Taskleiste zeigt auch verschiedene Symbole und Benachrichtigungen an. Diese Symbole können den Status von Programmen oder Apps anzeigen, zum Beispiel ob sie geöffnet oder geschlossen sind. Benachrichtigungen können auch in der Taskleiste angezeigt werden, um dich über wichtige Ereignisse oder Updates zu informieren.
Zusätzlich zu diesen Features kannst du auch verschiedene Einstellungen anpassen. Du kannst die Größe der Taskleiste verändern, Symbole neu anordnen oder ausblenden und verschiedene Optionen konfigurieren. Das ermöglicht dir, die Taskleiste an deine Bedürfnisse anzupassen und eine benutzerfreundliche Arbeitsumgebung zu schaffen.
Hier sind einige der wichtigsten Features und Funktionen der Taskleiste in Windows 10:
– Anzeige von geöffneten Programmen und Apps: Zeigt Symbole für offene Fenster an, um schnelles Umschalten zu ermöglichen.
– Anheften von Programmen oder Apps: Erlaubt das Anheften von häufig verwendeten Programmen oder Apps für schnellen Zugriff.
– Anzeige von Symbolen und Benachrichtigungen: Zeigt Symbole für den Status von Programmen oder Apps an und informiert über wichtige Ereignisse oder Updates.
– Anpassung der Taskleisteneinstellungen: Ermöglicht das Anpassen der Größe der Taskleiste, das Neuordnen oder Ausblenden von Symbolen und die Konfiguration von Optionen.
Die Taskleiste in Windows 10 ist ein leistungsstarkes Werkzeug, um deine Arbeitsumgebung anzupassen und effizienter zu arbeiten. Mit den verschiedenen Features und Funktionen kannst du schnell auf deine bevorzugten Programme und Apps zugreifen und dabei über wichtige Ereignisse auf dem Laufenden bleiben.
Häufige Fehler und wie du sie beheben kannst:
Die Taskleiste in Windows 10 kann manchmal Probleme verursachen. Hier sind einige häufige Fehler und wie du sie beheben kannst:
1. Die Taskleiste ist eingefroren: Wenn die Taskleiste nicht mehr reagiert, kann das daran liegen, dass ein bestimmtes Programm hängt. Um das Problem zu beheben, kannst du versuchen, das betreffende Programm zu schließen oder den Computer neu zu starten.
2. Symbole fehlen in der Taskleiste: Wenn bestimmte Symbole in der Taskleiste fehlen, kannst du versuchen, die Taskleiste neu zu starten. Klicke mit der rechten Maustaste auf die Taskleiste, wähle „Task-Manager“ und suche nach „Windows Explorer“ in der Liste der Prozesse. Klicke mit der rechten Maustaste darauf und wähle „Neu starten“. Dadurch wird die Taskleiste neu geladen und die fehlenden Symbole sollten wieder angezeigt werden.
3. Die Taskleiste ist verschwunden: Manchmal kann die Taskleiste aus irgendeinem Grund verschwinden. Um sie wiederherzustellen, klicke mit der rechten Maustaste auf den Desktop, wähle „Anpassen“ und gehe dann zu „Taskleiste“. Stelle sicher, dass die Option „Taskleiste automatisch ausblenden“ deaktiviert ist. Wenn das nicht funktioniert, kannst du auch die Tastenkombination „Windows-Taste + R“ drücken, „explorer.exe“ eingeben und auf „OK“ klicken. Dadurch wird der Windows Explorer neu gestartet und die Taskleiste sollte wieder sichtbar sein.
4. Die Taskleiste ist zu groß oder zu klein: Wenn die Taskleiste zu groß oder zu klein ist, kannst du mit der rechten Maustaste darauf klicken, „Eigenschaften“ auswählen und dann die Option „Taskleiste fixieren“ deaktivieren. Anschließend kannst du die Größe der Taskleiste anpassen, indem du sie mit der Maus ziehst.
5. Die Taskleiste ist auf einem anderen Monitor: Wenn du mehrere Monitore verwendest, kann es vorkommen, dass die Taskleiste auf einem anderen Monitor angezeigt wird. Um das zu beheben, klicke mit der rechten Maustaste auf die Taskleiste, wähle „Einstellungen“ und stelle sicher, dass die Option „Taskleiste auf allen Bildschirmen anzeigen“ aktiviert ist.
Ausführliche Überprüfung:
Die Taskleiste in Windows 10 bietet zahlreiche Anpassungsmöglichkeiten, um das Arbeiten am Computer zu erleichtern. Eine Funktion, die oft übersehen wird, ist die ausführliche Überprüfung. Diese Funktion ermöglicht es dir, detaillierte Informationen über laufende Programme und Prozesse auf einen Blick zu erhalten.
Um die ausführliche Überprüfung zu aktivieren, klicke mit der rechten Maustaste auf die Taskleiste und wähle „Taskleisteinstellungen“ aus dem Kontextmenü. Scrolle nach unten zu dem Abschnitt „Taskleistenbenachrichtigungen“ und klicke auf „Ausführliche Überprüfung anzeigen“.
Sobald die ausführliche Überprüfung aktiviert ist, kannst du auf die Symbole in der Taskleiste klicken, um detaillierte Informationen über die laufenden Programme anzuzeigen. Du kannst sehen, wie viel CPU- und Speicherressourcen jedes Programm verwendet, sowie weitere Informationen wie Netzwerkaktivität und Laufzeit.
Die ausführliche Überprüfung kann besonders nützlich sein, wenn du Probleme mit der Leistung deines Computers hast oder wenn du einfach nur neugierig bist, welche Programme im Hintergrund ausgeführt werden. Du kannst schnell erkennen, welche Programme die meiste CPU- oder Speicherressourcen verbrauchen und sie bei Bedarf schließen oder optimieren.
Insgesamt bietet die ausführliche Überprüfung eine praktische Möglichkeit, den Überblick über laufende Programme und Prozesse auf deinem Windows 10-Computer zu behalten. Es lohnt sich, diese Funktion zu aktivieren und regelmäßig zu nutzen, um die Leistung deines Computers zu optimieren und Probleme frühzeitig zu erkennen.
Benutzerfreundlichkeit:
Wenn du die Taskleiste in Windows 10 anpassen möchtest, kannst du deine Arbeitsumgebung so gestalten, dass sie zu dir passt. Das macht es viel einfacher und effizienter, mit dem Betriebssystem zu arbeiten. Du kannst deine am häufigsten verwendeten Programme und Dateien schnell erreichen, indem du sie an die Taskleiste anheftest oder Verknüpfungen erstellst. Auf diese Weise sparst du Zeit und kannst dich einfacher im System bewegen.
Die Taskleiste bietet außerdem die Möglichkeit, Benachrichtigungen anzuzeigen. Das ist besonders nützlich, um über wichtige Ereignisse oder Updates informiert zu bleiben, ohne danach suchen zu müssen. So kannst du dich auf das Wesentliche konzentrieren und behältst trotzdem den Überblick über deine laufenden Programme.
Die Anpassbarkeit der Taskleiste trägt insgesamt zur Benutzerfreundlichkeit von Windows 10 bei. Indem du sie nach deinen persönlichen Vorlieben gestaltest, kannst du effizienter arbeiten. Die Taskleiste bietet eine praktische und übersichtliche Möglichkeit, auf Programme und Dateien zuzugreifen, Benachrichtigungen anzuzeigen und deine Produktivität zu steigern.
Leistung
Windows 10 ist echt super! Das Betriebssystem wurde so entwickelt, dass es selbst auf älteren Geräten reibungslos läuft und gleichzeitig die Anforderungen moderner Hardware erfüllt. Es ist mega schnell und reaktionsschnell, sodass du deine Aufgaben schnell und effizient erledigen kannst.
Eine der coolen Sachen, die Windows 10 schnell machen, ist der verbesserte Startvorgang. Das Betriebssystem startet viel schneller als seine Vorgänger und du kannst blitzschnell auf deine Anwendungen und Dateien zugreifen. Außerdem wird der Speicher jetzt viel besser genutzt, um die Leistung des Systems zu maximieren.
Windows 10 hat auch eine verbesserte Energieverwaltung, die die Akkulaufzeit von Laptops und Tablets verlängert. Wenn du dein Gerät im Akkubetrieb benutzt, erkennt das Betriebssystem das automatisch und passt die Leistung an, um Energie zu sparen. So kannst du länger ohne Aufladen arbeiten oder spielen.
Außerdem bietet Windows 10 noch andere coole Funktionen, mit denen du die Leistung weiter verbessern kannst. Du kannst zum Beispiel Hintergrundprozesse optimieren, um die Systemressourcen zu schonen. Und du kannst den Geräte-Manager verwenden, um veraltete Treiber zu aktualisieren und die Leistung zu verbessern.
Alles in allem bietet Windows 10 eine beeindruckende Leistung, mit der du deine Aufgaben schnell und effizient erledigen kannst. Egal, ob du ein älteres Gerät hast oder das neueste Modell, Windows 10 hat die Leistung, die du brauchst, um produktiv zu bleiben.
Vor- und Nachteile:
Die Windows 10 Taskleiste bietet verschiedene Möglichkeiten zur Anpassung, die Vor- und Nachteile mit sich bringen. Ein Vorteil ist, dass Nutzer die Position, Symbole und Größe der Taskleiste nach ihren eigenen Vorlieben anpassen können.
Durch diese Anpassungen kann die Arbeitsumgebung personalisiert werden, um schnell auf wichtige Programme und Funktionen zugreifen zu können. Das steigert die Produktivität und Effizienz.
Ein weiterer Vorteil ist die Möglichkeit, mehrere virtuelle Desktops zu erstellen und zwischen ihnen zu wechseln. Das ermöglicht eine bessere Organisation und Trennung von Arbeitsbereichen.
Allerdings kann eine übermäßige Anpassung zu einer unübersichtlichen und überladenen Taskleiste führen, was die Benutzererfahrung beeinträchtigen kann. Zu viele Symbole und Verknüpfungen können die Navigation erschweren und Verwirrung stiften.
Die Anpassung der Taskleiste erfordert auch Zeit und Aufmerksamkeit. Nutzer müssen Zeit investieren, um sie nach ihren Wünschen anzupassen und regelmäßig zu überprüfen, ob Änderungen nötig sind.
Zusammenfassend hat die Anpassung der Taskleiste in Windows 10 Vor- und Nachteile. Es ist wichtig, individuelle Bedürfnisse und Vorlieben zu berücksichtigen und eine ausgewogene Anpassung vorzunehmen, um die Vorteile optimal zu nutzen und die Nachteile zu minimieren.
Hier sind einige Tipps und bewährte Verfahren, wie Nutzer die Taskleiste anpassen und optimal nutzen können:
1. Programme anheften: Mit der rechten Maustaste auf das Programmsymbol klicken und „An Taskleiste anheften“ auswählen, um häufig genutzte Programme schnell zu öffnen.
2. Taskleistensymbole anpassen: Mit der rechten Maustaste auf einen leeren Bereich der Taskleiste klicken, „Taskleisteneinstellungen“ auswählen und die Größe der Symbole ändern oder entscheiden, ob sie immer angezeigt werden sollen.
3. Schnellstartleiste verwenden: Mit der rechten Maustaste auf einen leeren Bereich der Taskleiste klicken, „Symbolleisten“ auswählen und „Neue Symbolleiste“ auswählen, um häufig genutzte Programme oder Dateien schnell zu öffnen.
4. Taskansicht verwenden: Auf das Symbol „Taskansicht“ in der Taskleiste klicken oder die Tastenkombination „Windows-Taste + Tab“ verwenden, um mehrere virtuelle Desktops zu erstellen und zwischen ihnen zu wechseln.
5. Benachrichtigungen verwalten: Mit der rechten Maustaste auf das Benachrichtigungssymbol in der Taskleiste klicken und „Benachrichtigungseinstellungen“ auswählen, um festzulegen, welche Benachrichtigungen angezeigt werden sollen.
Durch die Befolgung dieser Tipps und bewährten Verfahren können Nutzer die Taskleiste von Windows 10 an ihre Bedürfnisse anpassen und effizienter nutzen. Probieren Sie sie aus und entdecken Sie, wie sie Ihnen dabei helfen können, Ihre Arbeit am Computer zu optimieren.
In diesem Artikel habe ich gelernt, wie ich die Taskleiste in Windows 10 anpassen kann, um meine Produktivität zu steigern und meinen Desktop individuell zu gestalten. Ich habe erfahren, wie ich die Taskleiste festlegen kann, die Position der Taskleiste ändern kann, Symbole hinzufügen oder entfernen kann und die Größe der Symbole anpassen kann.
Verglichen mit ähnlichen Betriebssystemen bietet Windows 10 eine Vielzahl von Möglichkeiten zur Anpassung der Taskleiste. Andere Betriebssysteme bieten möglicherweise nur begrenzte Anpassungsmöglichkeiten, aber Windows 10 ermöglicht es Ihnen, die Taskleiste ganz nach Ihren Wünschen anzupassen und Ihren Arbeitsbereich zu optimieren.
Die Anpassung der Taskleiste kann Ihnen helfen, effizienter zu arbeiten, indem Sie häufig verwendete Programme und Symbole schnell zugänglich machen. Sie können Ihre Arbeitsumgebung personalisieren und Ihren Workflow verbessern, indem Sie die Taskleiste so anpassen, dass sie Ihren individuellen Bedürfnissen entspricht.
Nutzen Sie das Wissen, das Sie in diesem Artikel gewonnen haben, um Ihre Taskleiste in Windows 10 anzupassen und Ihre Produktivität zu steigern. Probieren Sie die verschiedenen Anpassungsmöglichkeiten aus und finden Sie heraus, welche Einstellungen am besten zu Ihnen passen.
Jetzt ist es an dir, die Taskleiste nach deinen Vorstellungen anzupassen und das Beste aus deinem Windows 10-Erlebnis herauszuholen. Nutze diese Möglichkeiten, um deinen Arbeitsbereich zu optimieren und effizienter zu arbeiten. Viel Spaß beim Anpassen deiner Taskleiste!