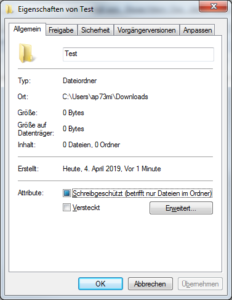Windows 10 – Wie du den Telnet-Client aktivierst und eine Welt voller Möglichkeiten eröffnest

Hast du schon einmal versucht, eine Verbindung zu einem entfernten Server herzustellen und festgestellt, dass du keinen Zugriff hast? Das kann wirklich frustrierend sein, besonders wenn du dringend auf bestimmte Informationen oder Ressourcen zugreifen musst. Aber mach dir keine Sorgen, wir haben die Lösung für dich!
In diesem Artikel zeigen wir dir, wie du den Telnet-Client in Windows 10 aktivieren kannst. Der Telnet-Client ist ein leistungsstarkes Tool, mit dem du eine Verbindung zu entfernten Servern herstellen und Befehle ausführen kannst. Durch die Aktivierung des Telnet-Clients kannst du deine Verbindung verbessern und effektiver arbeiten.
Wenn du den Telnet-Client aktivierst, stehen dir verschiedene Funktionen und Möglichkeiten zur Verfügung. Du kannst Befehle direkt an den entfernten Server senden, um Informationen abzurufen, Dateien zu übertragen oder sogar administrative Aufgaben auszuführen. Das ermöglicht es dir, deine Arbeit effizienter zu erledigen und Zeit zu sparen.
Also, wenn du bereit bist, deine Verbindung zu verbessern und das volle Potenzial deines Windows 10-Betriebssystems auszuschöpfen, dann lies weiter. In diesem Artikel zeigen wir dir Schritt für Schritt, wie du den Telnet-Client aktivierst und effektiv nutzt. Lass uns loslegen!
Aktivierung des Telnet-Clients in Windows 10
Der Telnet-Client ist ein nützliches Tool, mit dem du eine Verbindung zu einem entfernten Computer herstellen und Befehle über das Netzwerk ausführen kannst. In Windows 10 ist der Telnet-Client standardmäßig deaktiviert, aber es gibt eine einfache Möglichkeit, ihn zu aktivieren.
Um den Telnet-Client in Windows 10 zu aktivieren, öffne zunächst die Einstellungen. Klicke auf „Apps“ und dann auf „Optionale Features“. Hier findest du eine Liste der optionalen Features, die in deinem Windows 10 installiert sind. Suche nach „Telnet-Client“ und aktiviere das Kontrollkästchen neben diesem Feature.
Nachdem du den Telnet-Client aktiviert hast, kannst du ihn über die Eingabeaufforderung verwenden. Öffne die Eingabeaufforderung, indem du auf das Startmenü klickst und „cmd“ eingibst. Gib dann den Befehl „telnet“ ein, gefolgt von der IP-Adresse oder dem Hostnamen des Computers, zu dem du eine Verbindung herstellen möchtest.
Es ist wichtig zu beachten, dass Telnet ein unverschlüsseltes Protokoll ist und deine Befehle und Daten im Klartext übertragen werden. Aus diesem Grund wird empfohlen, Telnet nur in sicheren Umgebungen zu verwenden und alternative Methoden wie SSH zu verwenden, wenn du eine sichere Verbindung benötigst.
Überblick
Telnet ist ein Netzwerkprotokoll, das es ermöglicht, eine Verbindung zu einem entfernten Computer herzustellen und Befehle über das Netzwerk auszuführen. Es ist eine einfache Möglichkeit, auf entfernte Systeme zuzugreifen und diese zu verwalten. In Windows 10 ist der Telnet-Client standardmäßig deaktiviert, aber es gibt eine einfache Möglichkeit, ihn zu aktivieren.
Um den Telnet-Client in Windows 10 zu aktivieren, öffne die Einstellungen und gehe zu den „Apps & Features“. Dort findest du eine Option mit dem Namen „Optionale Features“. Klicke darauf, um die Liste der optionalen Funktionen anzuzeigen. Scrolle nach unten, bis du den Eintrag „Telnet-Client“ findest. Aktiviere das Kontrollkästchen neben diesem Eintrag und klicke auf „Installieren“.
Nachdem der Telnet-Client installiert ist, kannst du ihn über die Eingabeaufforderung oder das Startmenü öffnen. Gib einfach „telnet“ in die Eingabeaufforderung ein und drücke die Eingabetaste. Dadurch wird eine Verbindung zum Standard-Telnet-Port (Port 23) auf dem angegebenen Host hergestellt. Du kannst dann Befehle eingeben und mit dem entfernten System interagieren.
Es ist wichtig zu beachten, dass Telnet ein unverschlüsseltes Protokoll ist und deine Daten im Klartext übertragen werden. Aus Sicherheitsgründen wird empfohlen, Telnet nur in sicheren Umgebungen zu verwenden und alternative verschlüsselte Protokolle wie SSH zu bevorzugen.
Hier ist eine Tabelle, die die Schritte zur Aktivierung des Telnet-Clients in Windows 10 zusammenfasst:
Schritt Beschreibung
1 Öffne die Einstellungen.
2 Gehe zu „Apps & Features“.
3 Klicke auf „Optionale Features“.
4 Suche nach „Telnet-Client“.
5 Aktiviere das Kontrollkästchen neben „Telnet-Client“.
6 Klicke auf „Installieren“.
7 Öffne die Eingabeaufforderung oder das Startmenü.
8 Gib „telnet“ ein und drücke die Eingabetaste.
9 Gib den Hostnamen oder die IP-Adresse des entfernten Computers ein.
10 Gib Befehle ein und interagiere mit dem entfernten System.
Merkmale des Telnet-Clients
Der Telnet-Client ist ein Programm, das es Benutzern ermöglicht, eine Verbindung zu einem entfernten Host über das Telnet-Protokoll herzustellen. Es ist standardmäßig in Windows 10 deaktiviert, kann aber aktiviert werden, um auf entfernte Hosts zuzugreifen.
Ein Merkmal des Telnet-Clients ist die Möglichkeit, eine Verbindung zu einem entfernten Host herzustellen und Befehle direkt über die Kommandozeile einzugeben. Dies ermöglicht es Benutzern, auf entfernte Systeme zuzugreifen und sie zu steuern, als ob sie direkt davor sitzen würden.
Ein weiteres Merkmal des Telnet-Clients ist die Unterstützung von textbasierten Benutzeroberflächen. Benutzer können über die Telnet-Verbindung auf entfernte Hosts zugreifen, die keine grafische Benutzeroberfläche haben. Stattdessen können sie Befehle und Anweisungen über die Kommandozeile eingeben und die Ausgabe in Textform erhalten.
Der Telnet-Client bietet auch die Möglichkeit, Dateien zwischen dem lokalen und dem entfernten System zu übertragen. Benutzer können Dateien von ihrem lokalen Computer auf den entfernten Host hochladen oder Dateien vom entfernten Host auf ihren lokalen Computer herunterladen. Dies erleichtert den Austausch von Dateien zwischen verschiedenen Systemen.
Insgesamt bietet der Telnet-Client eine einfache und effiziente Möglichkeit, eine Verbindung zu entfernten Hosts herzustellen und diese zu steuern. Es ist ein nützliches Werkzeug für Systemadministratoren und Benutzer, die auf entfernte Systeme zugreifen müssen, um verschiedene Aufgaben auszuführen.
Funktionen des Telnet-Clients
Der Telnet-Client ist ein Werkzeug, das es mir ermöglicht, eine Verbindung zu einem entfernten Computer herzustellen und Befehle auszuführen. Standardmäßig ist es in Windows 10 deaktiviert, aber ich kann es leicht aktivieren.
Der Telnet-Client bietet verschiedene Funktionen, die für die Fernverwaltung und -kommunikation nützlich sein können. Eine Hauptfunktion besteht darin, dass ich eine Verbindung zu einem entfernten Computer herstellen und Befehle über das Netzwerk ausführen kann. Dadurch kann ich auf entfernte Ressourcen zugreifen und Verwaltungsaufgaben durchführen, ohne selbst am Computer sein zu müssen.
Der Telnet-Client ermöglicht auch das Übertragen von Dateien über das Netzwerk. Ich kann Dateien zwischen meinem lokalen Computer und dem entfernten Computer übertragen. Dies ist besonders hilfreich, wenn ich Dateien zwischen verschiedenen Computern synchronisieren oder Dateien von einem entfernten Ort herunterladen möchte.
Zusätzlich kann ich mit dem Telnet-Client eine Verbindung zu einem entfernten Computer herstellen und eine Remote-Desktop-Sitzung starten. Dadurch kann ich den Desktop des entfernten Computers anzeigen und darauf zugreifen, als ob ich direkt vor Ort wäre. Dies ist sehr nützlich für Fernwartung oder den Zugriff auf entfernte Computer, ohne dass ich physischen Zugriff benötige.
Insgesamt bietet der Telnet-Client verschiedene Funktionen, die für die Fernverwaltung und -kommunikation unverzichtbar sind. Durch die Aktivierung des Telnet-Clients kann ich auf diese Funktionen zugreifen und meine Netzwerkverwaltungsaufgaben effizienter erledigen.
Häufige Fehler und wie sie behoben werden können
Wenn du den Telnet-Client in Windows 10 aktivierst, können verschiedene Probleme auftreten. Aber keine Sorge, in der Regel lassen sich diese Fehler leicht beheben. Hier sind einige häufige Fehler und ihre Lösungen:
Fehler 1: „Telnet ist kein Befehl“
Das passiert, wenn das Telnet-Programm nicht im Systempfad gefunden werden kann. Aber keine Panik, du kannst das Problem lösen, indem du den Telnet-Client manuell hinzufügst. Gehe zu den Windows-Funktionen und aktiviere den Telnet-Client.
Fehler 2: „Der Telnet-Dienst kann nicht gestartet werden“
Das passiert, wenn der Telnet-Dienst nicht richtig konfiguriert ist oder blockiert wird. Aber das ist kein Problem, du kannst das Problem beheben, indem du die Dienstkonfiguration überprüfst und sicherstellst, dass der Telnet-Dienst gestartet werden kann.
Fehler 3: „Die Verbindung zum Host konnte nicht hergestellt werden“
Dieser Fehler kann auftreten, wenn der Telnet-Client keine Verbindung zum angegebenen Host herstellen kann. Überprüfe deine Netzwerkverbindung und stellen sicher, dass der Host erreichbar ist. Du solltest auch die Firewall-Einstellungen überprüfen und Telnet als erlaubte Anwendung hinzufügen.
Fehler 4: „Der Telnet-Client funktioniert nicht wie erwartet“
Wenn der Telnet-Client nicht wie erwartet funktioniert, kann das an verschiedenen Faktoren liegen. Überprüfe zuerst die Eingabeaufforderung, um sicherzustellen, dass du die richtigen Befehle verwendest. Stelle sicher, dass du die richtige IP-Adresse oder den Hostnamen angibst und dass der Zielhost den Telnet-Dienst akzeptiert.
Indem du diese häufigen Fehler behebst, kannst du den Telnet-Client erfolgreich aktivieren und verwenden. Wenn du weiterhin Probleme hast, solltest du die Windows-Hilfe oder Online-Ressourcen konsultieren, um weitere Unterstützung zu erhalten.
Ausführliche Überprüfung
Um sicherzustellen, dass der Telnet-Client auf deinem Windows 10-Computer aktiviert ist, kannst du eine ausführliche Überprüfung durchführen. Hier sind die Schritte:
1. Öffne das Startmenü und gib „Eingabeaufforderung“ in das Suchfeld ein. Klicke dann mit der rechten Maustaste auf „Eingabeaufforderung“ und wähle „Als Administrator ausführen“.
2. Gib in der Eingabeaufforderung den Befehl „telnet“ ein und drücke die Eingabetaste. Wenn der Telnet-Client aktiviert ist, öffnet sich ein neues Fenster mit dem Telnet-Prompt.
3. Wenn stattdessen eine Fehlermeldung erscheint, dass „telnet“ nicht als Befehl erkannt wird, ist der Telnet-Client nicht aktiviert. Du musst ihn manuell aktivieren, indem du folgende Schritte befolgst:
a. Klicke auf das Startmenü und wähle „Einstellungen“.
b. Klicke auf „Apps“ und dann auf „Optionale Features verwalten“.
c. Scrolle nach unten und suche nach „Telnet-Client“. Wenn er nicht aufgeführt ist, klicke auf „Funktion hinzufügen“ und suche nach „Telnet-Client“. Aktiviere ihn, indem du das Kontrollkästchen aktivierst.
d. Klicke auf „Installieren“, um den Telnet-Client zu installieren.
4. Nachdem du den Telnet-Client installiert hast, kannst du erneut die Eingabeaufforderung öffnen und den Befehl „telnet“ eingeben. Wenn der Telnet-Client aktiviert ist, öffnet sich das Telnet-Promptfenster.
Durch diese ausführliche Überprüfung kannst du sicherstellen, dass der Telnet-Client auf deinem Windows 10-Computer ordnungsgemäß aktiviert ist und verwendet werden kann.
Benutzerfreundlichkeit
Windows 10 bietet eine Vielzahl von Funktionen und Tools, um die Benutzerfreundlichkeit zu verbessern. Eines dieser Tools ist der Telnet-Client, mit dem Benutzer eine Verbindung zu entfernten Computern herstellen und Befehle ausführen können. Die Aktivierung des Telnet-Clients ist einfach und kann in wenigen Schritten durchgeführt werden.
Um den Telnet-Client zu aktivieren, öffne einfach die Einstellungen auf deinem Windows 10-Computer. Klicke dann auf „Apps“ und wähle „Optionale Features“. Scrolle nach unten, bis du den Telnet-Client findest, und klicke auf „Installieren“. Sobald die Installation abgeschlossen ist, kannst du den Telnet-Client verwenden, um eine Verbindung zu einem entfernten Computer herzustellen.
Die Aktivierung des Telnet-Clients bietet Benutzern eine einfache Möglichkeit, auf entfernte Computer zuzugreifen und Befehle auszuführen. Dies kann besonders nützlich sein, wenn du Probleme mit deinem Netzwerk hast oder auf entfernte Server zugreifen musst. Mit dem Telnet-Client kannst du Befehle direkt an den entfernten Computer senden und die Ergebnisse anzeigen.
Die Benutzerfreundlichkeit von Windows 10 wird durch die Aktivierung des Telnet-Clients weiter verbessert. Benutzer können schnell und einfach eine Verbindung zu entfernten Computern herstellen und Befehle ausführen, ohne zusätzliche Software installieren zu müssen. Das spart Zeit und Aufwand und ermöglicht es Benutzern, effizienter zu arbeiten. Die Aktivierung des Telnet-Clients ist eine einfache Möglichkeit, die Benutzerfreundlichkeit von Windows 10 zu verbessern.
Leistung
Windows 10 bietet eine Vielzahl von Funktionen und Einstellungen, um die Leistung des Betriebssystems zu optimieren. Durch die Aktivierung des Telnet-Clients können Benutzer auf eine leistungsstarke Funktion zugreifen, mit der sie eine Verbindung zu entfernten Computern herstellen und Befehle ausführen können.
Der Telnet-Client ermöglicht es Benutzern, eine Verbindung zu einem entfernten Computer herzustellen und Befehle über das Netzwerk auszuführen. Das kann besonders nützlich sein, wenn Benutzer auf entfernte Server zugreifen müssen oder wenn sie technischen Support für ein entferntes Gerät bereitstellen müssen.
Die Aktivierung des Telnet-Clients in Windows 10 ist einfach und kann in wenigen Schritten erfolgen. Sobald der Telnet-Client aktiviert ist, können Benutzer eine Verbindung zu einem entfernten Computer herstellen, indem sie einfach den Befehl „telnet“ gefolgt von der IP-Adresse oder dem Hostnamen des Zielcomputers eingeben.
Die Leistung des Telnet-Clients hängt von der Netzwerkverbindung und der Leistungsfähigkeit des Zielcomputers ab. Es ist wichtig sicherzustellen, dass die Netzwerkverbindung stabil ist und dass der Zielcomputer über ausreichende Ressourcen verfügt, um die Befehle effizient auszuführen.
Insgesamt bietet die Aktivierung des Telnet-Clients in Windows 10 eine leistungsstarke Funktion, mit der Benutzer eine Verbindung zu entfernten Computern herstellen und Befehle ausführen können. Dies kann sowohl für den persönlichen Gebrauch als auch für geschäftliche Zwecke von Vorteil sein.
Vor- und Nachteile
Wenn du den Telnet-Client in Windows 10 aktivierst, hast du sowohl Vor- als auch Nachteile. Hier sind einige davon:
Vorteile:
- Du kannst auf Telnet-Server zugreifen und Befehle ausführen. Das ist nützlich, um Netzwerkgeräte zu verwalten oder auf entfernte Systeme zuzugreifen.
- Die Konfiguration ist einfach und erfordert keine zusätzliche Softwareinstallation. Du kannst den Client direkt über die Eingabeaufforderung oder PowerShell verwenden.
Nachteile:
- Die Verbindung ist unsicher, da Daten im Klartext übertragen werden. Das bedeutet, dass alle Informationen unverschlüsselt sind und Telnet anfällig für Abhören und Man-in-the-Middle-Angriffe ist. Es wird empfohlen, sichere Protokolle wie SSH zu verwenden.
- Der Telnet-Client bietet nur grundlegende Funktionen und unterstützt keine erweiterten Funktionen wie Dateiübertragung oder Verschlüsselung. Für fortgeschrittenere Anforderungen ist möglicherweise spezielle Software erforderlich.
- Die Aktivierung des Telnet-Clients kann potenzielle Sicherheitsrisiken mit sich bringen, da Telnet veraltet ist und viele Sicherheitslücken aufweist. Es wird empfohlen, den Telnet-Client nur zu aktivieren, wenn du ihn wirklich brauchst, und ihn dann wieder zu deaktivieren.
Tipps und bewährte Verfahren für Benutzer
Wenn du Windows 10 benutzt, und den Telnet-Client aktivieren möchtest, gibt es ein paar Tipps und Tricks, die dir helfen können. Hier sind einige wichtige Dinge, die du beachten solltest:
1. Überprüfe dein System: Vergewissere dich, dass dein Computer die Mindestanforderungen erfüllt, um den Telnet-Client zu aktivieren. Das beinhaltet die Windows 10 Version, die du verwendest, sowie die Hardware-Anforderungen.
2. Aktiviere den Telnet-Client über die Systemsteuerung: Gehe zur Systemsteuerung und öffne die Option „Programme“ oder „Programme und Funktionen“. Wähle „Windows-Funktionen aktivieren oder deaktivieren“ aus und suche nach „Telnet-Client“. Aktiviere das Kontrollkästchen neben „Telnet-Client“ und klicke auf „OK“.
3. Verwende den Telnet-Client sicher: Beachte, dass Telnet ein unsicherer Protokoll ist und nicht für vertrauliche oder sensible Informationen verwendet werden sollte. Verwende den Telnet-Client nur in sicheren Umgebungen und für nicht kritische Aufgaben.
4. Halte dein Betriebssystem aktuell: Installiere regelmäßig Updates, um dein Windows 10 Betriebssystem auf dem neuesten Stand zu halten. Das hilft dabei, potenzielle Sicherheitslücken zu schließen und die Leistung deines Systems zu verbessern.
5. Nutze alternative Remote-Verbindungsmethoden: Wenn du eine sichere und verschlüsselte Verbindung zu einem entfernten Server herstellen möchtest, solltest du alternative Methoden wie SSH (Secure Shell) oder Remote Desktop verwenden. Diese bieten eine bessere Sicherheit und Schutz vor potenziellen Angriffen.
Indem du diese Tipps befolgst, kannst du den Telnet-Client sicher aktivieren und verwenden, um auf entfernte Server zuzugreifen und Befehle auszuführen.
Vergleich mit ähnlichen Produkten
Jetzt, da du gelernt hast, wie du den Telnet-Client in Windows 10 aktivierst, möchtest du vielleicht wissen, wie er sich im Vergleich zu ähnlichen Produkten schlägt. Hier sind einige wichtige Dinge, die du berücksichtigen solltest:
- Einfachheit: Im Vergleich zu anderen Telnet-Clients ist die Aktivierung des Telnet-Client in Windows 10 ziemlich einfach. Du musst lediglich einige Einstellungen in der Systemsteuerung ändern.
- Funktionalität: Der Telnet-Client in Windows 10 bietet grundlegende Telnet-Funktionen, die für die meisten Benutzer ausreichend sind. Wenn du jedoch erweiterte Funktionen benötigst, solltest du vielleicht nach anderen Telnet-Clients suchen.
- Sicherheit: Telnet ist ein unverschlüsseltes Protokoll, was bedeutet, dass deine Daten ungeschützt übertragen werden. Wenn dir Sicherheit wichtig ist, solltest du eventuell eine alternative Lösung in Betracht ziehen, die verschlüsselte Verbindungen unterstützt.
Jetzt, da du die Vor- und Nachteile des Telnet-Clients in Windows 10 kennst, kannst du entscheiden, ob er für deine Bedürfnisse geeignet ist. Wenn du nur gelegentlich Telnet verwenden möchtest und keine erweiterten Funktionen benötigst, ist der Telnet-Client in Windows 10 eine praktische Option. Wenn du jedoch regelmäßig Telnet nutzt oder erweiterte Funktionen benötigst, solltest du dich nach einer alternativen Lösung umsehen.
Denke daran, dass es viele andere Telnet-Clients gibt, die verschiedene Funktionen und Sicherheitsmerkmale bieten. Es kann sich lohnen, diese zu erforschen und zu vergleichen, um die beste Lösung für dich zu finden.
Also, worauf wartest du? Aktiviere den Telnet-Client in Windows 10 und entdecke die Welt des Telnet. Vielleicht findest du neue Möglichkeiten, wie du Telnet in deinem eigenen Leben oder deiner Situation einsetzen kannst. Viel Spaß beim Erkunden!