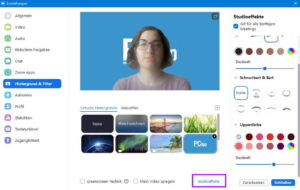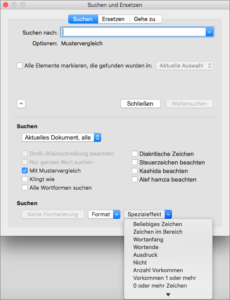Windows 10 – Wie du WLAN einrichtest und schneller als je zuvor surfst!
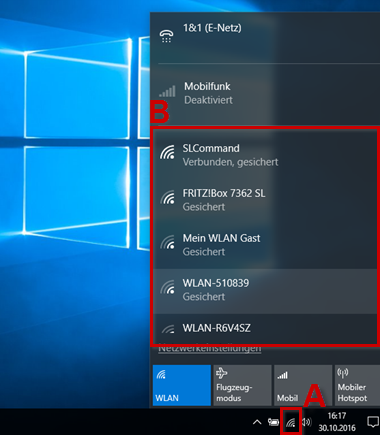
Hast du schon mal versucht, dein WLAN unter Windows 10 einzurichten und dabei Probleme gehabt? Keine Sorge, du bist nicht alleine! Das Einrichten einer WLAN-Verbindung kann manchmal frustrierend sein, aber mit den richtigen Schritten und ein bisschen Know-how kannst du dich schnell und einfach mit deinem Netzwerk verbinden.
In diesem Artikel zeige ich dir, wie du dein WLAN unter Windows 10 einrichten kannst. Wir gehen die verschiedenen Schritte durch, die du befolgen musst, um eine Verbindung herzustellen. Außerdem gebe ich dir nützliche Tipps und Tricks, um mögliche Probleme zu vermeiden.
Indem du dein WLAN unter Windows 10 einrichtest, kannst du viele Vorteile genießen. Du kannst bequem von überall in deinem Zuhause auf das Internet zugreifen, ohne dich mit Kabeln herumschlagen zu müssen. Außerdem kannst du deine Geräte drahtlos miteinander verbinden und Dateien schnell und einfach teilen.
Also, wenn du bereit bist, dein WLAN unter Windows 10 einzurichten und diese Vorteile zu nutzen, dann lies weiter! Ich zeige dir Schritt für Schritt, wie du vorgehen kannst, um eine Verbindung herzustellen und Probleme zu vermeiden. Lass uns anfangen!
Überblick:
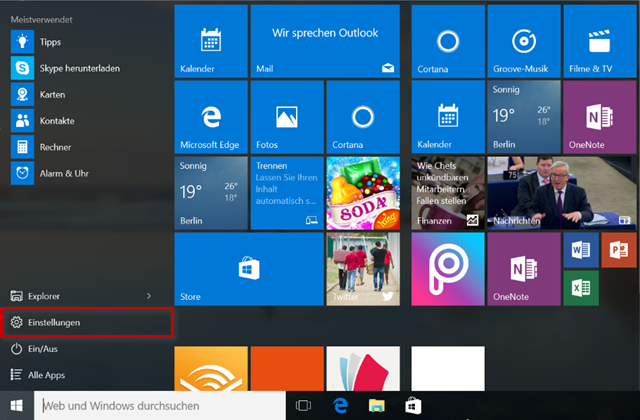
Die Einrichtung eines WLANs auf einem Windows 10 PC ist ein wichtiger Schritt, um drahtlos ins Internet zu gehen. WLAN steht für Wireless Local Area Network und ermöglicht es Geräten wie Laptops, Smartphones oder Tablets, ohne physische Kabelverbindung eine Internetverbindung herzustellen.
Um eine WLAN-Verbindung auf einem Windows 10 PC einzurichten, benötigt man einen WLAN-Router, der mit dem Internetanbieter verbunden ist. Der Router sendet dann ein drahtloses Signal aus, das von den Geräten empfangen werden kann. Windows 10 bietet eine einfache Möglichkeit, eine WLAN-Verbindung herzustellen und zu verwalten.
Um eine WLAN-Verbindung einzurichten, muss man zunächst die verfügbaren WLAN-Netzwerke anzeigen lassen. Dazu klickt man auf das WLAN-Symbol in der Taskleiste und wählt das gewünschte Netzwerk aus. Wenn ein Passwort erforderlich ist, gibt man dieses ein und klickt auf „Verbinden“. Das Passwort wird gespeichert, sodass man in Zukunft automatisch mit diesem Netzwerk verbunden wird.
Es gibt auch die Möglichkeit, eine Verbindung zu einem versteckten WLAN-Netzwerk herzustellen. Dafür muss man den Netzwerknamen (SSID) und das Passwort manuell eingeben. Man klickt auf das WLAN-Symbol in der Taskleiste, wählt „Netzwerk hinzufügen“ und gibt die erforderlichen Informationen ein.
Sobald die WLAN-Verbindung eingerichtet ist, kann man die Verbindungseinstellungen in den WLAN-Einstellungen von Windows 10 verwalten. Dort kann man beispielsweise die Priorität der Netzwerke festlegen, automatische Verbindungen aktivieren oder deaktivieren und weitere erweiterte Einstellungen vornehmen.
Die Einrichtung einer WLAN-Verbindung auf einem Windows 10 PC ist ein einfacher Prozess, der einem ermöglicht, drahtlos ins Internet zu gehen. Mit den richtigen Einstellungen und Sicherheitsvorkehrungen kann man das WLAN sicher und zuverlässig nutzen.
Häufige Fehler und deren Behebung

Wenn du ein WLAN unter Windows 10 einrichtest, kannst du auf verschiedene Fehler stoßen, die deine Verbindung beeinträchtigen können. Hier sind einige häufige Fehler und mögliche Lösungen, um sie zu beheben:
| Keine Verbindung zum WLAN-Netzwerk | Überprüfe, ob dein WLAN aktiviert ist und ob du das richtige Netzwerk ausgewählt hast. Stelle sicher, dass du das Passwort korrekt eingegeben hast. |
| Langsame oder instabile Verbindung | Überprüfe die Signalstärke deines WLANs und stelle sicher, dass keine Hindernisse die Verbindung beeinträchtigen. Aktualisiere die Treiber für deine WLAN-Hardware. |
| Probleme mit der IP-Adresse | Versuche, deinen Router neu zu starten und die Netzwerkadapter zurückzusetzen. Überprüfe die Einstellungen für die automatische IP-Adresszuweisung. |
| Verbindungsabbrüche | Überprüfe, ob andere Geräte im Netzwerk die Verbindung beeinträchtigen. Aktualisiere die Firmware deines Routers und stelle sicher, dass keine Störquellen in der Nähe sind. |
Es ist wichtig, dass du bei der Fehlerbehebung geduldig bist und verschiedene Lösungsansätze ausprobierst. Wenn du weiterhin Probleme hast, kannst du dich an den technischen Support deines Internetanbieters oder an den Hersteller deines Routers wenden.
Detaillierte Überprüfung
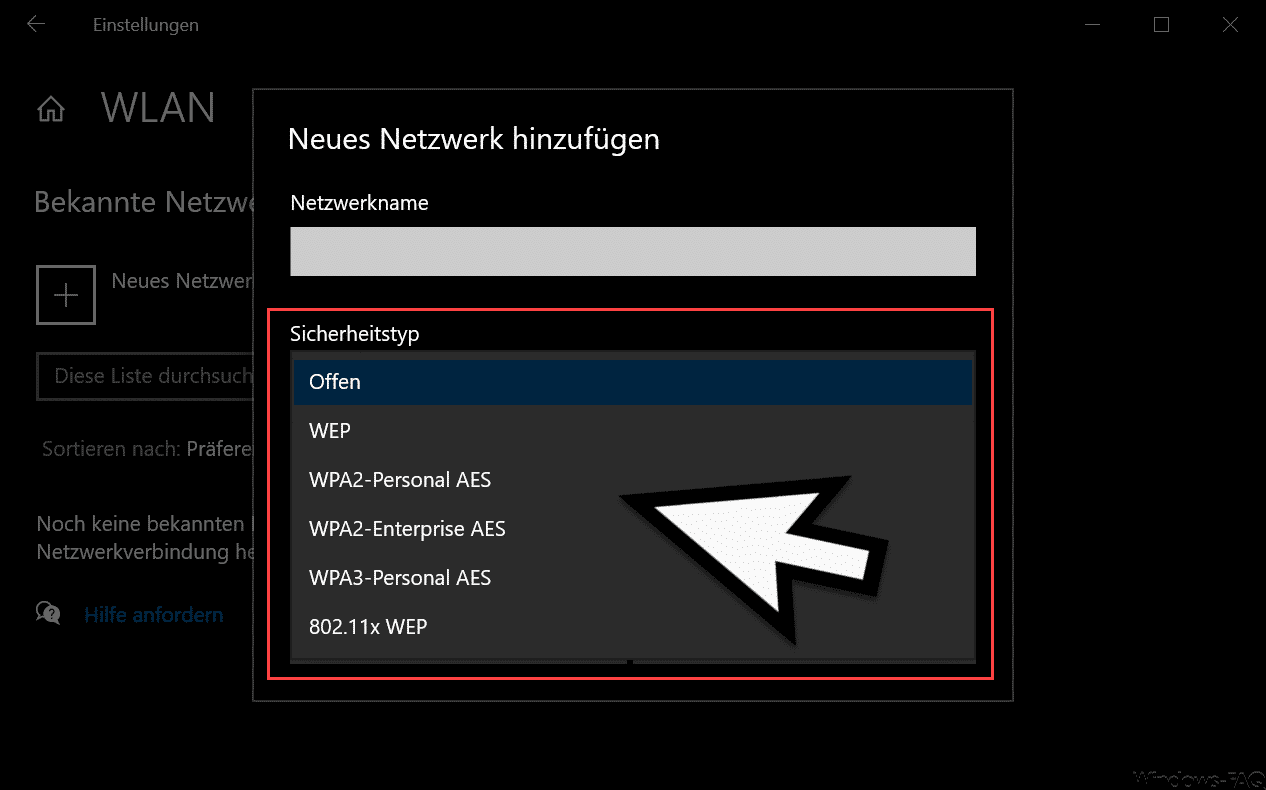
Um sicherzustellen, dass dein WLAN optimal funktioniert, kannst du einige ausführliche Überprüfungen durchführen. Hier sind einige Schritte, die du befolgen kannst:
1. Überprüfe die Signalstärke: Geh in die Einstellungen deines Computers und suche nach dem WLAN-Symbol. Klicke darauf, um die verfügbaren Netzwerke anzuzeigen. Achte auf die Signalstärke des gewünschten Netzwerks. Je näher du dem Router bist, desto stärker sollte das Signal sein.
2. Überprüfe die Netzwerkeinstellungen: Öffne die Einstellungen und klicke auf „Netzwerk und Internet“. Wähle „WLAN“ aus und klicke auf „Verbindungseigenschaften“. Stelle sicher, dass die richtige SSID (Netzwerkname) ausgewählt ist und dass die Verschlüsselungseinstellungen korrekt sind.
3. Überprüfe die Treiber: Gehe in den Geräte-Manager und suche nach dem WLAN-Adapter. Klicke mit der rechten Maustaste darauf und wähle „Treiber aktualisieren“. Stelle sicher, dass du die neueste Version des Treibers installiert hast.
4. Überprüfe die Router-Einstellungen: Öffne deinen Webbrowser und gib die IP-Adresse deines Routers ein. Melde dich mit den entsprechenden Anmeldeinformationen an und überprüfe die Einstellungen. Stelle sicher, dass das WLAN aktiviert ist und dass die Kanaleinstellungen richtig konfiguriert sind.
5. Überprüfe auf Interferenzen: In der Nähe befindliche elektronische Geräte wie Mikrowellen oder schnurlose Telefone können das WLAN-Signal stören. Versuche solche Geräte vom Router und deinem Computer fernzuhalten.
Durch diese ausführliche Überprüfung kannst du sicherstellen, dass dein WLAN optimal funktioniert und du eine stabile Internetverbindung hast.
Tipps und bewährte Verfahren für Benutzer:
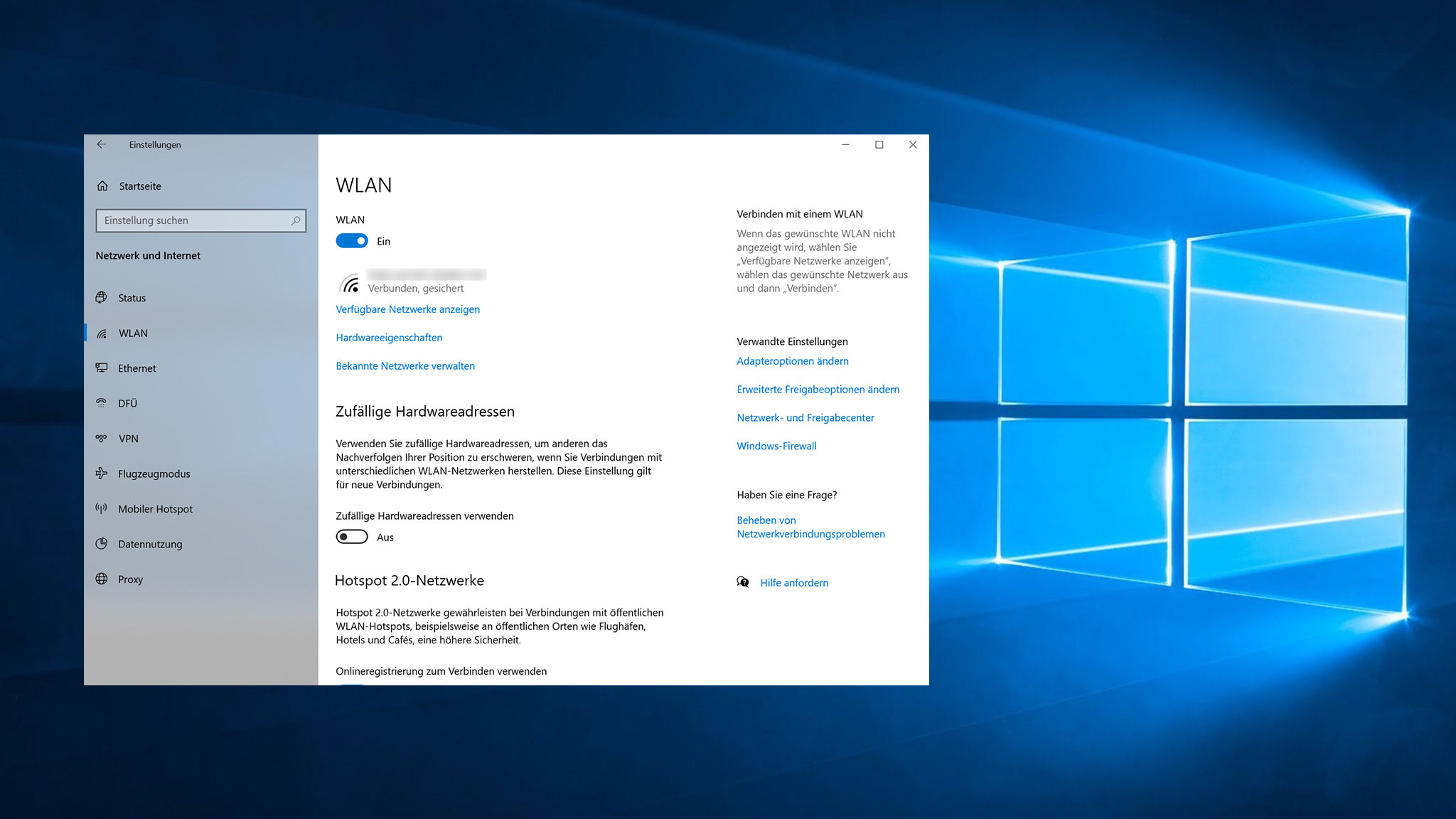
Wenn du eine WLAN-Verbindung unter Windows 10 einrichtest, gibt es ein paar Dinge, die du beachten solltest, um eine sichere und zuverlässige Verbindung zu gewährleisten.
Hier sind fünf Tipps:
- Wähle ein sicheres Passwort: Wenn du dein WLAN einrichtest, solltest du ein sicheres Passwort wählen. Das bedeutet, es sollte aus einer Kombination von Groß- und Kleinbuchstaben, Zahlen und Sonderzeichen bestehen. So wird die Wahrscheinlichkeit verringert, dass jemand Unbefugtes auf dein Netzwerk zugreifen kann.
- Ändere den Netzwerknamen: Normalerweise hat das WLAN-Netzwerk einen generischen Namen, der oft vom Routerhersteller festgelegt wird. Es ist ratsam, den Netzwerknamen (SSDI) zu ändern, damit du dein eigenes Netzwerk leichter erkennen und Verwechslungen mit anderen Netzwerken vermeiden kannst.
- Aktiviere die Verschlüsselung: Um die Sicherheit deines WLANs zu erhöhen, solltest du die Verschlüsselung aktivieren. Windows 10 unterstützt verschiedene Verschlüsselungsmethoden wie WPA2, die eine sichere Datenübertragung gewährleisten.
- Aktualisiere die Firmware: Es ist wichtig, die Firmware deines Routers regelmäßig zu aktualisieren, um mögliche Sicherheitslücken zu schließen und die Leistung des Routers zu verbessern. Du kannst dies in den Router-Einstellungen vornehmen.
- Richte einen Gastzugang ein: Wenn du Gästen Zugriff auf dein WLAN gewähren möchtest, solltest du einen separaten Gastzugang einrichten. So verhinderst du, dass Gäste auf private Dateien oder Einstellungen zugreifen können.
Indem du diese Tipps befolgst, kannst du eine sichere und zuverlässige WLAN-Verbindung unter Windows 10 einrichten.
Vergleich mit ähnlichen Produkten
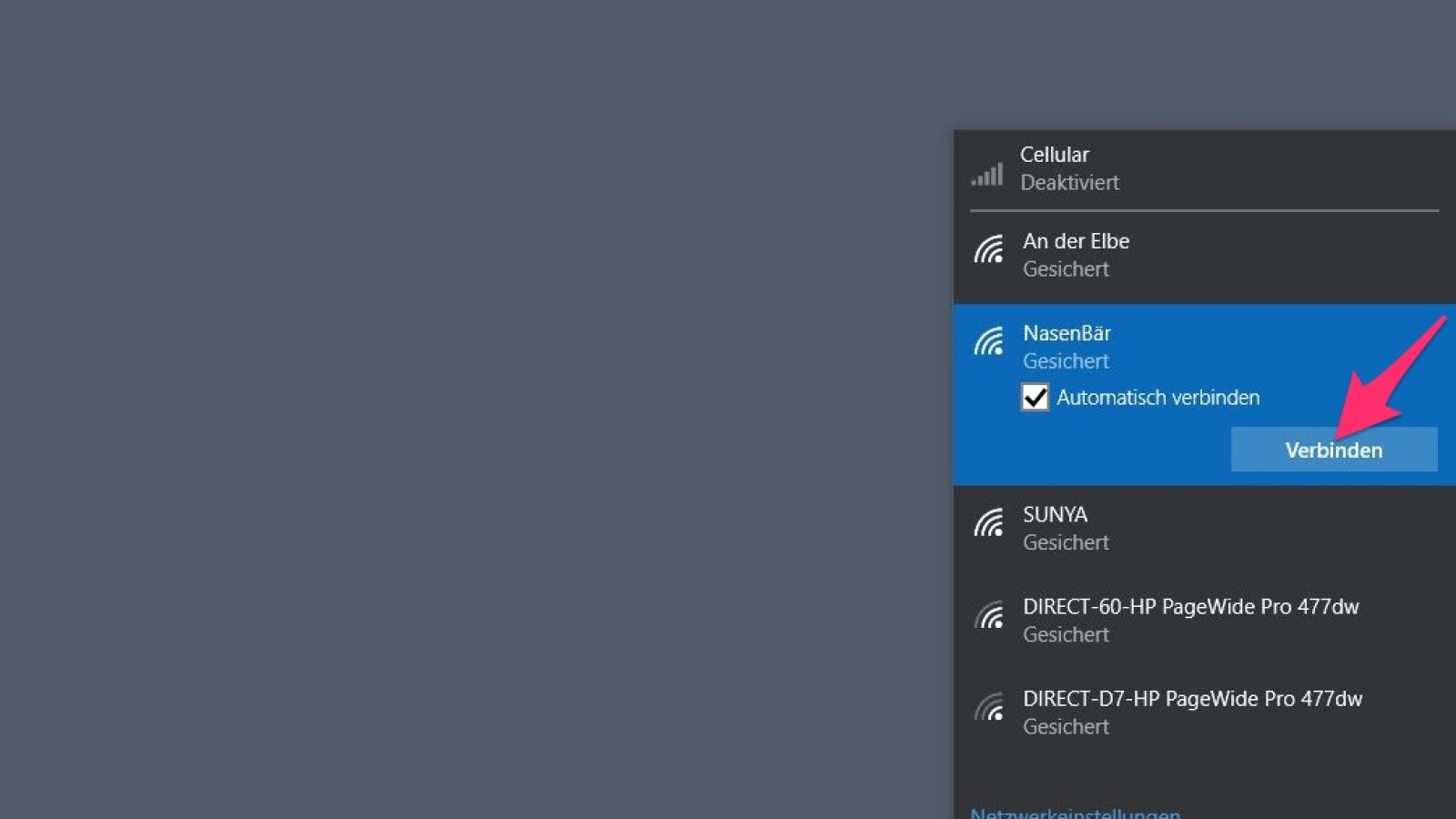
Nachdem du jetzt alle Funktionen und Vorteile von Windows 10 WLAN kennengelernt hast, möchtest du sicherlich wissen, wie es im Vergleich zu ähnlichen Produkten abschneidet. Hier sind ein paar wichtige Punkte, die du gelernt hast:
- Windows 10 hat eine benutzerfreundliche Oberfläche und einfache Möglichkeiten, WLAN-Verbindungen einzurichten.
- Mit den Funktionen von Windows 10 kannst du schnell und stabil mit WLAN-Netzwerken verbunden sein.
- Windows 10 bietet zusätzliche Sicherheitsfunktionen, um deine WLAN-Verbindung zu schützen.
- Die Kompatibilität von Windows 10 mit verschiedenen WLAN-Geräten und Routern ist sehr gut.
Nun, wo du all diese Informationen hast, kannst du darüber nachdenken, wie du sie in deinem eigenen Leben oder deiner eigenen Situation anwenden kannst. Möchtest du zum Beispiel deine WLAN-Verbindung zuhause optimieren oder sicherstellen, dass du auch unterwegs immer eine stabile Verbindung hast? Windows 10 kann dir dabei helfen, diese Ziele zu erreichen.
Also, worauf wartest du noch? Nutze die Vorteile von Windows 10 WLAN und erlebe eine verbesserte drahtlose Internetverbindung. Teile deine Gedanken und Erfahrungen mit uns in den Kommentaren und entdecke weitere interessante Themen rund um Windows 10 und Technologie.