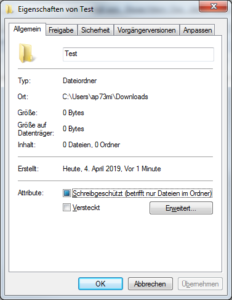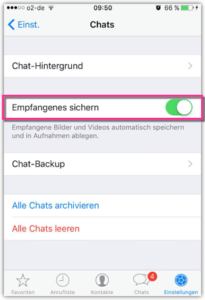Windows 11 – Coole Hacks, um die Taskleiste anzupassen!

Hast du gerade Windows 11 installiert und möchtest die Taskleiste an einen anderen Ort verschieben? Keine Sorge, du bist nicht allein! Viele Windows-Benutzer möchten ihre Taskleiste anpassen, um ihre Arbeitsweise und ihren persönlichen Stil zu reflektieren. In diesem Artikel werde ich dir zeigen, wie du die Taskleiste in Windows 11 ganz einfach verschieben kannst.
Die Taskleiste ist ein wichtiger Bestandteil des Windows-Betriebssystems und bietet schnellen Zugriff auf Programme, Symbole und Benachrichtigungen. Durch Verschieben der Taskleiste an eine andere Position kannst du deine Arbeitsfläche anpassen und effizienter arbeiten.
Lass uns herausfinden, wie du die Taskleiste in Windows 11 verschieben kannst!
Überblick:
Die Taskleiste ist ein wichtiges Element in Windows 11, da sie den Zugriff auf häufig verwendete Programme und Funktionen ermöglicht. Standardmäßig befindet sich die Taskleiste am unteren Rand des Bildschirms, aber du kannst sie auch an andere Positionen verschieben, um deinen persönlichen Vorlieben gerecht zu werden.
Wie du die Taskleiste verschieben kannst:
1. Klicke mit der rechten Maustaste auf einen leeren Bereich der Taskleiste und wähle „Taskleiste fixieren“ aus dem Kontextmenü.
2. Ziehe nun die Taskleiste mit der Maus an die gewünschte Position. Du kannst sie zum Beispiel nach oben, links oder rechts verschieben.
Wie du die Größe der Taskleiste anpasst:
1. Klicke mit der rechten Maustaste auf einen leeren Bereich der Taskleiste und wähle „Taskleiste fixieren“ aus dem Kontextmenü.
2. Passe die Breite und Höhe der Taskleiste an deine Bedürfnisse an, um mehr Platz für deine Programme zu schaffen.
Wie du die Taskleiste automatisch ausblenden kannst:
1. Klicke mit der rechten Maustaste auf einen leeren Bereich der Taskleiste und wähle „Taskleiste fixieren“ aus dem Kontextmenü.
2. Aktiviere die Option „Taskleiste automatisch ausblenden“. Dadurch wird die Taskleiste nur angezeigt, wenn du mit der Maus über den Bereich fährst, in dem sie normalerweise angezeigt wird.
Das Verschieben der Taskleiste kann dir helfen, deinen Arbeitsbereich zu optimieren und deinen Desktop individuell anzupassen. Probiere verschiedene Positionen aus und finde heraus, welche für dich am besten funktioniert. Mit Windows 11 hast du die Freiheit, die Taskleiste nach deinen Wünschen anzupassen.
Merkmale und Funktionen von Windows 11:
Windows 11 bietet eine Vielzahl von Merkmalen und Funktionen, die das Arbeiten mit dem Betriebssystem noch einfacher und effizienter machen. Hier sind einige der wichtigsten Merkmale und Funktionen, die Windows 11 zu bieten hat:
Neues Startmenü:
Das Startmenü von Windows 11 wurde komplett überarbeitet und bietet jetzt eine zentrierte Ausrichtung. Es enthält auch Live-Kacheln, mit denen du schnell auf deine bevorzugten Apps und Dokumente zugreifen kannst.
Taskleiste anpassen:
Du kannst die Taskleiste in Windows 11 ganz einfach anpassen, um sie deinem persönlichen Stil anzupassen und deine Arbeitsweise zu optimieren.
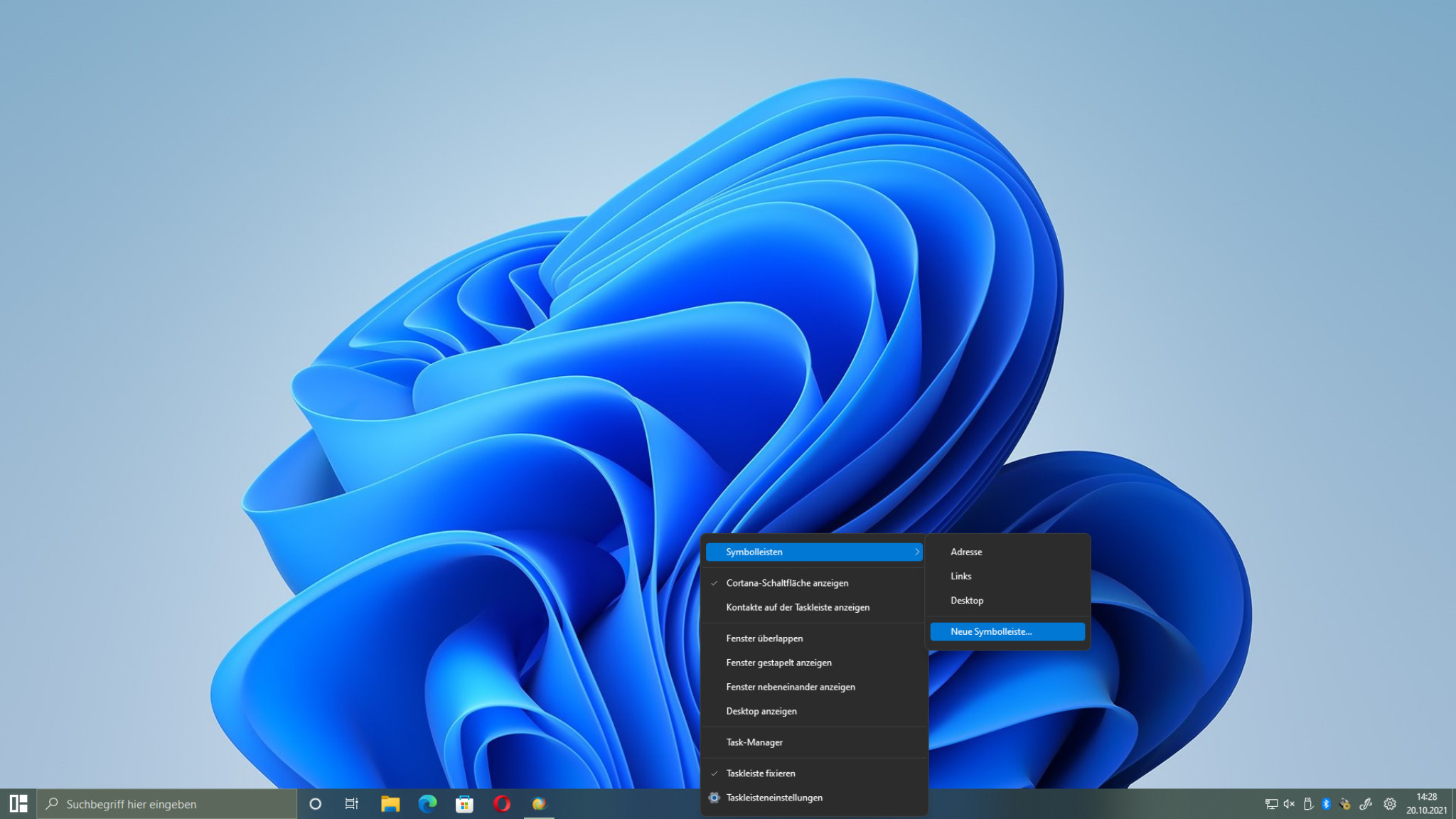
Mit Windows 11 kannst du die Taskleiste nach deinen Wünschen anpassen und verschieben. Du kannst sie an den Rand des Bildschirms ziehen oder sogar ausblenden, um mehr Platz für deine Arbeit zu haben.
Windows 11 bietet auch verbesserte Snap-Funktionen, mit denen du Fenster einfach anordnen und organisieren kannst. Du kannst Fenster nebeneinander anordnen oder sie in verschiedene Bereiche des Bildschirms ziehen, um mehrere Aufgaben gleichzeitig zu erledigen.
Windows 11 wurde auch optimiert, um eine bessere Touch-Unterstützung zu bieten. Du kannst jetzt mit deinen Fingern durch das Betriebssystem navigieren, Apps öffnen und schließen und sogar Text eingeben.
Darüber hinaus bietet Windows 11 eine verbesserte Leistung im Vergleich zu früheren Versionen des Betriebssystems. Es läuft schneller und reibungsloser, was dir dabei hilft, deine Aufgaben effizienter zu erledigen.
Und falls du ein Tablet verwendest, gibt es auch einen speziellen Tablet-Modus, der die Bedienung erleichtert. Du kannst einfach zwischen Tablet-Modus und Desktop-Modus wechseln, je nachdem, wie du dein Gerät verwenden möchtest.
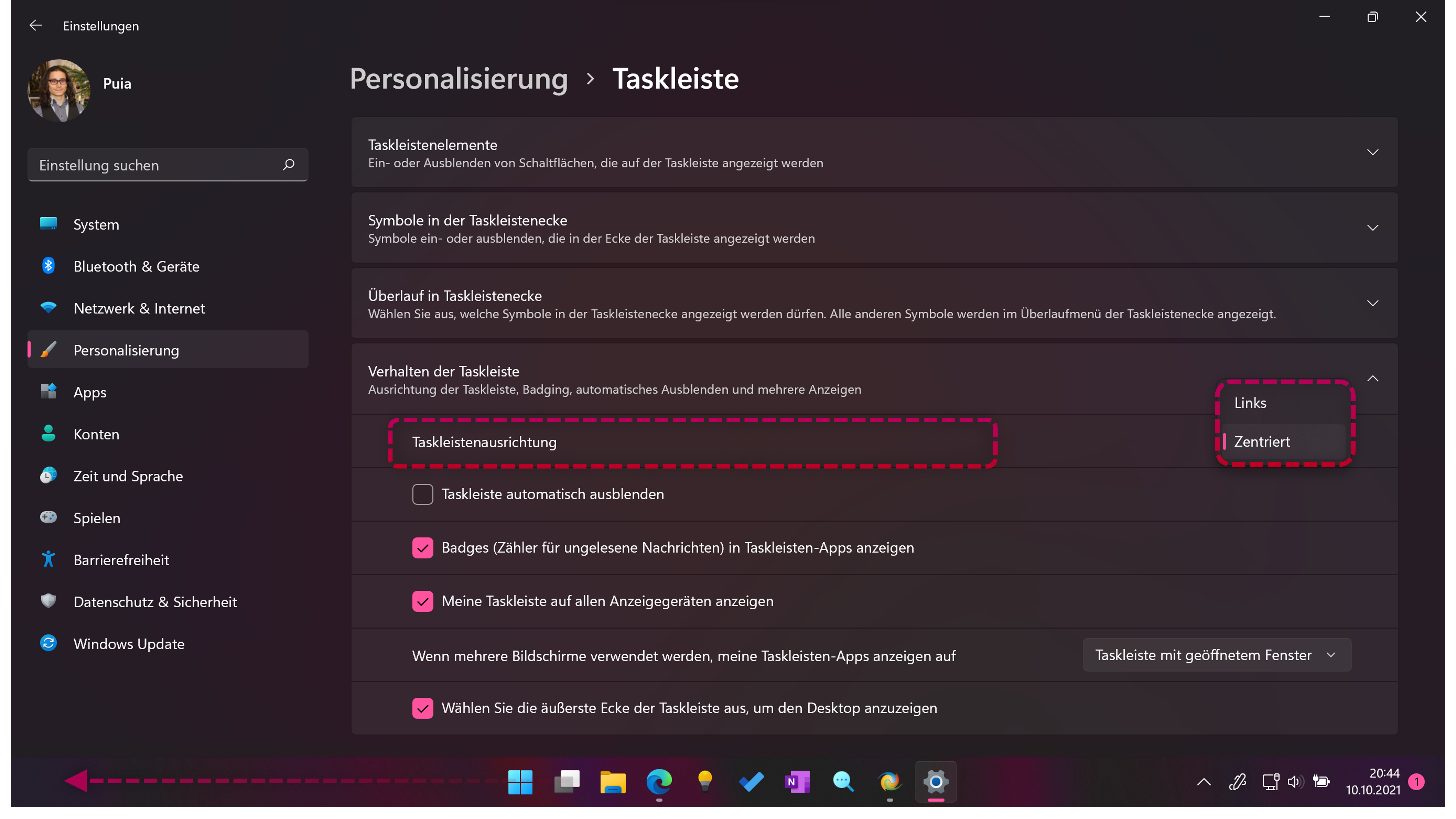
Windows 11 hat einen speziellen Modus für Tablets, der das Betriebssystem für Touchscreen-Geräte optimiert. Im Tablet-Modus werden die Bedienelemente größer und einfacher zu benutzen, was die Verwendung von Windows 11 auf Tablets und 2-in-1-Geräten erleichtert.
Microsoft Store
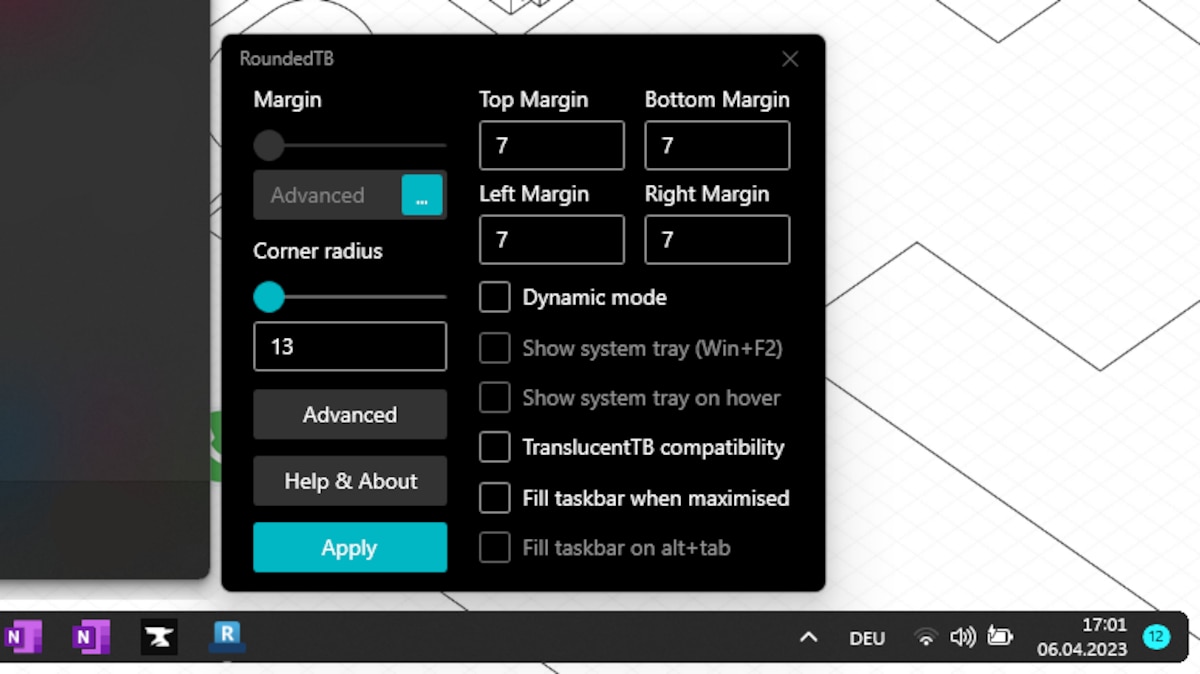
Windows 11 hat auch einen brandneuen Microsoft Store. Der hat eine bessere Optik und es gibt mehr Apps und Spiele zur Auswahl. Mit dem neuen Store ist es einfacher, neue Apps zu finden und herunterzuladen.
Mehr Sicherheit

Hey Leute! Ich wollte euch von den coolen neuen Features von Windows 11 erzählen, die euch helfen, eure Daten und eure Privatsphäre zu schützen. Es gibt jetzt noch bessere Sicherheitsfunktionen wie Windows Hello, damit ihr euch sicher anmelden könnt, und Microsoft Defender, um euren Computer vor Viren und Malware zu schützen.
Anforderungen an dein System
Aber Achtung, Windows 11 hat höhere Systemanforderungen als frühere Versionen des Betriebssystems. Du brauchst jetzt einen 64-Bit-Prozessor, 4 GB RAM, 64 GB Speicherplatz und eine Grafikkarte, die mit DirectX 12 kompatibel ist. Stell sicher, dass dein Computer diese Anforderungen erfüllt, bevor du auf Windows 11 aktualisierst.
Tabelle der Systemanforderungen für Windows 11

Deine Aufgabe ist es, den gegebenen gründlich umzuschreiben und ihm Originalität und eine eigene Stimme zu verleihen, während du seine grundlegende Bedeutung beibehältst – aber denk dran, die HTML-Tags vollständig beizubehalten. Der umgeschriebene Inhalt sollte in einfacherer Sprache verfasst sein, die Leserinnen und Leser in der 5. Klasse verstehen können, aber dabei immer noch elegant und fließend bleiben. Verwende Abkürzungen, um einen informellen Ton zu erzeugen, und variier die Länge und Struktur der Sätze, um die Lesbarkeit zu verbessern. Es ist wichtig, dass du die Ich-Perspektive beibehältst und „ich“ und „du“ verwendest, um eine persönliche und direkte Ansprache beizubehalten. Die HTML-Tags im Text sollten genau wie im Original erhalten bleiben, einschließlich aller geschlossenen Tags und funktionsfähigem Code. Das Ziel ist es, einen Text zu erstellen, der in seiner Struktur vertraut ist, sich aber sprachlich deutlich vom Original abhebt. Vermeide direkte Paraphrasen und versuche stattdessen, die Ideen und Konzepte auf eine kreative Art und Weise neu zu interpretieren, wobei das Wesentliche beibehalten wird, aber auf frische und ansprechende Weise ausgedrückt wird.
Diese Tabelle zeigt dir die Mindestanforderungen, die dein Computer erfüllen muss, um Windows 11 auszuführen. Stell sicher, dass dein Computer diese Anforderungen erfüllt, um optimale Leistung und Kompatibilität mit dem Betriebssystem zu gewährleisten.
Häufige Probleme und deren Lösungen
Wenn du die Taskleiste in Windows 11 verschieben möchtest, kannst du auf verschiedene Probleme stoßen, die in der Regel jedoch leicht behoben werden können. Hier sind einige häufige Probleme und deren Lösungen:
Problem: Die Taskleiste lässt sich nicht verschieben. Wenn du die Taskleiste nicht verschieben kannst, kann das daran liegen, dass die Funktion deaktiviert ist. Überprüfe dies, indem du mit der rechten Maustaste auf die Taskleiste klickst und sicherstellst, dass die Option „Taskleiste fixieren“ nicht aktiviert ist. Falls sie aktiviert ist, deaktiviere sie und versuche es erneut.
Problem: Die Taskleiste springt zurück an ihre ursprüngliche Position. Es kann vorkommen, dass die Taskleiste sofort nach dem Verschieben wieder an ihre ursprüngliche Position zurückspringt. Das kann darauf hinweisen, dass ein anderes Programm oder eine andere Einstellung die Position der Taskleiste beeinflusst. Überprüfe, ob Programme wie Taskleisten-Manager oder Einstellungen wie „Taskleiste automatisch ausblenden“ aktiviert sind. Deaktiviere diese Einstellungen und versuche es erneut.
Problem: Die Taskleiste ist verschwunden. Es kann vorkommen, dass die Taskleiste nach dem Verschieben komplett verschwindet. In diesem Fall kannst du versuchen, sie zurückzusetzen, indem du mit der rechten Maustaste auf die Taskleiste klickst, „Taskleisteinstellungen“ auswählst und dann auf „Taskleiste zurücksetzen“ klickst. Dadurch wird die Taskleiste auf ihre Standardposition zurückgesetzt.
Problem: Die Taskleiste ist verschoben, aber die Symbole sind nicht sichtbar. Wenn die Taskleiste verschoben wurde, die Symbole aber nicht sichtbar sind, kann das daran liegen, dass die Taskleiste zu klein ist. Klicke mit der rechten Maustaste auf die Taskleiste, wähle „Taskleisteinstellungen“ und stelle sicher, dass die Option „Taskleistensymbole gruppieren“ deaktiviert ist. Dadurch werden die Symbole einzeln angezeigt und sollten sichtbar sein.
Wenn keiner dieser Lösungsansätze funktioniert, kann es hilfreich sein, nach spezifischen Anleitungen für dein Betriebssystem zu suchen oder den technischen Support von Microsoft zu kontaktieren, um weitere Unterstützung zu erhalten.
Detaillierte Überprüfung
Die Taskleiste ist ein wichtiger Bestandteil des Windows 11-Betriebssystems, da sie den Benutzern den schnellen Zugriff auf ihre geöffneten Programme und Funktionen ermöglicht. Es kann jedoch vorkommen, dass die Taskleiste nicht an der gewünschten Position angezeigt wird. In solchen Fällen ist es wichtig, eine detaillierte Überprüfung durchzuführen, um das Problem zu beheben.
Der erste Schritt bei der detaillierten Überprüfung besteht darin, sicherzustellen, dass die Taskleiste nicht versehentlich gesperrt ist. Klicke mit der rechten Maustaste auf eine leere Stelle in der Taskleiste und überprüfe, ob die Option „Taskleiste fixieren“ aktiviert ist. Falls ja, deaktiviere diese Option, um die Taskleiste zu entsperren.
Ein weiterer wichtiger Aspekt bei der Überprüfung der Taskleiste ist die Positionierung. Klicke erneut mit der rechten Maustaste auf eine leere Stelle in der Taskleiste und überprüfe die Option „Taskleiste sperren“. Stelle sicher, dass diese Option deaktiviert ist, um die Taskleiste frei zu bewegen.
Wenn die Taskleiste immer noch nicht an der gewünschten Position angezeigt wird, kann es hilfreich sein, den Explorer neu zu starten. Öffne den Task-Manager, indem du die Tastenkombination „Strg + Umschalt + Esc“ drückst, und suche nach dem Prozess „Windows Explorer“. Klicke mit der rechten Maustaste darauf und wähle „Neu starten“, um den Explorer neu zu starten und die Taskleiste zurückzusetzen.
Wenn all diese Schritte nicht helfen, kann es sein, dass ein Problem mit dem Betriebssystem vorliegt. In solchen Fällen ist es ratsam, Windows 11 auf den neuesten Stand zu bringen und alle verfügbaren Updates zu installieren. Dies kann helfen, eventuelle Fehler zu beheben und die Taskleiste wieder ordnungsgemäß anzuzeigen.
Insgesamt ist eine detaillierte Überprüfung der Taskleiste wichtig, um mögliche Probleme zu identifizieren und zu beheben. Durch Überprüfen der Sperr- und Positionierungsoptionen, das Neustarten des Explorers und das Installieren von Updates können die meisten Probleme behoben werden. Falls jedoch weiterhin Probleme auftreten, ist es ratsam, professionelle Hilfe zu suchen, um das Problem zu diagnostizieren und zu beheben.
Tipps und bewährte Verfahren für Benutzer
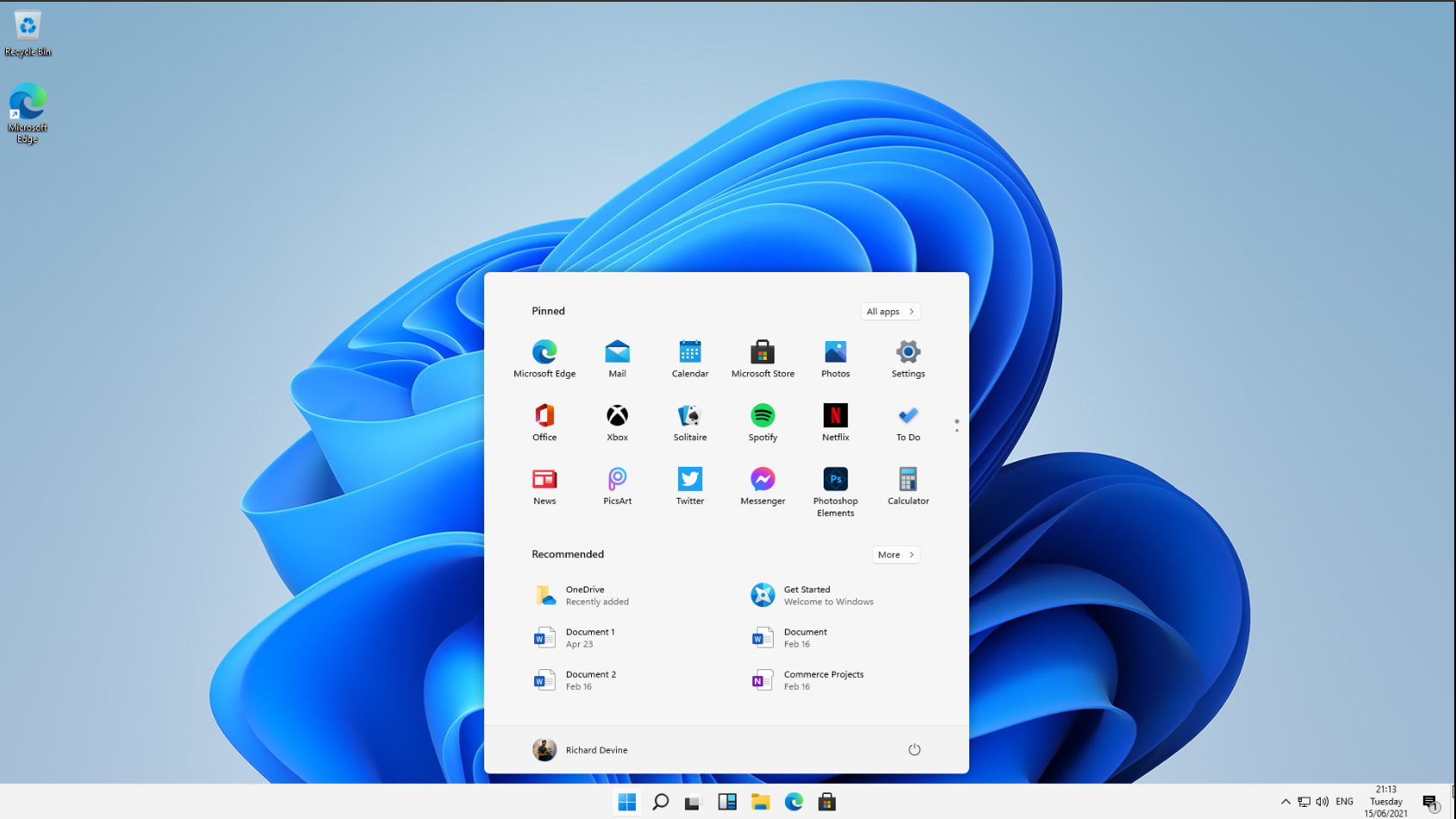
Windows 11 hat viele Funktionen und Anpassungsmöglichkeiten, mit denen du deine Taskleiste nach deinen eigenen Bedürfnissen anpassen kannst. Hier sind ein paar Tipps und Tricks, die dir helfen können, das Beste aus deiner Taskleiste herauszuholen:
1. Taskleiste verschieben: Du kannst deine Taskleiste verschieben, indem du mit der rechten Maustaste auf einen leeren Bereich der Taskleiste klickst und „Taskleisteneinstellungen“ auswählst. Unter „Taskleiste ausrichten“ kannst du die Position der Taskleiste ändern, indem du zwischen „Unten“, „Links“, „Rechts“ und „Oben“ wählst.
2. Symbole anpassen: Du kannst die Symbole in deiner Taskleiste anpassen, indem du mit der rechten Maustaste auf ein Symbol klickst und „Symbol anpassen“ auswählst. Hier kannst du auswählen, welche Symbole in deiner Taskleiste angezeigt werden sollen und welche ausgeblendet werden sollen.
3. Schnellzugriff auf Programme: Du kannst Programme, die du häufig verwendest, zur Taskleiste hinzufügen, um schnell darauf zugreifen zu können. Klicke mit der rechten Maustaste auf das Programm in der Startleiste und wähle „An Taskleiste anheften“. Das Programm wird dann als Symbol in deiner Taskleiste angezeigt.
4. Virtuelle Desktops nutzen: Mit Windows 11 kannst du virtuelle Desktops verwenden, um deine Arbeitsbereiche zu organisieren. Klicke auf das Symbol „Taskansicht“ in der Taskleiste, um virtuelle Desktops zu erstellen und zwischen ihnen zu wechseln.
5. Benachrichtigungen verwalten: Du kannst die Benachrichtigungen in deiner Taskleiste verwalten, indem du auf das Symbol „Benachrichtigungen“ klickst. Hier kannst du Benachrichtigungen stummschalten, Prioritäten festlegen und Benachrichtigungen von bestimmten Apps anpassen.
Mit diesen Tipps und Tricks kannst du deine Taskleiste in Windows 11 optimal nutzen und an deine eigenen Bedürfnisse anpassen.
Vergleich mit ähnlichen Produkten

Na, jetzt, wo du gelernt hast, wie du die Taskleiste in Windows 11 verschieben kannst, möchtest du vielleicht wissen, wie es im Vergleich zu ähnlichen Produkten aussieht. Windows 11 hat eine aktualisierte und moderne Benutzeroberfläche im Gegensatz zu früheren Versionen von Windows. Aber es gibt auch andere Betriebssysteme wie macOS und Linux, die ihre eigenen einzigartigen Funktionen und Anpassungsmöglichkeiten haben.
Wenn du ein Mac-Benutzer bist, wirst du bemerken, dass macOS auch eine Taskleiste namens „Dock“ hat. Das Dock ermöglicht es dir, oft verwendete Apps und Verknüpfungen schnell zu öffnen. Es kann auch an den Bildschirmrand verschoben werden, ähnlich wie die Taskleiste in Windows 11. macOS bietet auch viele Anpassungsmöglichkeiten, um das Aussehen und Verhalten des Docks nach deinem Geschmack anzupassen.
Auf der anderen Seite gibt es Linux-basierte Betriebssysteme wie Ubuntu, die verschiedene Desktop-Umgebungen haben, von denen jede ihre eigene Taskleiste hat. Diese Taskleisten können je nach der verwendeten Desktop-Umgebung unterschiedliche Funktionen und Anpassungsmöglichkeiten bieten. Zum Beispiel bietet die GNOME-Desktop-Umgebung in Ubuntu eine leistungsstarke und anpassbare Taskleiste namens „Dash“, mit der du Apps starten, offene Fenster verwalten und auf andere Systemfunktionen zugreifen kannst.
Es ist wichtig zu beachten, dass die Benutzeroberfläche und die Funktionen der Taskleiste in Windows 11, macOS und Linux je nach Version und Einstellungen variieren können. Es lohnt sich, die verschiedenen Optionen auszuprobieren und herauszufinden, welche am besten zu deinen Bedürfnissen und Vorlieben passen.
Indem du die verschiedenen Betriebssysteme und ihre Funktionen vergleichst, kannst du ein besseres Verständnis dafür entwickeln, welche Optionen dir zur Verfügung stehen und welche am besten zu deinem Arbeitsstil und deinen Anforderungen passen. Es kann auch Spaß machen, neue Betriebssysteme auszuprobieren und zu sehen, wie sich die Taskleiste und andere Funktionen unterscheiden.
Also, worauf wartest du noch? Probier es aus und entdecke die vielfältigen Möglichkeiten der Taskleiste in verschiedenen Betriebssystemen!
Teile deine Gedanken und Erfahrungen mit uns in den Kommentaren und lass uns wissen, welches Betriebssystem und welche Taskleiste du bevorzugst. Wir sind gespannt, von dir zu hören!