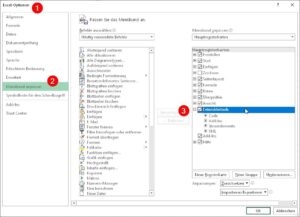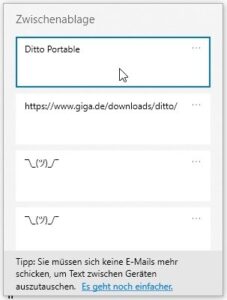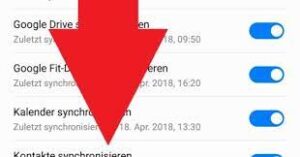Wie man in Word Hyperlinks entfernt und seine Dokumente optimiert
Hast du jemals versucht, einen Link in Microsoft Word zu entfernen, aber wusstest nicht genau, wie das funktioniert? Keine Sorge, du bist nicht allein! Es kann manchmal eine Herausforderung sein, Hyperlinks in Word zu entfernen, aber mit ein paar einfachen Schritten kannst du sie problemlos loswerden und deinen Text wieder so haben, wie du ihn möchtest.
In diesem Artikel werde ich dir zeigen, wie du Hyperlinks in Word entfernen kannst und warum es wichtig ist, diese Fähigkeit zu beherrschen. Du wirst lernen, wie du unerwünschte Links entfernst, ohne den restlichen Text zu beeinflussen, und wie du sicherstellst, dass dein Dokument professionell und ordentlich aussieht.
Wenn du lernst, Hyperlinks in Word zu entfernen, hast du die Kontrolle über deine Dokumente und kannst sicherstellen, dass sie den gewünschten Eindruck hinterlassen. Du sparst Zeit, da du nicht mehr nach einer Lösung suchen musst, und kannst dich auf den Inhalt deines Dokuments konzentrieren.
Also lass uns gleich damit beginnen, herauszufinden, wie du Hyperlinks in Word entfernen kannst!
Überblick:
Das Entfernen von Hyperlinks in Word kann eine nützliche Funktion sein, um den Text übersichtlicher zu gestalten und unerwünschte Verknüpfungen zu entfernen. Hyperlinks werden oft verwendet, um auf Websites oder Dokumente zu verweisen, aber manchmal können sie unangenehm sein oder den Lesefluss stören.
Um einen Link in Word zu entfernen, kannst du entweder die Schaltfläche „Hyperlink entfernen“ verwenden oder den Link manuell löschen. Die Schaltfläche „Hyperlink entfernen“ findest du in der Symbolleiste oder im Menüband von Word und ermöglicht es dir, den ausgewählten Link mit nur einem Klick zu entfernen.
Wenn du den Link manuell entfernen möchtest, kannst du dies tun, indem du den Text markierst, der den Link enthält, und dann die „Entf“ Taste auf deiner Tastatur drückst. Dadurch wird der Link gelöscht, aber der Text bleibt erhalten.
Es ist auch möglich, alle Hyperlinks in einem Word-Dokument auf einmal zu entfernen. Dazu kannst du die Funktion „Suchen und Ersetzen“ verwenden. Gib einfach das „@“ Zeichen in das Suchfeld ein und lasse das Ersetzungsfeld leer. Klicke dann auf „Alle ersetzen“, um alle Hyperlinks im Dokument zu entfernen.
Das Entfernen von Hyperlinks in Word ist eine einfache Möglichkeit, deinen Text zu bereinigen und ihn benutzerfreundlicher zu gestalten. Es ermöglicht dir, unerwünschte Verknüpfungen zu entfernen und den Fokus auf den eigentlichen Inhalt zu legen.
Häufige Fehler und wie du sie beheben kannst:
Wenn du in Word Hyperlinks entfernen möchtest, können verschiedene Fehler auftreten. Hier findest du einige häufige Fehler und Lösungen dazu:
– Fehler: Der Hyperlink wird nicht entfernt
Lösung: Stelle sicher, dass du den gesamten Hyperlink markierst, einschließlich des Textes und der Formatierung. Klicke dann mit der rechten Maustaste und wähle „Hyperlink entfernen“ aus dem Kontextmenü.
– Fehler: Die Formatierung geht verloren
Lösung: Falls die Formatierung des Textes verloren geht, nachdem du den Hyperlink entfernt hast, kannst du die Formatierung manuell wiederherstellen. Wähle den Text aus und verwende die Formatierungsoptionen in der Symbolleiste oder im Menüband, um die gewünschte Formatierung anzuwenden.
– Fehler: Der Hyperlink wird durch eine andere Formatierung ersetzt
Lösung: Manchmal wird der Hyperlink durch eine andere Formatierung ersetzt, wenn er entfernt wird. Um dies zu verhindern, markiere den Text, der den Hyperlink enthält, und wähle dann die Option „Hyperlink entfernen“ aus dem Kontextmenü. Überprüfe anschließend die Formatierung des Textes und passe sie bei Bedarf an.
– Fehler: Der Hyperlink wird nicht erkannt
Lösung: Wenn Word den Hyperlink nicht erkennt und du ihn nicht entfernen kannst, kann dies auf ein Problem mit der Datei oder dem Programm selbst hinweisen. Versuche, Word neu zu starten oder die Datei in einem anderen Textverarbeitungsprogramm zu öffnen, um den Hyperlink zu entfernen.
Indem du diese häufigen Fehler und deren Lösungen kennst, kannst du Hyperlinks in Word problemlos entfernen und deine Dokumente bearbeiten, ohne dass unerwünschte Verknüpfungen bestehen bleiben.
Außerdem gibt es noch eine ausführliche Überprüfung dazu.
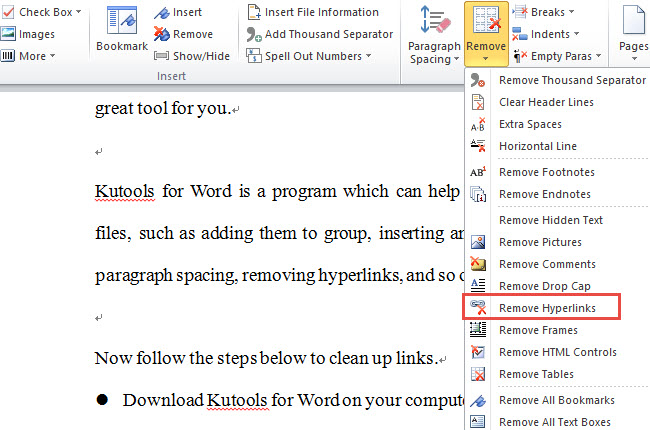
Um den gegebenen Text gründlich umzuschreiben und ihm Originalität und eine eigene Stimme zu verleihen, sollten wir alle wichtigen Aspekte bei einer ausführlichen Überprüfung berücksichtigen. Dabei sollten wir sowohl die technischen als auch die inhaltlichen Aspekte einer Webseite überprüfen.
Zuerst sollten wir die technische Funktionalität der Webseite überprüfen. Dazu gehört unter anderem die Kontrolle der Hyperlinks. Es ist wichtig, dass alle Hyperlinks richtig funktionieren und auf die richtigen Seiten verweisen. Wenn wir fehlerhafte oder nicht funktionierende Hyperlinks finden, sollten wir sie entfernen oder korrigieren.
Außerdem sollten wir die inhaltliche Qualität der Webseite überprüfen. Dabei geht es darum sicherzustellen, dass der Inhalt der Webseite korrekt, aktuell und relevant ist. Es sollten keine veralteten oder irreführenden Informationen auf der Webseite vorhanden sein. Die Webseite sollte gut strukturiert sein und eine klare und verständliche Navigation aufweisen.
Eine ausführliche Überprüfung beinhaltet auch die Überprüfung der Suchmaschinenoptimierung (SEO) einer Webseite. Dabei sollten wir kontrollieren, ob die Webseite gut für relevante Suchbegriffe positioniert ist und ob die Meta-Tags und Überschriften richtig verwendet werden.
Zusammenfassend ist eine ausführliche Überprüfung einer Webseite ein wichtiger Schritt, um sicherzustellen, dass die Webseite technisch einwandfrei funktioniert, der Inhalt qualitativ hochwertig ist und die Webseite für Suchmaschinen optimiert ist. Durch regelmäßige Überprüfungen können potenzielle Probleme frühzeitig erkannt und behoben werden, um eine optimale Benutzererfahrung zu gewährleisten.
Tipps und bewährte Verfahren für Benutzer
Das Entfernen von Hyperlinks in Word kann manchmal knifflig sein, aber mit ein paar einfachen Tipps und bewährten Verfahren können Benutzer diese Aufgabe mühelos bewältigen.
1. Verwendung der Tastenkombination: Eine schnelle und effiziente Methode, um einen Hyperlink zu entfernen, besteht darin, den Text mit dem Hyperlink auszuwählen und dann die Tastenkombination „Strg + Umschalt + F9“ zu drücken. Dadurch wird der Hyperlink entfernt und der Text bleibt erhalten.
2. Verwendung des Hyperlink-Entfernungsdialogs: Word bietet auch einen speziellen Dialog zum Entfernen von Hyperlinks. Klicken Sie mit der rechten Maustaste auf den Hyperlink und wählen Sie „Hyperlink entfernen“ aus dem Kontextmenü. Dadurch öffnet sich ein Dialog, in dem Sie den Hyperlink entfernen können.
3. Verwendung der AutoKorrektur-Funktion: Eine weitere Möglichkeit, Hyperlinks automatisch zu entfernen, besteht darin, die AutoKorrektur-Funktion von Word zu nutzen. Gehen Sie zu „Datei“ > „Optionen“ > „Dokumentprüfung“ und klicken Sie auf „AutoKorrektur-Optionen“. Aktivieren Sie dann das Kontrollkästchen „Internet- und Netzwerkpfade durch Hyperlinks ersetzen“ und klicken Sie auf „OK“. Dadurch werden Hyperlinks automatisch entfernt, wenn Sie den Text eingeben.
4. Verwendung von Suchen und Ersetzen: Wenn Sie viele Hyperlinks in einem Word-Dokument haben, können Sie die Suchen-und-Ersetzen-Funktion verwenden, um sie schnell zu entfernen. Gehen Sie zu „Start“ > „Suchen“ > „Ersetzen“ und geben Sie den Hyperlink in das Suchfeld ein. Lassen Sie das Ersetzungsfeld leer und klicken Sie auf „Alle ersetzen“. Dadurch werden alle Hyperlinks im Dokument entfernt.
Mit diesen Tipps und bewährten Verfahren können Benutzer Hyperlinks in Word einfach und effektiv entfernen. Egal, ob Sie nur einen einzelnen Hyperlink entfernen oder viele Hyperlinks auf einmal entfernen müssen, diese Methoden helfen Ihnen, Ihre Aufgabe schnell zu erledigen.
Vergleich mit ähnlichen Produkten
Jetzt, da du alle wichtigen Informationen über das Produkt erhalten hast, ist es an der Zeit, einen Vergleich mit ähnlichen Produkten anzustellen. Indem du verschiedene Optionen miteinander vergleichst, kannst du die Vor- und Nachteile besser verstehen und eine fundierte Entscheidung treffen.
Der erste Schritt besteht darin, eine Liste der ähnlichen Produkte zu erstellen. Notiere die wichtigsten Merkmale und Funktionen jedes Produkts. Vergleiche dann diese Merkmale und Funktionen, um herauszufinden, welche Option am besten zu deinen Bedürfnissen passt.
Wichtige Punkte, die du beachten solltest:
- Preis: Vergleiche die Preise der verschiedenen Produkte und überlege, ob der Preis im Verhältnis zu den gebotenen Funktionen angemessen ist.
- Qualität: Untersuche die Qualität der Produkte, indem du Kundenbewertungen und Testberichte liest. Achte auf mögliche Mängel oder Probleme, die andere Benutzer berichten.
- Funktionen: Überlege, welche Funktionen du wirklich benötigst und ob das Produkt diese bietet. Manchmal ist weniger mehr, wenn es um Funktionen geht.
- Kundenservice: Informiere dich über den Kundenservice der verschiedenen Hersteller. Es ist wichtig zu wissen, dass du Unterstützung erhältst, falls du Fragen oder Probleme hast.
Indem du diese Punkte berücksichtigst, kannst du eine fundierte Entscheidung treffen und das Produkt finden, das am besten zu dir passt.
Denke darüber nach, wie du diese Erkenntnisse in deinem eigenen Leben oder deiner eigenen Situation anwenden kannst. Welche anderen Faktoren sind für dich wichtig? Welche Kriterien würdest du bei einem Vergleich mit ähnlichen Produkten berücksichtigen?
Jetzt liegt es an dir, die richtige Wahl zu treffen und das beste Produkt für dich zu finden. Viel Glück bei deiner Suche!