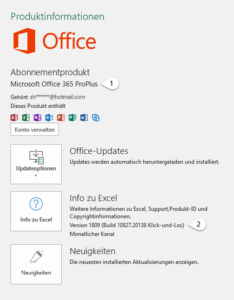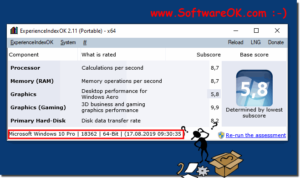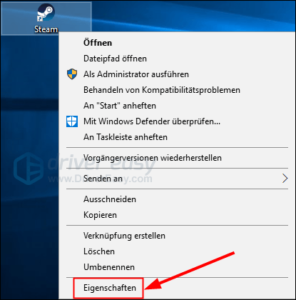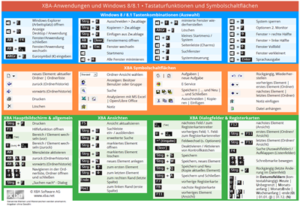Die beste Anleitung – Wie du deine Festplatte mit BitLocker unter Windows 10 sicher verschlüsseln kannst
Okay, Leute! Heute zeige ich euch, wie ihr eure Festplatte mit BitLocker auf Windows 10 verschlüsseln könnt. Das ist super wichtig, um eure Daten vor unerwünschten Zugriffen zu schützen. Also, lasst uns direkt loslegen!
Was ist BitLocker?
BitLocker ist ein Sicherheitsfeature von Windows 10, mit dem ihr eure Festplatte verschlüsseln könnt. Das bedeutet, dass eure Daten in einen geheimen Code umgewandelt werden, der nur mit einem speziellen Schlüssel entschlüsselt werden kann. Dadurch sind eure Daten sicher, selbst wenn jemand physischen Zugriff auf eure Festplatte hat.
Wie aktiviere ich BitLocker auf Windows 10?
Um BitLocker zu aktivieren, geht ihr wie folgt vor:
- Öffnet das Startmenü und klickt auf das Zahnradsymbol, um die Einstellungen zu öffnen.
- Wählt die Kategorie „Sicherheit & Updates“ aus.
- Klickt auf „Geräteverschlüsselung“
- Klickt auf „Einschalten“ neben „BitLocker“
Anschließend wird euer Computer automatisch nach einem USB-Stick oder einer anderen Sicherungsmethode fragen, um eure Wiederherstellungsschlüssel zu speichern. Wählt eine Sicherungsoption aus und folgt den Anweisungen auf dem Bildschirm.
Wie verschlüssele ich meine Festplatte?
Nachdem ihr BitLocker aktiviert habt, könnt ihr eure Festplatte wie folgt verschlüsseln:
- Öffnet das Startmenü und klickt auf das Zahnradsymbol, um die Einstellungen zu öffnen.
- Wählt die Kategorie „System“ aus.
- Klickt auf „BitLocker-Laufwerkverschlüsselung“
- Klickt auf „Laufwerk verschlüsseln“, neben dem Laufwerk, das ihr verschlüsseln möchtet.
Jetzt wird euer Computer damit beginnen, eure Festplatte zu verschlüsseln. Je nach Größe eurer Festplatte kann dies einige Zeit in Anspruch nehmen. Während des Vorgangs könnt ihr euren Computer weiterhin verwenden, es kann jedoch etwas langsamer sein.
Merkt euch auch unbedingt euren Wiederherstellungsschlüssel, den ihr während der Einrichtung von BitLocker erstellt habt. Ohne diesen Schlüssel könnt ihr nicht auf eure Daten zugreifen, wenn etwas schief geht oder ihr euer Passwort vergesst!
Zusammenfassung
Das war’s! Ihr habt jetzt gelernt, wie ihr eure Festplatte mit BitLocker auf Windows 10 verschlüsseln könnt. Denkt daran, dass es wichtig ist, eure persönlichen Daten zu schützen, und BitLocker ist eine großartige Möglichkeit, dies zu tun. Also, los geht’s, schützt eure Daten und bleibt sicher!

Hast du jemals darüber nachgedacht, wie sicher deine persönlichen Daten auf deinem Computer sind? Also, du weißt schon, all diese wichtigen Informationen, wie zum Beispiel deine Fotos, Dokumente und Passwörter? In der heutigen Welt, in der Cyberkriminalität immer mehr zunimmt, ist es wichtig, dass du deine Festplatte verschlüsselst, um deine sensiblen Daten zu schützen.
Hier kommt BitLocker ins Spiel. BitLocker ist eine Funktion in Windows 10, mit der du deine gesamte Festplatte oder bestimmte Laufwerke verschlüsseln kannst. Das bedeutet, dass deine Daten in praktisch unlesbare Informationen umgewandelt werden, die nur mit dem richtigen Schlüssel wiederhergestellt werden können. So bleibt dein Computer sicher und deine persönlichen Informationen bleiben privat.
Aber was sind die Vorteile von BitLocker und wie kannst du es richtig nutzen? Nun, lass es mich dir erklären. BitLocker bietet verschiedene Sicherheitsfunktionen, um deine Daten zu schützen. Zum Beispiel kannst du dein Laufwerk mit einem Kennwort schützen, damit nur du Zugriff darauf hast. Außerdem kannst du auch ein externes Gerät, wie etwa einen USB-Stick, verwenden, um als Schlüssel zu dienen. Das bedeutet, dass du den USB-Stick anschließen musst, um auf deine verschlüsselten Daten zugreifen zu können.
Aber das ist noch nicht alles! BitLocker kann auch mit dem Trusted Platform Module (TPM) verwendet werden, um den Schlüssel für die Entschlüsselung der Daten sicher zu speichern. Das ist besonders nützlich, weil der Schlüssel nicht auf deinem Computer gespeichert wird, sondern auf einem sicheren Chip.
Zusammenfassend lässt sich sagen, dass BitLocker eine großartige Möglichkeit ist, deine persönlichen Daten zu schützen. Es verschlüsselt deine Festplatte und bietet sicherheitsrelevante Funktionen wie Kennwortschutz und die Verwendung von externen Geräten als Schlüssel. Mit BitLocker kannst du beruhigt sein, dass deine Daten sicher sind, selbst wenn du deinen Computer verlierst oder er gestohlen wird.
Also, wenn du deine persönlichen Daten schützen möchtest und erfahren möchtest, wie du BitLocker auf Windows 10 verwenden kannst, dann lies weiter! Hier erfährst du alles, was du wissen musst.
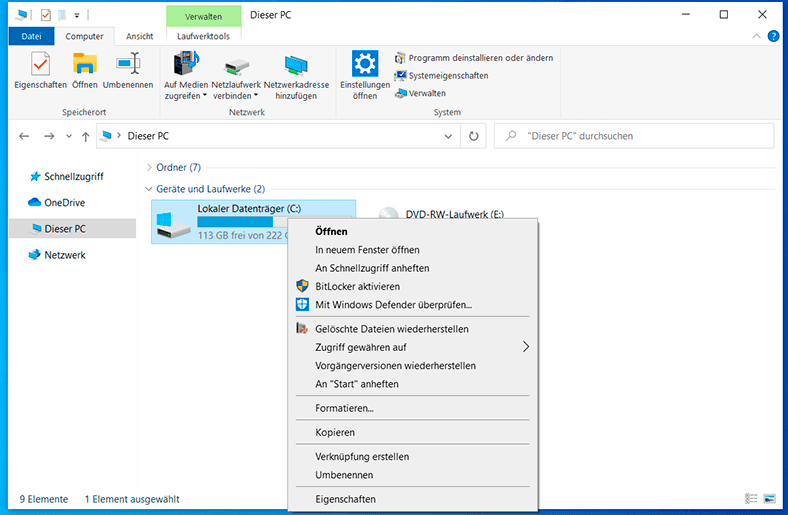
BitLocker ist ein cooles Feature von Windows 10, das deine Festplatte verschlüsseln kann. Das sorgt dafür, dass deine Daten sicher sind und niemand sie lesen kann, außer du hast den richtigen Entschlüsselungsschlüssel.
Eine mega wichtige Funktion von BitLocker ist die Festplattenverschlüsselung. Das bedeutet, dass alle deine Daten so codiert werden, dass niemand ohne den speziellen Entschlüsselungscode darauf zugreifen kann. Da kann ein Eindringling noch so sehr an deinen Computer rankommen – er hat keine Chance, deine Daten zu sehen.
Außerdem kannst du deinen Computer mit einem PIN oder einem USB-Schlüssel sperren. Dadurch stellen wir sicher, dass nur du Zugang zu deinem Computer hast und keine anderen Leute.
Noch eine Sache, die BitLocker kann, ist der „Suspend“-Modus. Das ist sozusagen ein vorübergehendes Ausschalten der Verschlüsselung, damit du zum Beispiel Updates machen oder etwas reparieren kannst. Sobald du deinen Computer wieder einschaltest, wird die Verschlüsselung automatisch wieder aktiviert.
BitLocker ermöglicht es dir auch, deinen Wiederherstellungsschlüssel auf einem externen Speichermedium zu speichern. Das ist praktisch, weil du dann immer darauf zugreifen kannst, wenn du dein Entschlüsselungspasswort vergessen hast oder verloren hast.
Hier ist eine Tabelle mit den wichtigsten Merkmalen und Funktionen von BitLocker:
| Festplattenverschlüsselung | Alle Daten auf der Festplatte sind verschlüsselt, um sie vor unerlaubtem Zugriff zu schützen. |
| PIN- und USB-Schutz | Du kannst deinen Computer mit einem PIN oder einem USB-Schlüssel sperren. |
| „Suspend“-Modus | Die Verschlüsselung kann vorübergehend ausgeschaltet werden, um bestimmte Aktionen durchzuführen. |
| Wiederherstellungsschlüssel | Der Wiederherstellungsschlüssel kann auf einem externen Speichermedium gespeichert werden. |
BitLocker ist ein total nützliches Feature von Windows 10, das dir hilft, deine Daten sicher zu halten. Mit der Festplattenverschlüsselung und den zusätzlichen Sicherheitsfunktionen kannst du beruhigt sein, dass deine Daten geschützt sind, selbst wenn dein Computer verloren geht oder gestohlen wird.
Häufige Fehler und wie du sie beheben kannst
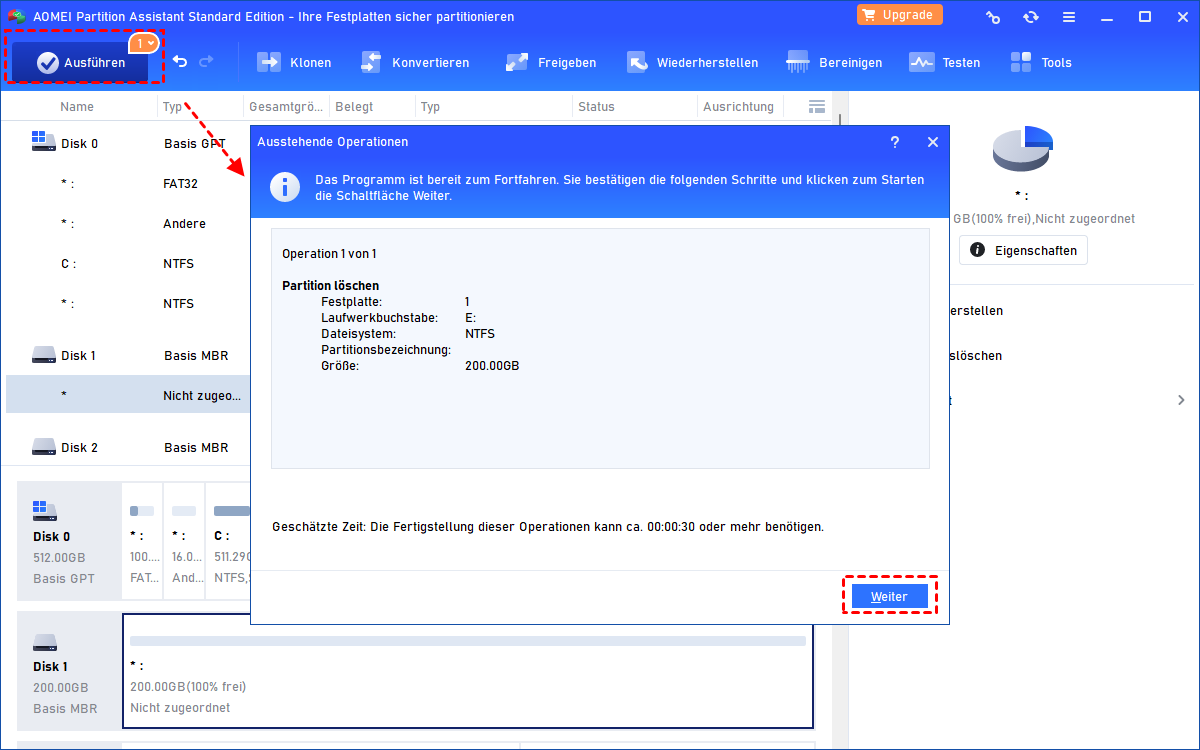
Wenn du BitLocker auf Windows 10 verwendest, können verschiedene Probleme auftreten, die die Verschlüsselung deiner Festplatte beeinträchtigen können. Hier sind einige häufige Fehler und wie du sie beheben kannst:
1. Fehler beim Aktivieren von BitLocker: Wenn du beim Aktivieren von BitLocker einen Fehler bekommst, überprüfe zuerst, ob dein Computer die Mindestanforderungen erfüllt. Stelle sicher, dass dein Computer einen TPM-Chip hat und dieser im BIOS aktiviert ist. Prüfe auch, ob alle erforderlichen Treiber installiert sind. Wenn das Problem weiterhin besteht, kannst du versuchen, BitLocker mit Administratorrechten über die Eingabeaufforderung zu aktivieren.
2. Fehler beim Einrichten von PIN oder Wiederherstellungsschlüssel: Wenn du Probleme bei der Einrichtung deines PINs oder Wiederherstellungsschlüssels hast, stelle sicher, dass du die richtige Länge und Komplexität verwendest. Überprüfe auch, ob du die richtige Tastaturbelegung verwendest. Wenn das Problem weiterhin besteht, kannst du versuchen, deinen PIN oder Wiederherstellungsschlüssel über die Eingabeaufforderung zurückzusetzen.
3. Fehler beim Entschlüsseln der Festplatte: Wenn du Probleme beim Entschlüsseln deiner Festplatte hast, stelle sicher, dass du den richtigen Wiederherstellungsschlüssel oder das richtige Kennwort verwendest. Überprüfe auch, ob du die richtige Tastaturbelegung verwendest. Wenn das Problem weiterhin besteht, kannst du versuchen, den Wiederherstellungsschlüssel über dein Microsoft-Konto abzurufen oder den Computer im abgesicherten Modus zu starten und die Festplatte zu entschlüsseln.
4. Fehler beim Ändern der BitLocker-Einstellungen: Wenn du Probleme beim Ändern der BitLocker-Einstellungen hast, stelle sicher, dass du ausreichende Berechtigungen hast. Überprüfe auch, ob dein Computer Teil einer Domäne ist, die BitLocker-Richtlinien erzwingt. Wenn das Problem weiterhin besteht, kannst du versuchen, die Einstellungen über Gruppenrichtlinien oder die Registry zu ändern.
Es ist wichtig, diese häufigen Fehler zu kennen und zu wissen, wie du sie beheben kannst, um BitLocker auf Windows 10 reibungslos nutzen zu können.
Detaillierte Überprüfung
BitLocker bietet eine detaillierte Überprüfungsfunktion, um sicherzustellen, dass deine Festplatte ordnungsgemäß verschlüsselt ist. Diese Funktion kann verwendet werden, um mögliche Probleme oder Schwachstellen in der Verschlüsselung zu erkennen und zu beheben.
Um die detaillierte Überprüfung durchzuführen, öffne das BitLocker-Laufwerk in der Systemsteuerung und klicke auf „Laufwerk verschlüsseln“. Wähle dann „Detaillierte Überprüfung“ aus und klicke auf „Weiter“.
Während der Überprüfung wird BitLocker deine Festplatte nach möglichen Schwachstellen durchsuchen und Fehler oder Probleme anzeigen, die behoben werden müssen. Dies kann zum Beispiel fehlende oder beschädigte Verschlüsselungsschlüssel, nicht unterstützte Hardware oder andere Sicherheitsrisiken umfassen.
Nach Abschluss der Überprüfung erhältst du einen Bericht mit den Ergebnissen. Wenn Probleme festgestellt wurden, wird empfohlen, die angegebenen Schritte zur Behebung durchzuführen, um sicherzustellen, dass deine Festplatte ordnungsgemäß verschlüsselt ist und deine Daten geschützt sind.
Die detaillierte Überprüfung ist eine wichtige Funktion von BitLocker, um sicherzustellen, dass deine Festplatte sicher verschlüsselt ist. Es wird empfohlen, diese Überprüfung regelmäßig durchzuführen, um mögliche Sicherheitslücken zu identifizieren und zu beheben.
Tipps und bewährte Verfahren für Benutzer

Um deine Festplatte auf Windows 10 richtig zu verschlüsseln, gibt es ein paar Tipps und Tricks, die dir helfen können, deine Daten sicher zu halten.
1. Wähle ein starkes Passwort: Verwende ein Passwort, das aus Groß- und Kleinbuchstaben, Zahlen und Sonderzeichen besteht. Vermeide einfache Wörter oder persönliche Informationen, die leicht zu erraten sind. Je komplexer dein Passwort ist, desto sicherer ist deine verschlüsselte Festplatte.
2. Sichere dein Wiederherstellungskennwort: BitLocker generiert automatisch ein Wiederherstellungskennwort, das du benötigst, falls du dein Passwort vergessen hast. Speichere dieses Kennwort an einem sicheren Ort, wie einem USB-Stick oder einer verschlüsselten Cloud. Bewahre es nicht zusammen mit deinem Computer auf.
3. Aktiviere den TPM-Schutz: Das Trusted Platform Module (TPM) ist ein Sicherheitschip, der in vielen modernen Computern eingebaut ist. Aktiviere den TPM-Schutz in den BIOS-Einstellungen deines Computers, um zusätzliche Sicherheit für deine verschlüsselte Festplatte zu gewährleisten.
4. Mache regelmäßige Backups deiner Daten: Auch wenn deine Festplatte verschlüsselt ist, ist es wichtig, regelmäßig Backups deiner Daten zu machen. Sichere deine wichtigen Dateien auf externen Festplatten oder in der Cloud, um sicherzustellen, dass du immer eine Kopie hast, falls etwas schief geht.
5. Halte dein Betriebssystem und deine Software aktuell: Stelle sicher, dass du regelmäßig Updates für dein Betriebssystem und deine Software installierst. Diese Updates enthalten oft wichtige Sicherheitspatches, die deine Daten vor Bedrohungen schützen können.
Indem du diese Tipps befolgst, kannst du die Sicherheit deiner verschlüsselten Festplatte mit BitLocker auf Windows 10 verbessern und deine Daten vor unerlaubtem Zugriff schützen.
Vergleich mit ähnlichen Produkten
Jetzt, da du mehr über BitLocker und seine Funktionen weißt, möchtest du vielleicht wissen, wie es sich im Vergleich zu ähnlichen Produkten schlägt. Hier sind ein paar wichtige Punkte, die du berücksichtigen solltest:
- Sicherheit: BitLocker bietet eine starke Verschlüsselung, die deine Daten vor unerlaubtem Zugriff schützt. Es verwendet den AES-Algorithmus mit 128-Bit- oder 256-Bit-Schlüsseln, was für hohe Sicherheit sorgt.
- Integration: Da BitLocker eine Funktion von Windows 10 ist, ist es nahtlos ins Betriebssystem integriert. Du musst keine zusätzliche Software installieren oder konfigurieren.
- Benutzerfreundlichkeit: BitLocker ist einfach zu bedienen und erfordert keine technischen Kenntnisse. Du kannst es schnell aktivieren und deine Festplatte verschlüsseln, ohne viel Aufwand betreiben zu müssen.
- Kompatibilität: BitLocker ist nur auf Windows-Betriebssystemen verfügbar. Wenn du ein anderes Betriebssystem verwendest, musst du nach einer anderen Verschlüsselungslösung suchen.
Wenn du deine Festplatte verschlüsseln möchtest, ist BitLocker eine gute Wahl. Es bietet hohe Sicherheit, ist einfach zu bedienen und integriert sich nahtlos in Windows 10. Beachte jedoch, dass es nur auf Windows-Betriebssystemen verfügbar ist.
Nun liegt es an dir zu entscheiden, ob BitLocker die richtige Verschlüsselungslösung für dich ist. Denke darüber nach, wie du deine Daten schützen möchtest und welche Anforderungen du hast. Wenn du weitere Informationen benötigst, kannst du dich gerne näher mit dem Thema befassen oder deine Gedanken und Erfahrungen teilen.