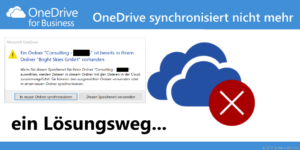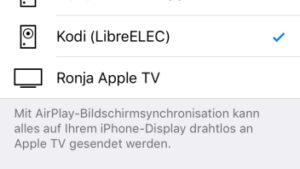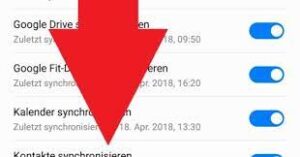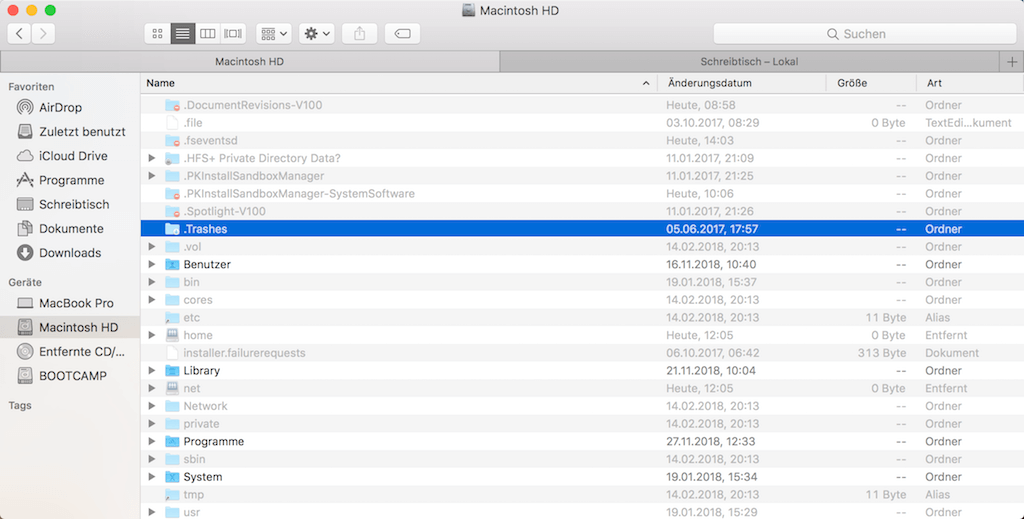
Hast du dich jemals gefragt, ob auf deinem Mac geheime Dateien versteckt sind? Vielleicht willst du Einstellungen ändern oder einfach den Speicherplatz auf deinem Gerät überprüfen. In diesem Artikel zeige ich dir, wie du geheime Dateien auf deinem Mac sichtbar machen kannst und warum das nützlich ist.
Das Anzeigen von geheimen Dateien gibt dir mehr Kontrolle über dein Betriebssystem. Du kannst Systemdateien sehen, die normalerweise unsichtbar sind, und so die Funktionsweise deines Macs besser verstehen. Das kann besonders hilfreich sein, wenn du Probleme beheben oder Anpassungen vornehmen möchtest.
Wenn du geheime Dateien sichtbar machst, kannst du auch den Speicherplatz auf deinem Mac optimieren. Du kannst Dateien finden, die viel Platz einnehmen, und entscheiden, ob du sie löschen oder verschieben möchtest. Das kann dazu führen, dass dein Mac schneller und effizienter läuft.
Also, wenn du mehr Kontrolle über dein Mac-Betriebssystem haben möchtest und den Speicherplatz optimieren willst, dann lies weiter. Ich zeige dir, wie du geheime Dateien auf deinem Mac sichtbar machen kannst und wie du davon profitieren kannst. Lass uns anfangen!
Überblick
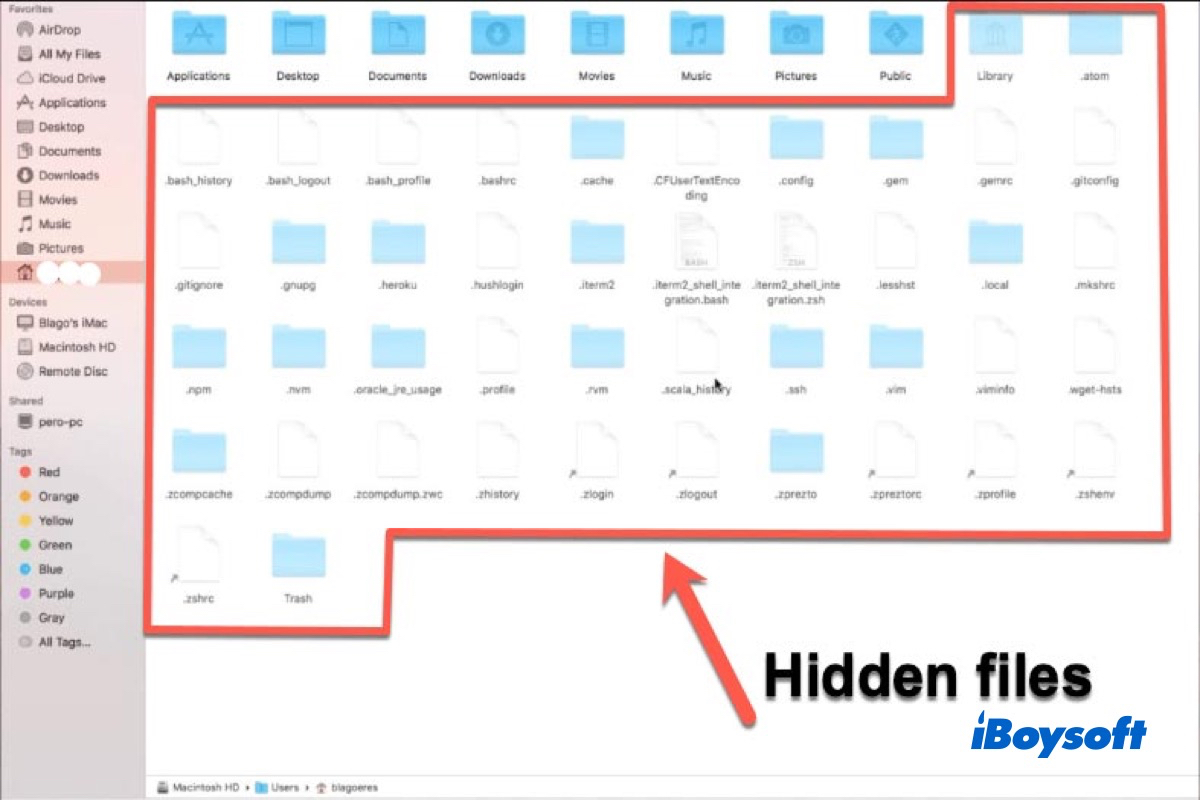
Wenn du einen Mac benutzt, hast du vielleicht schon mal von versteckten Dateien gehört. Versteckte Dateien sind Dateien, die normalerweise nicht sichtbar sind und von den Benutzern nicht bearbeitet werden sollten. Aber manchmal können sie nützlich sein, zum Beispiel wenn du Einstellungen ändern oder Probleme beheben möchtest.
Es gibt verschiedene Möglichkeiten, versteckte Dateien auf einem Mac anzuzeigen. Eine Möglichkeit ist es, den Finder zu verwenden und die Option „Versteckte Dateien anzeigen“ auszuwählen. Dadurch werden alle versteckten Dateien im Finder sichtbar, so dass du sie durchsuchen und bearbeiten kannst.
Eine andere Möglichkeit ist es, den Terminal-Befehl „defaults write com.apple.finder AppleShowAllFiles true“ einzugeben. Dadurch wird die Einstellung für versteckte Dateien geändert und sie werden im Finder angezeigt. Aber sei vorsichtig, denn das Ändern dieser Einstellung kann Auswirkungen auf andere Aspekte deines Macs haben.
Es gibt auch Drittanbieter-Apps, mit denen du versteckte Dateien anzeigen kannst. Es gibt verschiedene Apps, die speziell für diese Aufgabe entwickelt wurden und dir dabei helfen können, versteckte Dateien auf deinem Mac zu finden und anzuzeigen.
Es ist wichtig zu beachten, dass versteckte Dateien normalerweise aus gutem Grund versteckt sind. Sei vorsichtig, wenn du diese Dateien bearbeitest oder löschst, da dies zu Problemen mit deinem Mac führen kann. Wenn du dir nicht sicher bist, was du tun sollst, ist es am besten, Hilfe und Beratung von einem Fachmann zu suchen.
Merkmale und Funktionen

Wenn du versteckte Dateien auf deinem Mac anzeigen möchtest, gibt es verschiedene Funktionen und Merkmale, die dir dabei helfen. Hier sind einige der wichtigsten:
1. Dateisystem-Explorer:
Durch die Möglichkeit, versteckte Dateien anzuzeigen, kannst du den Dateisystem-Explorer verwenden, um auf diese zuzugreifen. Der Explorer bietet eine grafische Benutzeroberfläche, mit der du Dateien und Ordner durchsuchen, kopieren, verschieben und löschen kannst.
2. Versteckte Dateien anzeigen:

Die Funktion, um versteckte Dateien anzuzeigen, erlaubt Benutzern, alle versteckten Dateien und Ordner auf ihrem Mac zu sehen. Das ist besonders nützlich, wenn du auf bestimmte Dateien oder Ordner zugreifen musst, die normalerweise nicht sichtbar sind.
3. Versteckte Dateien verstecken:
Neben der Anzeige von versteckten Dateien erlaubt diese Funktion Benutzern auch das Verstecken von versteckten Dateien und Ordnern. Das kann hilfreich sein, um die Sichtbarkeit bestimmter Dateien oder Ordner zu reduzieren und deinen Desktop oder den Datei-Explorer aufgeräumt zu halten.
4. Einstellungen anpassen:
Die Funktion, um versteckte Dateien anzuzeigen, erlaubt es dir auch, die Einstellungen anzupassen. Du kannst wählen, ob du versteckte Dateien und Ordner standardmäßig anzeigen oder verstecken möchtest. Dadurch kannst du deine Vorlieben anpassen und die Sichtbarkeit von versteckten Dateien und Ordnern nach deinen Bedürfnissen kontrollieren.
5. Schutz vor versehentlichem Löschen:
Eine weitere wichtige Funktion des Anzeigens von versteckten Dateien ist der Schutz vor versehentlichem Löschen. Da versteckte Dateien normalerweise nicht sichtbar sind, reduziert dies die Gefahr, dass du versehentlich wichtige Dateien löschst. Das kann besonders nützlich sein, wenn du mit sensiblen oder wichtigen Dateien arbeitest.
Tabelle der Funktionen:
Funktion Beschreibung
—————————– ———————————————————————————————————————————————————————————————————————————————————-
Dateisystem-Explorer Eine grafische Benutzeroberfläche, die es dir ermöglicht, Dateien und Ordner zu durchsuchen, kopieren, verschieben und löschen.
Versteckte Dateien anzeigen Ermöglicht dir, alle versteckten Dateien und Ordner auf deinem Mac anzuzeigen.
Versteckte Dateien ausblenden Ermöglicht dir, versteckte Dateien und Ordner auszublenden, um die Sichtbarkeit zu reduzieren und deinen Desktop oder den Datei-Explorer aufgeräumt zu halten.
Einstellungen anpassen Du kannst wählen, ob du versteckte Dateien und Ordner standardmäßig anzeigen oder verstecken möchtest. Das erlaubt es dir, deine Vorlieben anzupassen und die Sichtbarkeit von versteckten Dateien und Ordnern nach Bedarf zu kontrollieren.
Schutz vor versehentlichem Löschen Verringert das Risiko, dass du versehentlich wichtige Dateien löschst, da versteckte Dateien normalerweise nicht sichtbar sind.
Häufige Fehler und ihre Behebung
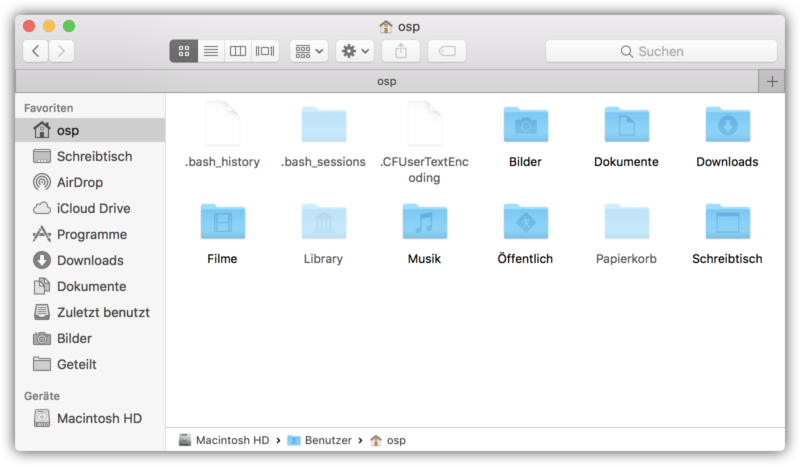
Wenn du versuchst, versteckte Dateien auf deinem Mac anzuzeigen, können verschiedene Probleme auftreten. Hier sind einige häufige Probleme und die dazugehörigen Lösungen:
Problem: „Zugriff verweigert“ Fehlermeldung
Wenn du auf versteckte Dateien zugreifen möchtest, kann es sein, dass du eine Fehlermeldung erhältst, die besagt, dass der Zugriff verweigert wurde. Das passiert, wenn du nicht über ausreichende Berechtigungen verfügst, um auf diese Dateien zuzugreifen. Um das Problem zu beheben, musst du sicherstellen, dass du als Administrator angemeldet bist und die entsprechenden Zugriffsrechte hast.
Problem: Versteckte Dateien werden nicht angezeigt
Manchmal kann es vorkommen, dass versteckte Dateien trotz der richtigen Einstellungen nicht angezeigt werden. In diesem Fall solltest du zuerst überprüfen, ob du die richtige Methode verwendest, um die versteckten Dateien anzuzeigen. Wenn du beispielsweise die Terminalbefehle verwendest, stelle sicher, dass du den richtigen Befehl eingegeben hast. Wenn du eine Anwendung verwendest, überprüfe, ob sie ordnungsgemäß installiert und konfiguriert ist.
Problem: Fehlerhafte Einstellungen
Es kann vorkommen, dass die Einstellungen auf deinem Mac falsch konfiguriert sind und daher versteckte Dateien nicht angezeigt werden. Um das Problem zu beheben, kannst du die Systemeinstellungen öffnen und die Optionen für die Anzeige von versteckten Dateien überprüfen. Stelle sicher, dass die entsprechenden Optionen aktiviert sind.
Problem: Softwarekonflikte
In einigen Fällen können Softwarekonflikte dazu führen, dass versteckte Dateien nicht angezeigt werden. Wenn du kürzlich neue Software installiert hast, kannst du versuchen, diese zu deinstallieren oder zu aktualisieren, um das Problem zu beheben. Überprüfe auch, ob es Updates für dein Betriebssystem gibt, da diese möglicherweise Fehler beheben, die die Anzeige von versteckten Dateien beeinträchtigen.
Wenn du immer noch Probleme hast, versteckte Dateien auf deinem Mac anzuzeigen, solltest du in Erwägung ziehen, professionelle Hilfe in Anspruch zu nehmen. Ein erfahrener Techniker kann dir bei der Fehlerbehebung helfen und sicherstellen, dass dein Mac einwandfrei funktioniert.
Ausführliche Überprüfung:

Wenn du versteckte Dateien auf deinem Mac anzeigen möchtest, gibt es verschiedene Möglichkeiten, dies zu tun. Eine gründliche Überprüfung kann dir dabei helfen, alle versteckten Dateien auf deinem System zu finden und anzuzeigen.
Eine Möglichkeit, versteckte Dateien anzuzeigen, besteht darin, den Finder zu verwenden. Öffne den Finder und klicke in der Menüleiste auf „Gehe zu“. Halte die Optionstaste gedrückt, um den Eintrag „Library“ anzuzeigen. Klicke darauf, um den normalerweise versteckten Ordner „Library“ zu öffnen. Hier kannst du alle versteckten Dateien und Ordner anzeigen.
Eine weitere Möglichkeit, versteckte Dateien anzuzeigen, besteht darin, das Terminal zu verwenden. Öffne das Terminal und gib den Befehl „defaults write com.apple.finder AppleShowAllFiles YES“ ein, gefolgt von der Eingabetaste. Dadurch werden alle versteckten Dateien im Finder angezeigt. Um die Änderungen zu übernehmen, musst du den Finder neu starten, indem du den Befehl „killall Finder“ eingibst.
Es ist wichtig zu beachten, dass das Anzeigen versteckter Dateien einige Risiken mit sich bringen kann. Du könntest versehentlich wichtige Systemdateien löschen oder verändern. Sei also vorsichtig und stelle sicher, dass du weißt, was du tust, bevor du versteckte Dateien anzeigen oder bearbeiten möchtest.
Insgesamt kann eine gründliche Überprüfung hilfreich sein, um versteckte Dateien auf deinem Mac zu finden und anzuzeigen. Verwende den Finder oder das Terminal, um versteckte Dateien anzuzeigen, aber sei vorsichtig, um keine wichtigen Dateien zu beschädigen.
Benutzerfreundlichkeit
Benutzerfreundlichkeit spielt eine wichtige Rolle bei der Gestaltung von Software und elektronischen Geräten. Sie bedeutet, dass die Benutzer die Produkte einfach und intuitiv bedienen können, ohne lange nachdenken oder nach Anleitungen suchen zu müssen.
Eine benutzerfreundliche Oberfläche ist übersichtlich und klar strukturiert. Die wichtigsten Funktionen und Optionen sind leicht zugänglich und deutlich gekennzeichnet. Die Benutzer sollten sich schnell orientieren können und wissen, wo sie die gewünschten Einstellungen finden können.
Außerdem ist es wichtig, dass die Benutzeroberfläche verständlich ist. Die Texte und Anweisungen sollten klar und verständlich formuliert sein, ohne Fachbegriffe oder komplizierte technische Ausdrücke. Die Benutzer sollten die Informationen leicht erfassen und die Bedeutung der verschiedenen Optionen verstehen können.
Darüber hinaus ist es entscheidend, dass die Software oder das Gerät schnell und reibungslos funktioniert. Lange Ladezeiten oder Verzögerungen können die Benutzerfrustration erhöhen und die Benutzerfreundlichkeit beeinträchtigen. Eine gute Performance ist daher ein wichtiger Teil der Benutzerfreundlichkeit.
Insgesamt geht es bei der Benutzerfreundlichkeit darum, die Bedürfnisse und Erwartungen der Benutzer zu verstehen und Produkte zu entwickeln, die diese Bedürfnisse erfüllen. Eine benutzerfreundliche Software oder ein benutzerfreundliches Gerät ermöglicht es den Benutzern, effizienter zu arbeiten und eine positive Erfahrung mit dem Produkt zu haben.
Leistung
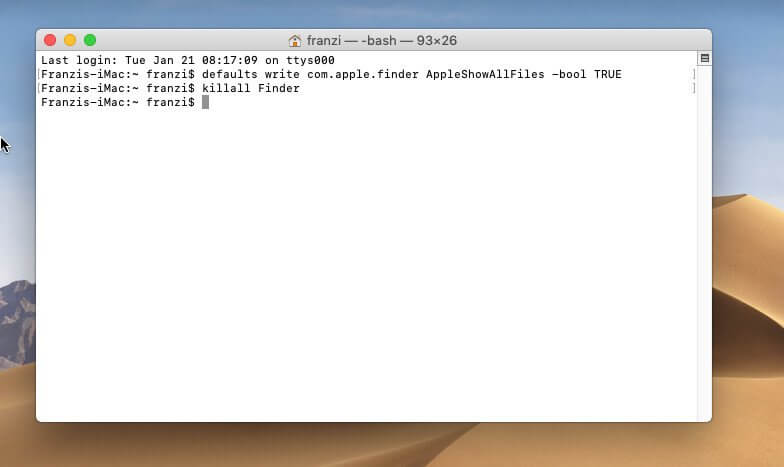
Beim Kauf eines Macs ist die Leistung eines Computers ein wichtiger Aspekt. Macs zeichnen sich durch ihre hohe Leistung und Geschwindigkeit aus, was sie ideal für anspruchsvolle Aufgaben wie Videobearbeitung, Grafikdesign und Gaming macht. Die Leistung eines Macs hängt von verschiedenen Faktoren ab, darunter der Prozessor, der Arbeitsspeicher und die Grafikkarte.
Der Prozessor ist das Zentrum eines Computers und beeinflusst seine Geschwindigkeit bei der Ausführung von Aufgaben. Macs sind mit leistungsstarken Prozessoren ausgestattet, die eine schnelle und reibungslose Leistung gewährleisten. Der Arbeitsspeicher, auch RAM genannt, ist der Speicherplatz, den ein Computer verwendet, um temporär Daten zu speichern. Je mehr RAM ein Mac hat, desto mehr Programme und Dateien kann er gleichzeitig verarbeiten, ohne an Leistung einzubüßen.
Die Grafikkarte ist ein weiterer wichtiger Faktor für die Leistung eines Macs, insbesondere bei grafikintensiven Aufgaben wie Spielen und 3D-Modellierung. Macs sind mit leistungsstarken Grafikkarten ausgestattet, die eine hohe Bildqualität und flüssige Animationen ermöglichen.
Zusammenfassend hängt die Leistung eines Macs von verschiedenen Faktoren ab, darunter der Prozessor, der Arbeitsspeicher und die Grafikkarte. Macs sind bekannt für ihre hohe Leistung und Geschwindigkeit und eignen sich daher ideal für anspruchsvolle Aufgaben. Wenn Sie einen Mac kaufen möchten, sollten Sie auf diese Faktoren achten, um sicherzustellen, dass Sie die gewünschte Leistung erhalten.
Vor- und Nachteile
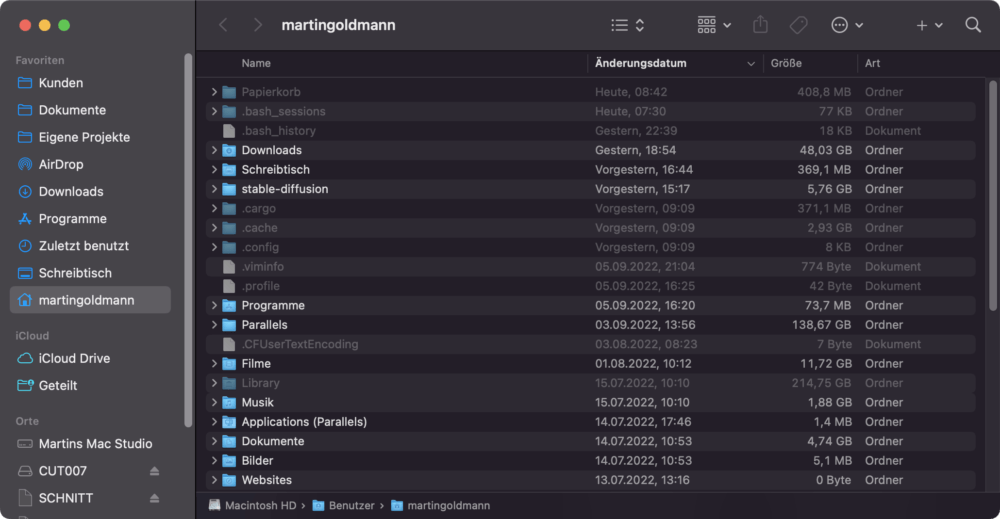
Das Anzeigen versteckter Dateien auf einem Mac hat so seine Vor- und Nachteile. Hier sind die wichtigsten Dinge, die du wissen solltest:
– Vorteile:
– Du hast Zugriff auf alle Dateien, auch die versteckten. Das kann nützlich sein, wenn du bestimmte Einstellungen ändern oder auf versteckte Systemdateien zugreifen möchtest.
– Das Anzeigen versteckter Dateien kann helfen, Probleme zu lösen. Manchmal verstecken sich wichtige Dateien und das Anzeigen ermöglicht es dir, diese zu finden und zu reparieren.
– Wenn du neugierig bist und gerne alles auf deinem Mac erkunden möchtest, kann das Anzeigen versteckter Dateien eine interessante Erfahrung sein.
Ich hoffe, diese Informationen helfen dir weiter!

1. Mehr Kontrolle: Wenn du versteckte Dateien auf deinem Mac anzeigen lässt, hast du mehr Kontrolle über dein Betriebssystem. Du kannst auf Dateien und Ordner zugreifen, die normalerweise unsichtbar sind. Das kann sehr hilfreich sein, um bestimmte Einstellungen anzupassen oder Probleme zu beheben.
2. Besseres Verständnis: Indem du versteckte Dateien anzeigst, kannst du auch ein besseres Verständnis für die Funktionsweise deines Mac-Betriebssystems entwickeln. Du kannst sehen, wie Dateien und Ordner organisiert sind und wie das System arbeitet.
Nachteile:
1. Risiko von Schäden: Das Ändern oder Löschen von versteckten Dateien kann zu ernsthaften Problemen führen, wenn du nicht weißt, was du tust. Es besteht die Gefahr, dass du wichtige Systemdateien beschädigst, was zu Fehlfunktionen oder sogar zum Absturz des Systems führen kann.
2. Überforderung: Das Anzeigen von versteckten Dateien kann auch überwältigend sein, besonders wenn du mit dem Mac-Betriebssystem nicht vertraut bist. Es gibt viele Dateien und Ordner, die normalerweise unsichtbar sind, und es kann schwierig sein, den Überblick zu behalten.
3. Sicherheitsrisiko: Das Anzeigen von versteckten Dateien kann ein Sicherheitsrisiko darstellen, da du auf sensible Systemdateien zugreifen kannst. Wenn du nicht vorsichtig bist, könntest du versehentlich wichtige Dateien löschen oder ändern, was zu Problemen führen kann.
Insgesamt bietet das Anzeigen versteckter Dateien auf einem Mac sowohl Vor- als auch Nachteile. Es ist wichtig, vorsichtig zu sein und zu verstehen, was du tust, um potenzielle Probleme zu vermeiden.
Tipps und bewährte Verfahren für Benutzer:
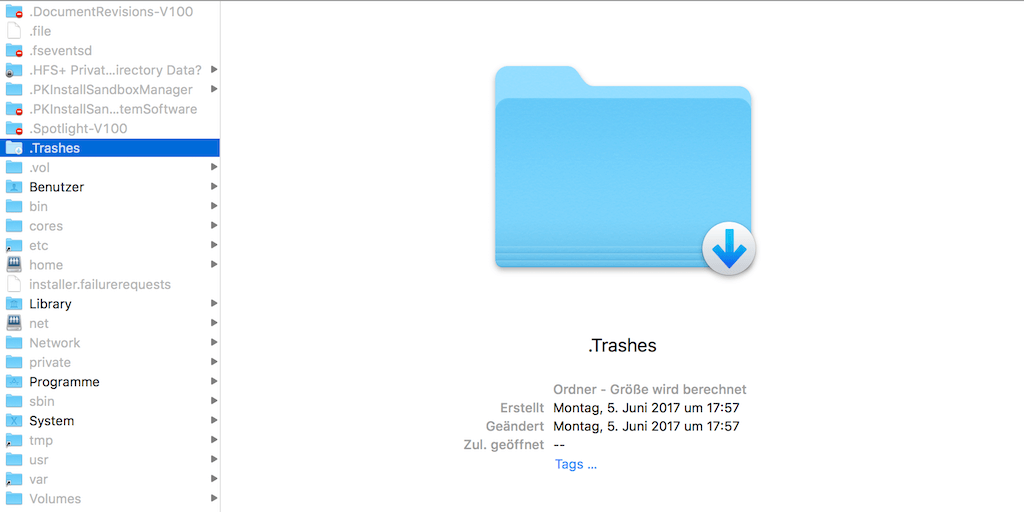
Wenn du einen Mac benutzt und versteckte Dateien anzeigen möchtest, gibt es ein paar Tipps und Tricks, die dir helfen können. Hier sind einige davon:
1. Terminal verwenden: Das Terminal ist ein mächtiges Werkzeug auf deinem Mac, mit dem du Befehle eingeben und verschiedene Aufgaben erledigen kannst. Um versteckte Dateien anzuzeigen, gib den Befehl „defaults write com.apple.finder AppleShowAllFiles true“ ein und starte den Finder dann neu.
2. Drittanbieter-Software verwenden: Es gibt auch verschiedene Programme von Drittanbietern, die dir helfen können, versteckte Dateien auf deinem Mac anzuzeigen. Einige beliebte Optionen sind „ShowHiddenFiles“ und „InvisibliX“. Diese Programme bieten eine benutzerfreundliche Oberfläche und ermöglichen es dir, versteckte Dateien mit nur wenigen Klicks anzuzeigen.
3. Tastenkombinationen verwenden: Eine weitere Möglichkeit, versteckte Dateien auf deinem Mac anzuzeigen, besteht darin, bestimmte Tastenkombinationen zu verwenden. Zum Beispiel kannst du die Tastenkombination „Cmd + Shift + .“ verwenden, um versteckte Dateien im Finder anzuzeigen. Diese Methode ist schnell und einfach, erfordert jedoch das Auswendiglernen der entsprechenden Tastenkombinationen.
4. Vorsichtig sein beim Bearbeiten von versteckten Dateien: Wenn du versteckte Dateien auf deinem Mac anzeigen und bearbeiten möchtest, ist es wichtig, vorsichtig zu sein. Versteckte Dateien sind normalerweise aus einem bestimmten Grund versteckt, und das Bearbeiten oder Löschen dieser Dateien kann zu Problemen führen. Stelle sicher, dass du weißt, was du tust, und erstelle vorher eine Sicherungskopie deiner Dateien.
5. Zurücksetzen auf die Standard-Einstellungen: Wenn du versteckte Dateien auf deinem Mac angezeigt hast und nun zur Standardansicht zurückkehren möchtest, kannst du den Befehl „defaults write com.apple.finder AppleShowAllFiles false“ im Terminal eingeben und den Finder neu starten. Dadurch werden die versteckten Dateien wieder ausgeblendet.
Indem du diese Tipps befolgst, kannst du versteckte Dateien auf deinem Mac anzeigen und sicher mit ihnen umgehen. Denk jedoch daran, dass das Bearbeiten oder Löschen von versteckten Dateien bestimmte Risiken birgt, und sei vorsichtig, um Probleme zu vermeiden.
Vergleich mit ähnlichen Produkten
Nachdem du nun gelernt hast, wie du auf deinem Mac versteckte Dateien anzeigen kannst, möchtest du vielleicht wissen, wie sich diese Funktion von ähnlichen Produkten unterscheidet. Hier sind einige wichtige Punkte, die du beachten solltest:
- Windows-Betriebssystem: Im Gegensatz zu Mac OS hat Windows ein anderes Verfahren, um versteckte Dateien anzuzeigen. Du musst die Option „Versteckte Dateien anzeigen“ in den Ordneroptionen aktivieren.
- Linux-Betriebssystem: Linux-Betriebssysteme bieten verschiedene Methoden, um versteckte Dateien anzuzeigen. Eine Möglichkeit besteht darin, den Befehl „ls -a“ in der Terminalanwendung auszuführen.
- Andere Dateimanager: Es gibt auch verschiedene Dateimanager-Apps für Mac, die ähnliche Funktionen wie der Finder bieten. Einige beliebte Optionen sind Path Finder, TotalFinder und ForkLift.
Indem du diese Unterschiede verstehst, kannst du eine fundierte Entscheidung darüber treffen, welches Betriebssystem oder welche Dateimanager-App am besten zu deinen Bedürfnissen passt.
Nun liegt es an dir, dieses Wissen auf dein eigenes Leben oder deine eigene Situation anzuwenden. Vielleicht möchtest du versteckte Dateien anzeigen, um Speicherplatz freizugeben oder um sicherzustellen, dass du alle wichtigen Dateien auf deinem Mac behältst. Egal aus welchem Grund, du hast jetzt das Wissen und die Werkzeuge, um dies zu tun.
Nutze diese Informationen also, um das Beste aus deinem Mac herauszuholen und deine Dateiverwaltung zu optimieren. Du wirst überrascht sein, wie viel einfacher und effizienter es sein kann, wenn du die versteckten Dateien auf deinem Mac anzeigen kannst.
Wenn du noch weitere Fragen hast oder mehr über verwandte Themen erfahren möchtest, zögere nicht, dich weiter mit dem Inhalt zu beschäftigen. Teile deine Gedanken und Erfahrungen mit anderen, um das Wissen zu erweitern und die Mac-Community zu unterstützen.
Jetzt bist du bereit, die versteckten Dateien auf deinem Mac zu entdecken und das volle Potenzial deines Systems auszuschöpfen. Viel Spaß beim Erkunden!