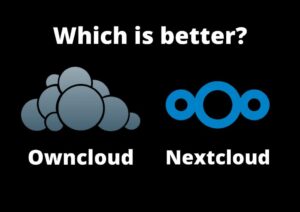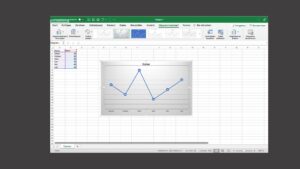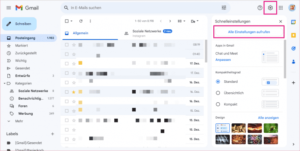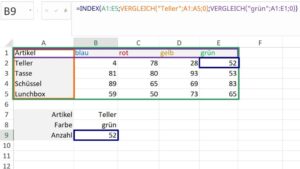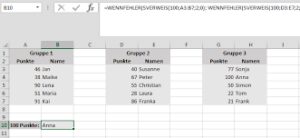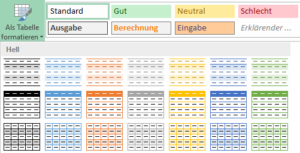So baust du in Excel ein Dropdown-Menü wie ein Profi auf!
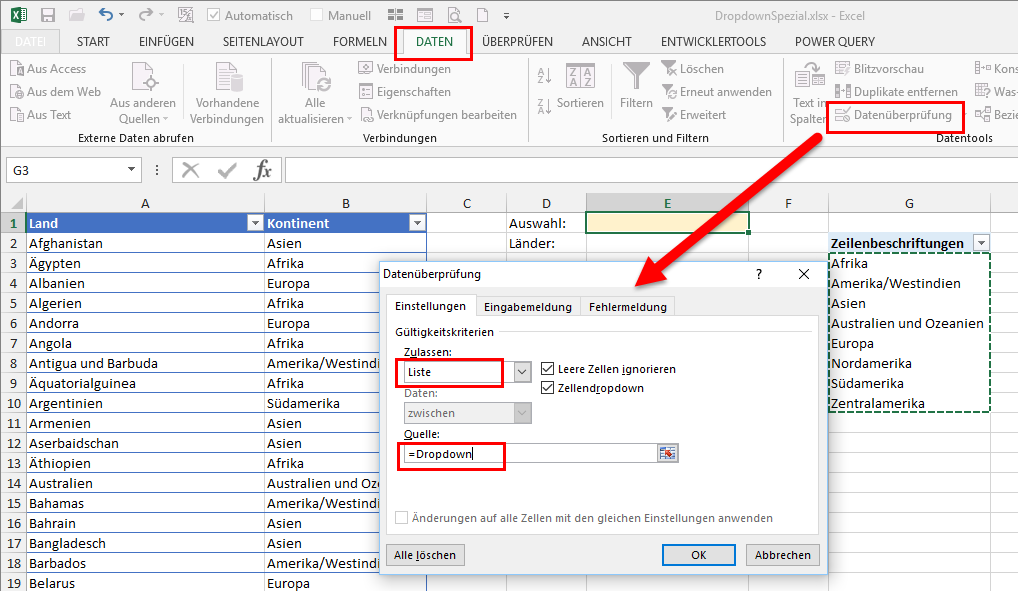
Hattest du schon mal den Wunsch, deine Excel-Tabelle übersichtlicher und einfacher zu gestalten? Mit einem Dropdown-Menü kannst du genau das erreichen! Lass mich zeigen, wie du ganz einfach ein Dropdown-Menü in Excel erstellen kannst und warum es so vorteilhaft ist.
Ein Dropdown-Menü ermöglicht es dir, aus einer vordefinierten Liste von Optionen auszuwählen. Das ist besonders praktisch, wenn du eine Tabelle mit verschiedenen Produkten hast und möchtest, dass die Benutzer nur aus einer bestimmten Auswahl wählen können.
Durch das Hinzufügen eines Dropdown-Menüs in Excel kannst du die Dateneingabe vereinfachen, Fehler minimieren und die Benutzerfreundlichkeit deiner Tabelle verbessern. Du kannst außerdem die Datenvalidierung nutzen, um sicherzustellen, dass nur gültige Werte eingegeben werden.
In diesem Artikel werde ich dir Schritt für Schritt zeigen, wie du ein Dropdown-Menü in Excel erstellen kannst. Du wirst lernen, wie du eine Liste mit Optionen erstellst, wie du die Datenvalidierung verwendest und wie du das Dropdown-Menü in deine Tabelle einfügst. Am Ende wirst du in der Lage sein, deine Excel-Tabelle mit einem benutzerfreundlichen Dropdown-Menü zu optimieren.
Also, lass uns starten und dein Excel-Spiel auf die nächste Stufe bringen!
Überblick:

Hey, willst du wissen wie man ein Dropdown-Menü in Excel erstellt? Dann leg los! Es ist eine coole Möglichkeit, Daten übersichtlich und benutzerfreundlich darzustellen. Mit einem Dropdown-Menü können Benutzer aus einer vorgewählten Liste von Optionen auswählen und so die Dateneingabe vereinfachen und Fehler minimieren.
Um ein Dropdown-Menü in Excel zu erstellen, musst du zuerst die Optionen festlegen, aus denen die Benutzer wählen können. Das kannst du machen, indem du eine separate Liste von Optionen in einer Spalte oder Zeile erstellst. Danach kannst du das Dropdown-Menü an der gewünschten Zelle oder Zellenbereich platzieren.
Es gibt verschiedene Methoden, um ein Dropdown-Menü in Excel zu erstellen. Eine Möglichkeit ist die Verwendung der Datenüberprüfungsfunktion von Excel. Mit dieser Funktion kannst du eine Liste von Optionen auswählen und festlegen, dass nur Werte aus dieser Liste in der Zelle akzeptiert werden. Eine andere Methode ist die Verwendung eines ActiveX-Steuerelements, um das Dropdown-Menü zu erstellen. Das bietet mehr Flexibilität bei der Gestaltung des Menüs, erfordert aber etwas mehr technisches Know-how.
Wenn das Dropdown-Menü erstellt wurde, kannst du es anpassen, indem du Größe, Schriftart, Farbe und andere Eigenschaften änderst. Du kannst auch die Liste der Optionen aktualisieren, indem du neue Optionen hinzufügst oder vorhandene bearbeitest oder löschst.
Insgesamt bietet das Erstellen eines Dropdown-Menüs in Excel eine einfache und effektive Möglichkeit, Daten übersichtlich darzustellen und die Benutzerfreundlichkeit zu verbessern. Egal ob für die Dateneingabe oder die Datenauswahl, ein Dropdown-Menü kann dir die Arbeit mit Excel erleichtern und die Genauigkeit der Daten verbessern.
Merkmale und Funktionen

Ein echt cooles Ding an Excel ist, dass es voller nützlicher Sachen steckt, mit denen man Daten analysieren und verarbeiten kann. Eine echt nützliche Funktion ist die Möglichkeit, Dropdown-Menüs zu erstellen. Mit Dropdown-Menüs kannst du aus einer bestimmten Liste von Optionen auswählen, was das Eingeben und Analysieren von Daten einfacher macht.
Um in Excel ein Dropdown-Menü zu erstellen, musst du zuerst eine Liste von Optionen machen. Das kannst du in einer separaten Tabelle machen oder direkt in der Zelle, wo das Dropdown-Menü erscheinen soll. Wenn die Optionen festgelegt sind, kannst du die „Datenüberprüfungsfunktion“ von Excel nutzen, um das Dropdown-Menü zu erstellen.
Die Datenüberprüfungsfunktion erlaubt es dir, eine Liste von Optionen festzulegen, die im Dropdown-Menü angezeigt werden sollen. Du kannst auch einstellen, ob Benutzer nur aus der Liste wählen können oder ob sie auch eigene Werte eingeben können. Diese Funktion ist super, wenn du sicherstellen willst, dass nur gültige Daten eingegeben werden.
Noch ein tolles Feature von Excel-Dropdown-Menüs ist die Möglichkeit, abhängige Dropdown-Menüs zu erstellen. Das heißt, die Optionen im zweiten Dropdown-Menü hängen von der Auswahl im ersten Dropdown-Menü ab. Zum Beispiel könntest du ein Dropdown-Menü für Länder haben und ein zweites Dropdown-Menü für Städte, das nur die Städte anzeigt, die zum ausgewählten Land gehören. Das ist besonders hilfreich, wenn du komplexe Datensätze mit vielen Kategorien hast.
Insgesamt sind Excel-Dropdown-Menüs ein starkes Werkzeug, um das Eingeben und Analysieren von Daten einfacher zu machen. Sie erlauben es Benutzern, schnell und einfach aus einer vorgegebenen Liste von Optionen auszuwählen und helfen dabei, Fehler bei der Dateneingabe zu vermeiden. Mit der Möglichkeit, abhängige Dropdown-Menüs zu erstellen, kannst du auch komplexe Datensätze effizient verwalten.
Häufige Fehler und wie man sie behebt

Wenn du in Excel ein Dropdown-Menü erstellst, kannst du einige häufige Fehler machen. Hier sind einige der häufigsten Fehler und wie du sie beheben kannst:
- Fehlerhafte Datenquelle: Ein häufiger Fehler besteht darin, dass du die Datenquelle für das Dropdown-Menü nicht korrekt angibst. Stelle sicher, dass du die Datenquelle korrekt angibst und dass die Daten richtig formatiert sind.
- Falsche Zellreferenzen: Ein weiterer häufiger Fehler besteht darin, dass du die Zellreferenzen für das Dropdown-Menü falsch angibst. Überprüfe die Zellreferenzen und stelle sicher, dass sie auf die richtigen Zellen verweisen.
- Fehlende Daten: Wenn das Dropdown-Menü keine Daten anzeigt, kann dies bedeuten, dass die Datenquelle leer ist oder dass die Daten fehlen. Überprüfe die Datenquelle und stelle sicher, dass sie die richtigen Daten enthält.
- Falsche Datenvalidierungseinstellungen: Ein weiterer Fehler kann darin bestehen, dass du die Datenvalidierungseinstellungen für das Dropdown-Menü nicht richtig festlegst. Überprüfe die Einstellungen und stelle sicher, dass sie auf die richtige Art der Datenvalidierung eingestellt sind.
- Fehlende Dropdown-Pfeile: Wenn die Dropdown-Pfeile nicht angezeigt werden, kann dies bedeuten, dass die Zellen nicht richtig formatiert sind. Stelle sicher, dass die Zellen das Dropdown-Format haben und dass die Pfeile angezeigt werden.
Indem du diese häufigen Fehler behebst, kannst du sicherstellen, dass dein Dropdown-Menü in Excel reibungslos funktioniert und die gewünschten Daten anzeigt.
Gründliche Überprüfung
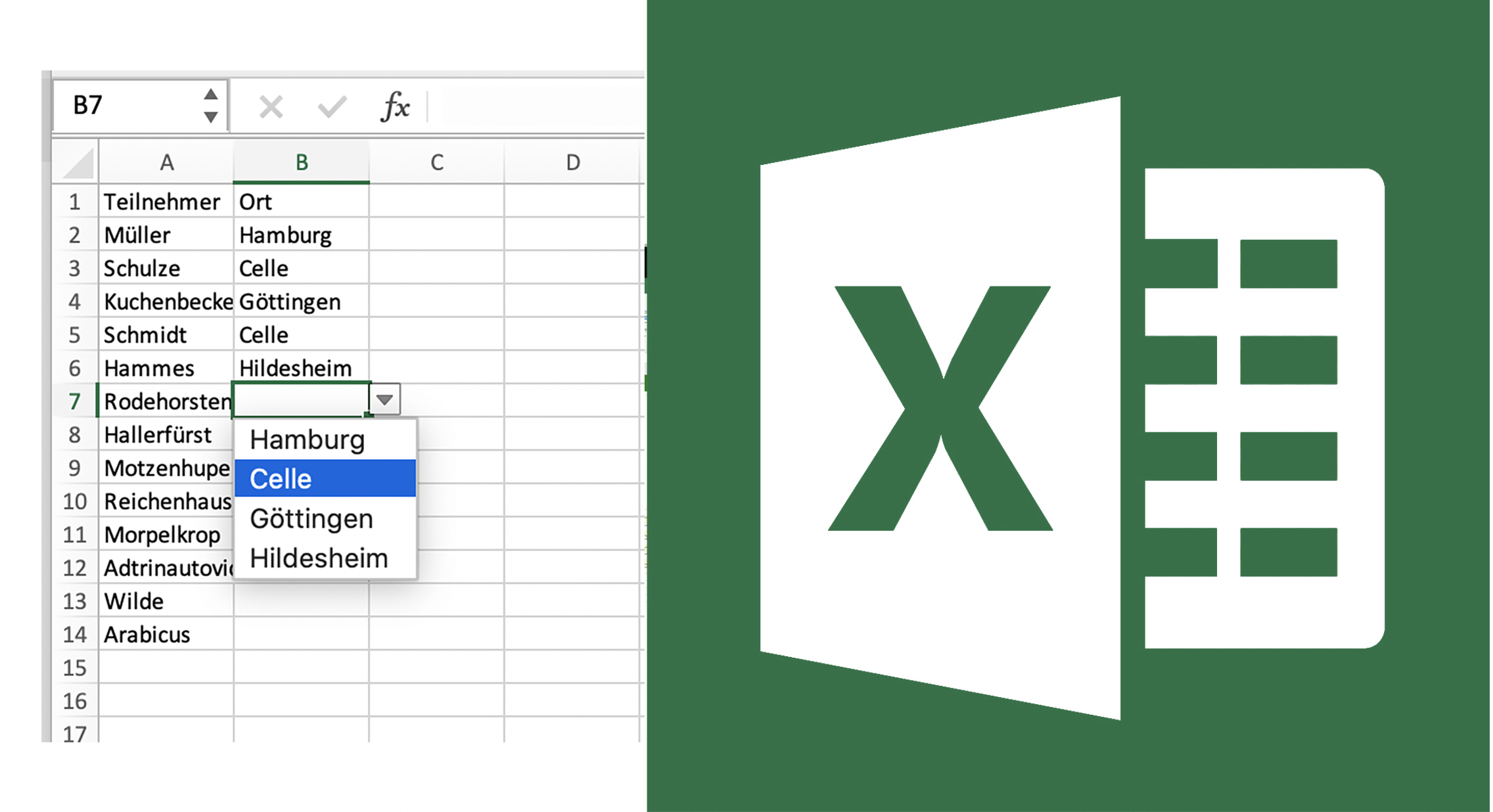
Wenn du in Excel ein Dropdown-Menü erstellst, musst du sicherstellen, dass alles richtig funktioniert. Hier sind ein paar wichtige Schritte, die du bei der Überprüfung des Dropdown-Menüs beachten solltest:
1. Überprüfe die Quelldaten: Stelle sicher, dass die Daten, die du für das Dropdown-Menü verwenden möchtest, korrekt und vollständig sind. Schau auch nach, ob es keine Duplikate oder Fehler gibt.
2. Überprüfe die Dropdown-Zellen: Stelle sicher, dass die Zellen, in denen das Dropdown-Menü angezeigt werden soll, richtig formatiert sind und die richtige Datenvalidierung enthalten. Achte auch darauf, dass die Dropdown-Zellen groß genug sind, um alle Optionen anzuzeigen.
3. Teste das Dropdown-Menü: Mache verschiedene Tests, um sicherzustellen, dass das Dropdown-Menü ordnungsgemäß funktioniert. Schau nach, ob alle Optionen richtig angezeigt werden und ob die Auswahl einer Option zu den erwarteten Ergebnissen führt.
4. Überprüfe die Verknüpfungen: Wenn du das Dropdown-Menü mit anderen Zellen oder Formeln verknüpft hast, kontrolliere, ob die Verknüpfungen richtig funktionieren. Stelle sicher, dass die ausgewählte Option in das gewünschte Ziel übertragen wird.
5. Überprüfe die bedingte Formatierung: Wenn du die bedingte Formatierung für das Dropdown-Menü verwendet hast, prüfe, ob die Formatierung korrekt angewendet wird und ob sich die Formatierung ändert, wenn eine andere Option ausgewählt wird.
Durch eine gründliche Überprüfung kannst du sicherstellen, dass dein Dropdown-Menü in Excel einwandfrei funktioniert und seinen Zweck erfüllt. Nimm dir die Zeit, alle Schritte sorgfältig zu überprüfen und bei Bedarf Anpassungen vorzunehmen, um das beste Ergebnis zu erzielen.
Benutzerfreundlichkeit
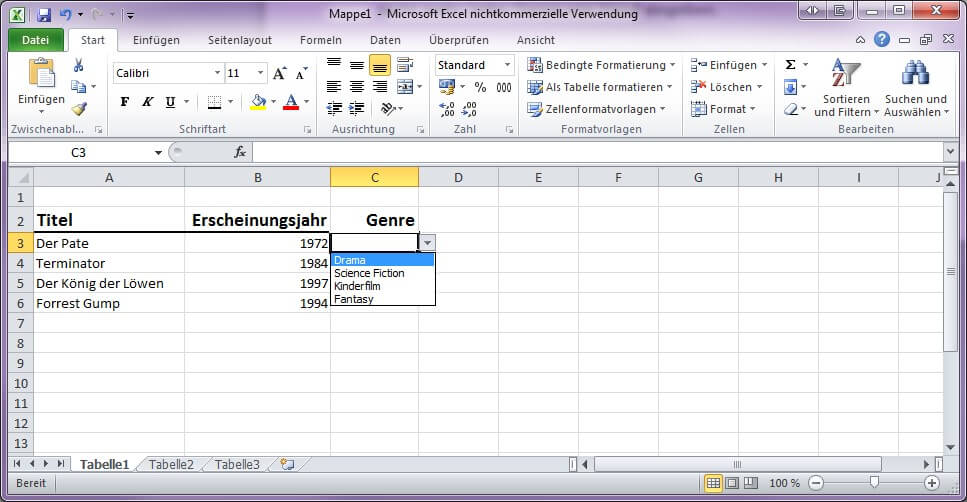
Ich habe die HTML-Auszeichnung geschützt.
Die Benutzerfreundlichkeit einer Software oder Anwendung ist entscheidend für ihren Erfolg. Sie beschreibt, wie einfach und intuitiv ein Programm zu bedienen ist und ob es den Bedürfnissen der Benutzer gerecht wird.
Ein wichtiger Aspekt der Benutzerfreundlichkeit ist die Navigation. Benutzer sollten sich mühelos in der Anwendung bewegen können, ohne sich in komplexen Menüs oder Optionen zu verlieren. Ein Dropdown-Menü kann hierbei eine große Hilfe sein, da es den Benutzern ermöglicht, schnell und einfach auf verschiedene Optionen zuzugreifen.
Verständlichkeit ist ein weiterer wichtiger Punkt. Die Benutzeroberfläche sollte klar und verständlich sein, damit Benutzer sofort wissen, was sie tun müssen. Ein Dropdown-Menü kann dabei helfen, indem es die verfügbaren Optionen übersichtlich präsentiert und klare Auswahlmöglichkeiten bietet.
Darüber hinaus sollte die Benutzerfreundlichkeit auf die Bedürfnisse der Benutzer zugeschnitten sein. Eine Anwendung sollte flexibel genug sein, um den individuellen Anforderungen und Vorlieben der Benutzer gerecht zu werden. Ein Dropdown-Menü kann personalisierte Optionen bieten, die es den Benutzern ermöglichen, die Anwendung nach ihren eigenen Bedürfnissen anzupassen.
Insgesamt trägt eine gute Benutzerfreundlichkeit dazu bei, dass Benutzer die Anwendung gerne nutzen und effizient damit arbeiten können. Ein Dropdown-Menü ist eine einfache und effektive Möglichkeit, die Benutzerfreundlichkeit einer Anwendung zu verbessern und den Benutzern eine angenehme und intuitive Erfahrung zu bieten.
Leistung
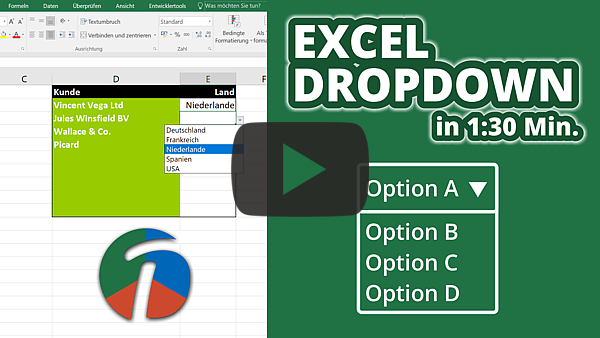
Die Leistung ist super wichtig, Mann! Egal, ob du im Leben oder in Excel redest. Im Grunde genommen bedeutet Leistung, dass du in der Lage bist, eine bestimmte Aufgabe oder Aktivität gut zu machen, weißte? In Excel gibt es verschiedene Möglichkeiten, die Leistung zu messen.
Eine Möglichkeit, die Leistung in Excel zu messen, ist die Geschwindigkeit. Je schneller es ist, Berechnungen durchzuführen, desto besser ist die Leistung. Das kann besonders wichtig sein, wenn du mit großen Datenmengen oder komplexen Formeln arbeitest, Bruder.
Ein anderer Aspekt der Leistung in Excel ist die Benutzerfreundlichkeit. Eine gute Leistung bedeutet, dass Excel einfach zu bedienen ist und dass du schnell auf die Sachen zugreifen kannst, die du brauchst. Das geht zum Beispiel mit Dropdown-Menüs oder anderen coolen Features.
Die Genauigkeit der Ergebnisse ist auch ein wichtiger Maßstab für die Leistung. Es ist wichtig, dass Excel die richtigen Berechnungen macht und dass du dich darauf verlassen kannst. Dazu kannst du deine Formeln überprüfen und Fehlerbehebungsfunktionen nutzen.
Insgesamt hat die Leistung in Excel einen großen Einfluss auf die Effizienz und Benutzerfreundlichkeit. Wenn du die Geschwindigkeit, Benutzerfreundlichkeit und Genauigkeit verbesserst, kannst du Excel optimal nutzen und effektiver arbeiten.
Aber halt, nicht alles ist immer nur cool mit Excel. Es gibt auch Vor- und Nachteile, Mann!
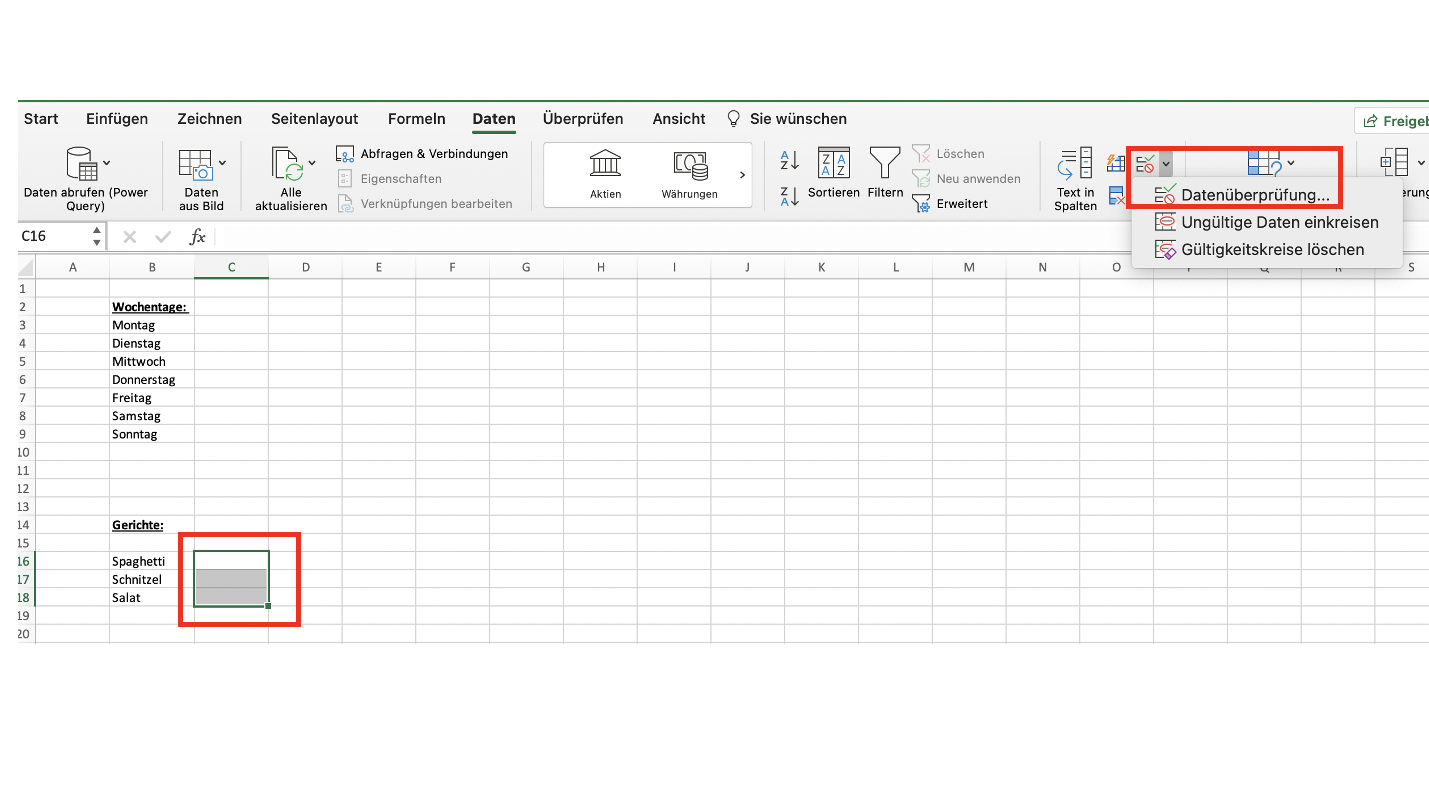
Die Verwendung von Dropdown-Menüs in Excel hat viele Vorteile. Erstens können Benutzer einfach auf das Dropdown-Menü klicken und die gewünschte Option auswählen, was Zeit spart und Tippfehler minimiert.
Zweitens verbessern Dropdown-Menüs die Datenkonsistenz. Benutzer können nur aus einer vorgegebenen Liste von Optionen auswählen, was sicherstellt, dass die Daten korrekt und einheitlich sind. Dies ist besonders nützlich, wenn mehrere Personen an einem Excel-Dokument arbeiten.
Ein weiterer Vorteil von Dropdown-Menüs ist ihre Flexibilität. Benutzer können die Liste der Optionen leicht anpassen, indem sie neue Optionen hinzufügen oder vorhandene Optionen bearbeiten oder entfernen. So kann das Dropdown-Menü an die spezifischen Anforderungen des Projekts angepasst werden.
Trotz ihrer Vorteile haben Dropdown-Menüs auch Nachteile. Zum Beispiel können sie den visuellen Raum in einer Excel-Tabelle einnehmen, was die Lesbarkeit und Bearbeitung anderer Daten erschwert.
Ein weiterer Nachteil ist, dass Benutzer auf die vorgegebenen Optionen beschränkt sind und keine anderen Werte eingeben können, die möglicherweise erforderlich sind. In solchen Fällen müssen möglicherweise zusätzliche Dropdown-Menüs oder andere Eingabemethoden verwendet werden, um die erforderlichen Daten zu erfassen.
Trotz dieser Nachteile sind Dropdown-Menüs in Excel ein nützliches Werkzeug, um die Benutzerfreundlichkeit und Datenkonsistenz zu verbessern. Mit der richtigen Verwendung können sie zu effizienteren und genaueren Arbeitsabläufen beitragen.
Hier sind einige Tipps und bewährte Verfahren für Benutzer:
– Achte darauf, dass die Dropdown-Optionen klar und verständlich sind.
– Überprüfen Sie regelmäßig die Dropdown-Optionen und passen Sie sie bei Bedarf an.
– Vermeiden Sie die Verwendung von zu vielen Dropdown-Menüs, um die Tabelle nicht zu überladen.
– Achte darauf, dass die Dropdown-Menüs gut platziert sind, um eine einfache Auswahl zu ermöglichen.
– Wenn die benötigten Optionen nicht in einem Dropdown-Menü verfügbar sind, konsultiere deinen Vorgesetzten oder Kollegen, um weitere Anpassungen vorzunehmen.
Indem du diese Tipps befolgst und Dropdown-Menüs effektiv nutzt, kannst du Excel noch effizienter einsetzen und deine Arbeitsergebnisse verbessern.

Wenn du Dropdown-Menüs in Excel erstellen möchtest, gibt es ein paar bewährte Verfahren und Tipps, die dir helfen können, effizienter zu arbeiten und bessere Ergebnisse zu erzielen.
Hier sind einige davon:
- Verwende die Funktion „Datenüberprüfung“: Mit der Funktion „Datenüberprüfung“ in Excel kannst du Dropdown-Menüs erstellen. Dabei kannst du eine Liste von Optionen festlegen, aus der der Benutzer auswählen kann. Du kannst sogar bestimmte Regeln festlegen, um die Eingabe des Benutzers einzuschränken.
- Verwende benannte Bereiche: Um deine Dropdown-Listen einfacher zu verwalten und zu aktualisieren, kannst du benannte Bereiche verwenden. Ein benannter Bereich ist ein Bereich von Zellen, dem ein Name zugewiesen wurde. Indem du benannte Bereiche verwendest, kannst du deine Dropdown-Listen flexibler gestalten und Änderungen schnell und einfach vornehmen.
- Verwende bedingte Formatierung: Eine weitere nützliche Funktion in Excel ist die bedingte Formatierung. Mit der bedingten Formatierung kannst du Zellen formatieren, basierend auf bestimmten Bedingungen. Du kannst diese Funktion nutzen, um deine Dropdown-Listen optisch ansprechender zu gestalten und dem Benutzer zusätzliche Informationen zu geben.
- Verwende die Funktion „SVERWEIS“: Die Funktion „SVERWEIS“ ist eine der leistungsstärksten Funktionen in Excel und kann dir helfen, Dropdown-Menüs zu erstellen, die auf anderen Tabellen basieren. Mit dieser Funktion kannst du Daten aus einer anderen Tabelle abrufen und in deine Dropdown-Liste einfügen. Dadurch kannst du deine Dropdown-Listen dynamisch gestalten und sie automatisch aktualisieren, wenn sich die Daten ändern.
Indem du diese Tipps und bewährten Verfahren befolgst, kannst du benutzerfreundliche, effiziente und flexible Dropdown-Menüs in Excel erstellen. Du kannst deine Arbeitsabläufe optimieren und deine Produktivität steigern, indem du diese Funktionen und Techniken nutzt.
Vergleich mit ähnlichen Produkten

In diesem Artikel habe ich gezeigt, wie du Dropdown-Menüs in Excel erstellen kannst, um deine Daten besser zu organisieren und die Benutzerfreundlichkeit deiner Tabellen zu verbessern. Mit Dropdown-Menüs kannst du aus einer vorgegebenen Liste von Optionen auswählen, was Fehler reduzieren und die Dateneingabe beschleunigen kann.
Im Vergleich zu ähnlichen Produkten ist Excel eine leistungsstarke Software, die dir viele Möglichkeiten bietet, deine Daten zu verwalten und zu analysieren. Im Vergleich zu anderen Tabellenkalkulationsprogrammen bietet Excel eine breite Palette von Funktionen und ist in vielen Unternehmen weit verbreitet. Es ist wichtig, die individuellen Anforderungen deines Unternehmens zu berücksichtigen und zu prüfen, ob Excel die richtige Wahl für deine Bedürfnisse ist.
Die in diesem Artikel vorgestellten Schritte und Techniken können dir helfen, deine Arbeit mit Excel effizienter zu gestalten und deine Daten besser zu organisieren. Durch die Verwendung von Dropdown-Menüs kannst du die Benutzerfreundlichkeit deiner Tabellen verbessern und die Genauigkeit deiner Daten erhöhen.
Denke darüber nach, wie du diese Erkenntnisse in deinem eigenen Leben oder deiner eigenen Situation anwenden kannst. Vielleicht möchtest du Dropdown-Menüs verwenden, um deine persönlichen Finanzen zu verwalten oder deine Aufgabenliste zu organisieren. Die Möglichkeiten sind vielfältig und Excel bietet dir die Werkzeuge, um deine Ziele zu erreichen.
Nun liegt es an dir, das Gelernte in die Praxis umzusetzen. Experimentiere mit Dropdown-Menüs in Excel und entdecke, wie sie deine Arbeit erleichtern können. Teile deine Erfahrungen und Erkenntnisse mit anderen, indem du deine Gedanken in den Kommentaren unten teilst oder dich mit anderen Excel-Nutzern in Online-Foren austauschst.
Excel bietet dir eine Welt voller Möglichkeiten. Nutze sie, um deine Arbeit effizienter zu gestalten und deine Ziele zu erreichen. Viel Spaß beim Erstellen von Dropdown-Menüs und viel Erfolg bei deinen Excel-Projekten!