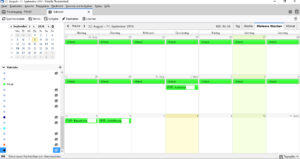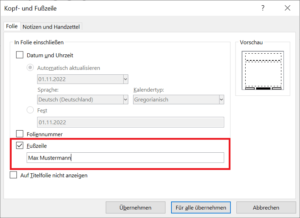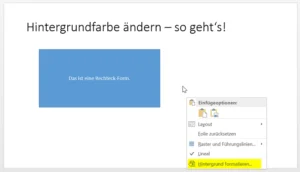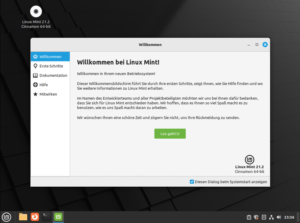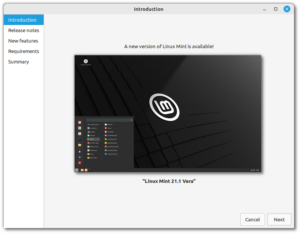PDF in PowerPoint einbinden – Eine Schritt-für-Schritt-Anleitung für beeindruckende Präsentationen!
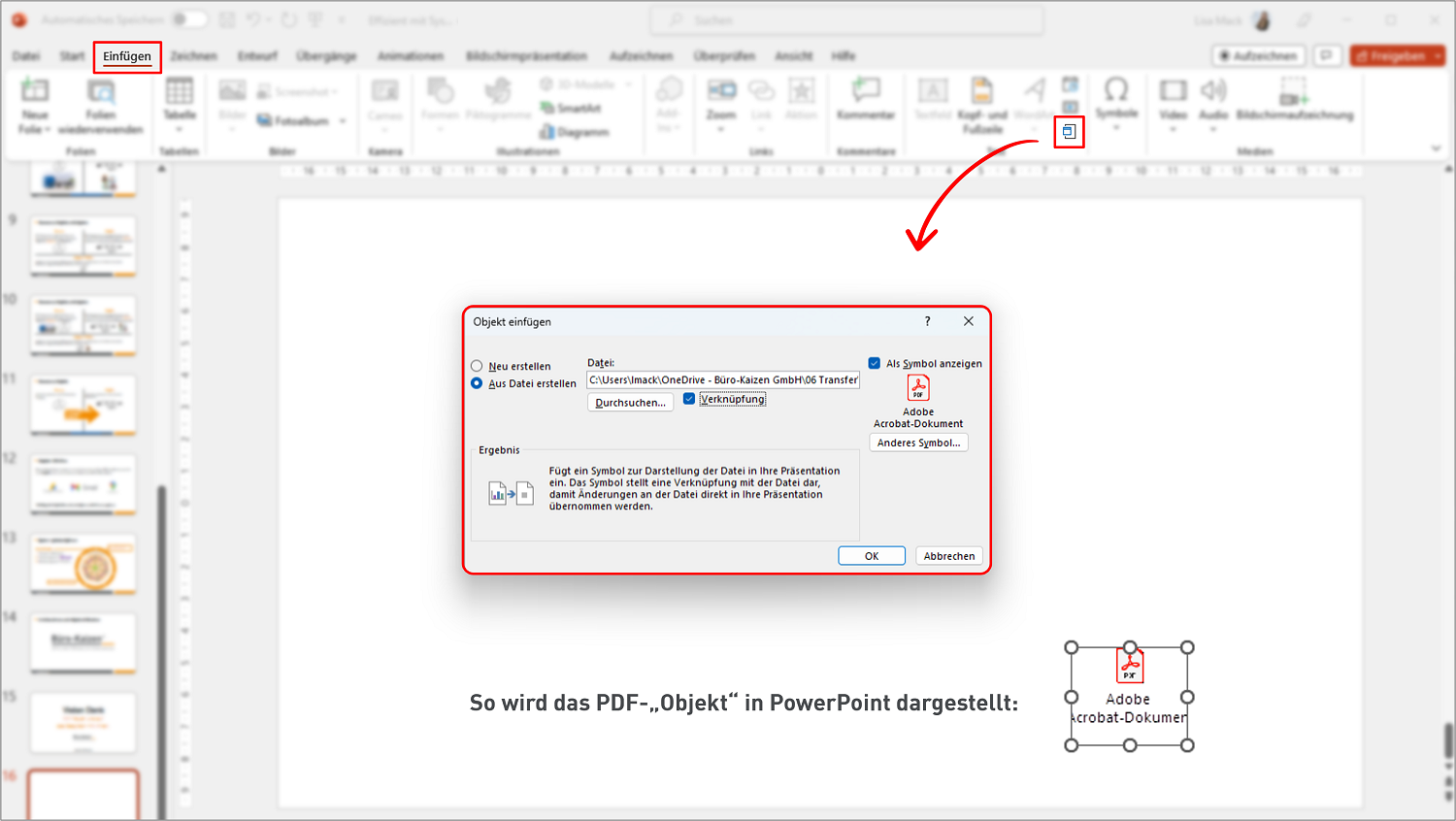
Hallo, du begeisterter Technik-Fan! Bist du bereit, deine Präsentationen auf ein höheres Niveau zu bringen? Willst du wissen, wie du nahtlos PDF-Dateien in deine PowerPoint-Folien einfügen kannst? Dann bist du hier genau richtig!
In diesem Artikel werde ich dir zeigen, wie du PDFs in PowerPoint einfügst und welche Vorteile das mit sich bringt. Du wirst lernen, wie du deine Präsentationen mit hochwertigen Grafiken, Tabellen und anderen Inhalten aus PDF-Dateien bereicherst. Keine langweiligen Screenshots mehr – stattdessen kannst du professionell gestaltete PDF-Inhalte direkt in deine PowerPoint-Folien integrieren.
Indem du PDFs in PowerPoint einfügst, kannst du deine Präsentationen visuell ansprechender gestalten und Informationen auf eine neue Weise präsentieren. Du kannst komplexe Daten in übersichtlichen Diagrammen darstellen und beeindruckende Bilder und Grafiken einfügen, die deine Zuschauer fesseln.
Also, worauf wartest du noch? Tauche ein in die Welt der PDFs in PowerPoint und entdecke, wie du deine Präsentationen auf ein neues Level hebst. Lass uns gemeinsam die Möglichkeiten erkunden und deine PowerPoint-Folien zum Leben erwecken!
Einfügen von PDFs in PowerPoint – So geht’s
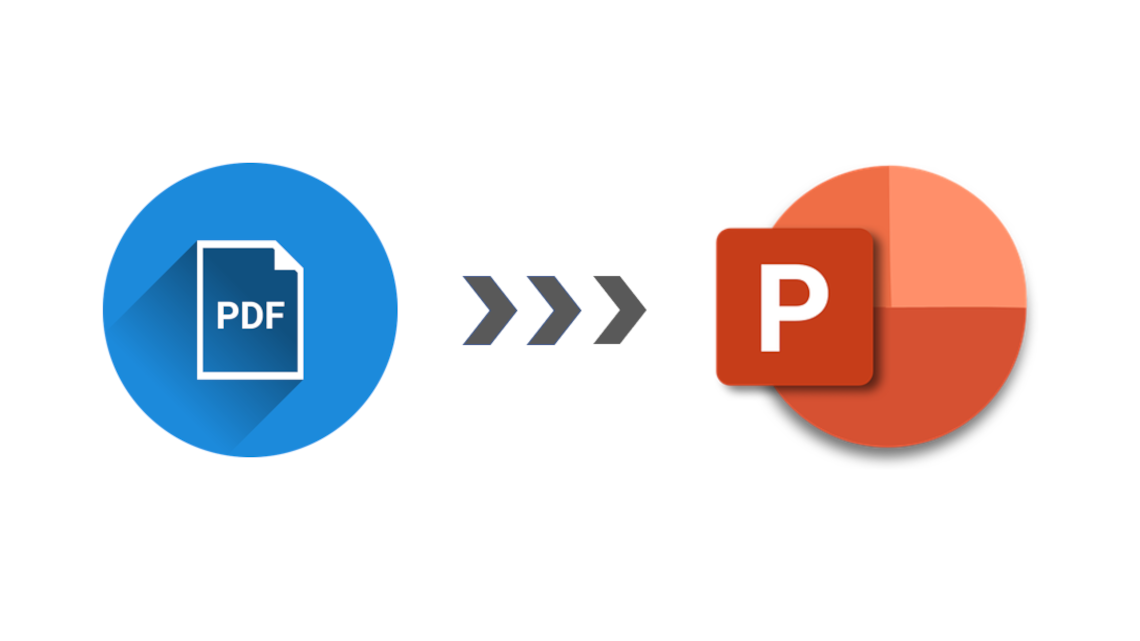
Das Hinzufügen von PDFs zu PowerPoint kann eine nützliche Möglichkeit sein, Präsentationen mit zusätzlichen Informationen oder Grafiken zu ergänzen. Es gibt verschiedene Möglichkeiten, wie du das machen kannst.
Eine Möglichkeit besteht darin, das PDF als Bild in PowerPoint einzufügen. Du kannst einen Screenshot des PDFs machen und ihn dann in PowerPoint einfügen. Dadurch kannst du das PDF als statisches Bild in deine Präsentation einfügen.
Eine andere Möglichkeit besteht darin, das PDF als Objekt in PowerPoint einzufügen. Dadurch kannst du das PDF in deiner Präsentation anzeigen und darin navigieren. Du kannst das tun, indem du auf „Einfügen“ klickst, dann auf „Objekt“ und schließlich auf „Aus Datei erstellen“. Wähle die PDF-Datei aus, die du einfügen möchtest, und klicke auf „OK“. Das PDF wird dann als interaktives Objekt in deine Präsentation eingefügt.
Wenn du das PDF in PowerPoint einfügst, solltest du sicherstellen, dass es gut lesbar ist und dass die Informationen klar dargestellt werden. Überprüfe die Größe des PDFs und passe sie gegebenenfalls an, um sicherzustellen, dass es auf dem Bildschirm gut sichtbar ist. Du kannst auch die Reihenfolge der Folien anpassen, um das PDF an der gewünschten Stelle in deiner Präsentation einzufügen.
Das Hinzufügen von PDFs zu PowerPoint kann eine effektive Methode sein, um deine Präsentationen zu verbessern und zusätzliche Informationen bereitzustellen. Experimentiere mit den verschiedenen Möglichkeiten und finde heraus, welche Methode am besten für deine Präsentationen geeignet ist.
Überblick

Es gibt verschiedene Möglichkeiten, eine PDF-Datei in eine PowerPoint-Präsentation einzufügen. Je nachdem, welche Version von PowerPoint Sie verwenden, können Sie die folgenden Methoden verwenden:
1. Einfügen als Objekt: Mit dieser Methode können Sie die PDF-Datei als interaktives Objekt in Ihrer Präsentation anzeigen. Sie können durch die Seiten blättern und Änderungen an der PDF-Datei werden automatisch in Ihrer Präsentation aktualisiert. Diese Methode kann jedoch dazu führen, dass Ihre Präsentation größer wird und langsamer läuft, wenn die PDF-Datei groß ist.
2. Einfügen als Bild: Mit dieser Methode wird ein Screenshot der PDF-Datei als Bild in Ihre Präsentation eingefügt. Dadurch bleibt Ihre Präsentation klein und schnell. Allerdings können Sie den Inhalt der PDF-Datei nicht bearbeiten und die Bildqualität kann bei Vergrößerung beeinträchtigt werden. Außerdem werden Änderungen an der PDF-Datei nicht automatisch in Ihrer Präsentation aktualisiert.
Es liegt an Ihnen, die Methode auszuwählen, die am besten zu Ihrer Präsentation passt. Denken Sie daran, dass beide Methoden Vor- und Nachteile haben, also wählen Sie sorgfältig aus.
Häufige Fehler und wie man sie behebt
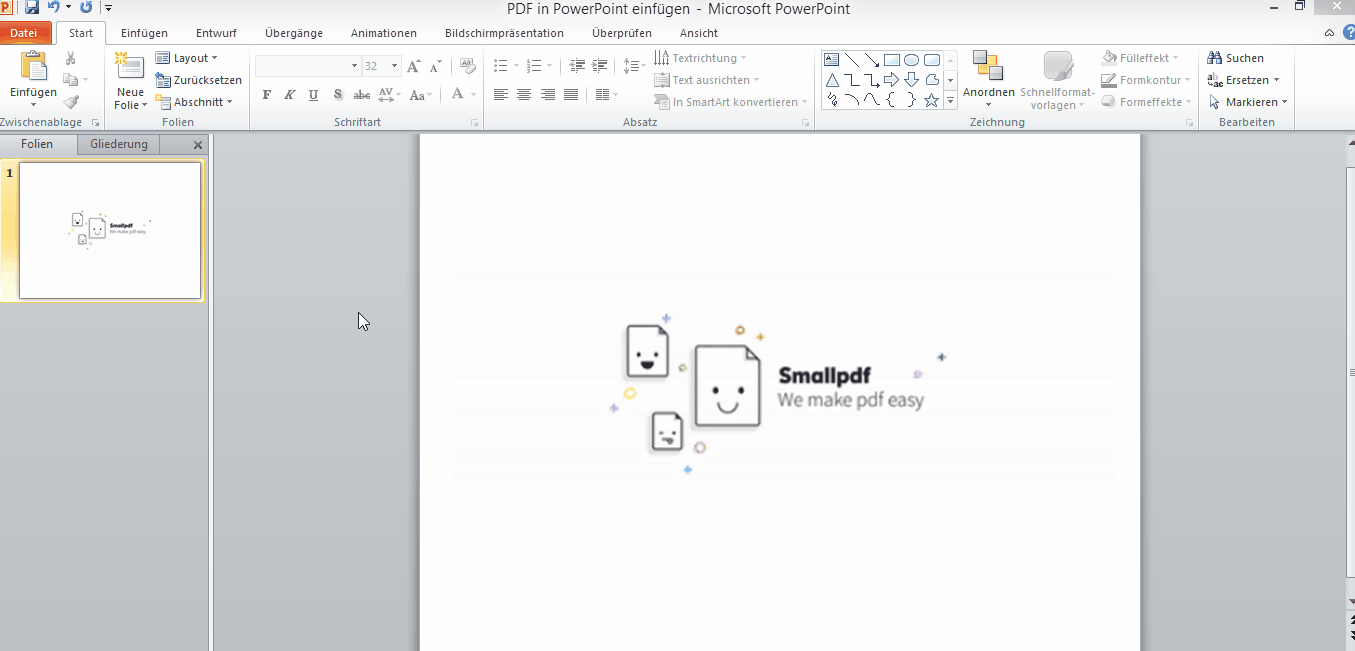
Wenn du versuchst, eine PDF-Datei in PowerPoint einzufügen, kann es zu verschiedenen Fehlern kommen, die das reibungslose Einbinden und Anzeigen der Dateien beeinträchtigen können. Hier sind einige häufige Fehler und ihre möglichen Lösungen:
1. Fehlerhafte Darstellung: Manchmal werden PDF-Dateien in PowerPoint nicht richtig angezeigt. Das könnte daran liegen, dass die PDF-Datei beschädigt ist oder nicht mit PowerPoint kompatibel ist. Du kannst versuchen, die PDF-Datei in einem PDF-Editor zu öffnen und erneut zu speichern. Dadurch könnten Formatierungsfehler oder Kompatibilitätsprobleme behoben werden.
2. Langsames Laden: Wenn eine PDF-Datei langsam in PowerPoint lädt oder die Anwendung beim Laden einfriert, könnte das an einer zu großen Dateigröße oder einer langsamen Internetverbindung liegen. Du könntest versuchen, die Dateigröße der PDF-Datei zu reduzieren, indem du nicht benötigte Seiten oder Bilder entfernst. Außerdem solltest du eine stabilere Internetverbindung nutzen, um ein reibungsloses Laden sicherzustellen.
3. Unlesbarer Text: Manchmal wird der Text in einer eingefügten PDF-Datei in PowerPoint unlesbar oder unscharf angezeigt. Das könnte an einer niedrigen Auflösung der PDF-Datei oder an einer falschen Skalierung beim Einfügen liegen. Du könntest versuchen, die PDF-Datei in einer höheren Auflösung zu speichern oder die Skalierungsoptionen in PowerPoint anzupassen, um den Text klarer darzustellen.
4. Fehlende Verknüpfungen: Wenn eine PDF-Datei in PowerPoint eingefügt wird und Verknüpfungen zu anderen Seiten oder Inhalten in der PDF-Datei vorhanden sind, könnten diese Verknüpfungen verloren gehen. Dadurch funktionieren die interaktiven Funktionen der PDF-Datei in PowerPoint nicht mehr. Du solltest vor dem Einfügen der PDF-Datei in PowerPoint überprüfen, ob alle Verknüpfungen ordnungsgemäß funktionieren. Falls nicht, könnten die Verknüpfungen in der PDF-Datei aktualisiert oder manuell in PowerPoint erstellt werden.
Indem du diese häufigen Fehler erkennst und behebst, kannst du PDF-Dateien reibungslos in PowerPoint einfügen, ohne Probleme zu haben.
Ausführliche Überprüfung

Es ist wichtig, alle Schritte sorgfältig zu durchlaufen, um Probleme beim Einfügen einer PDF-Datei in PowerPoint zu vermeiden. Hier sind einige Tipps und bewährte Verfahren:
- Überprüfen Sie zuerst das Format der PDF-Datei. Es ist am besten, eine PDF-Datei zu verwenden, die mit dem Acrobat-Reader erstellt wurde.
- Öffnen Sie die PDF-Datei im Acrobat-Reader und blättern Sie die Seiten durch, um mögliche Fehler oder Beschädigungen zu erkennen. Beheben Sie diese, bevor Sie die Datei in PowerPoint einfügen.
- Achten Sie darauf, dass die PDF-Datei nicht zu groß ist. PowerPoint hat eine maximale Dateigröße für das Einfügen von PDF-Dateien. Wenn nötig, komprimieren Sie die Datei.
- Überprüfen Sie die Formatierung der PDF-Datei, einschließlich Schriftarten, Bildern und Layouts, um sicherzustellen, dass alles korrekt in PowerPoint angezeigt wird.
Wenn Sie die PDF-Datei gründlich prüfen, können Sie mögliche Probleme vermeiden und das Einfügen in PowerPoint reibungslos gestalten. Nehmen Sie sich Zeit für diese Überprüfung, um unerwartete Schwierigkeiten während Ihrer Präsentation zu vermeiden.
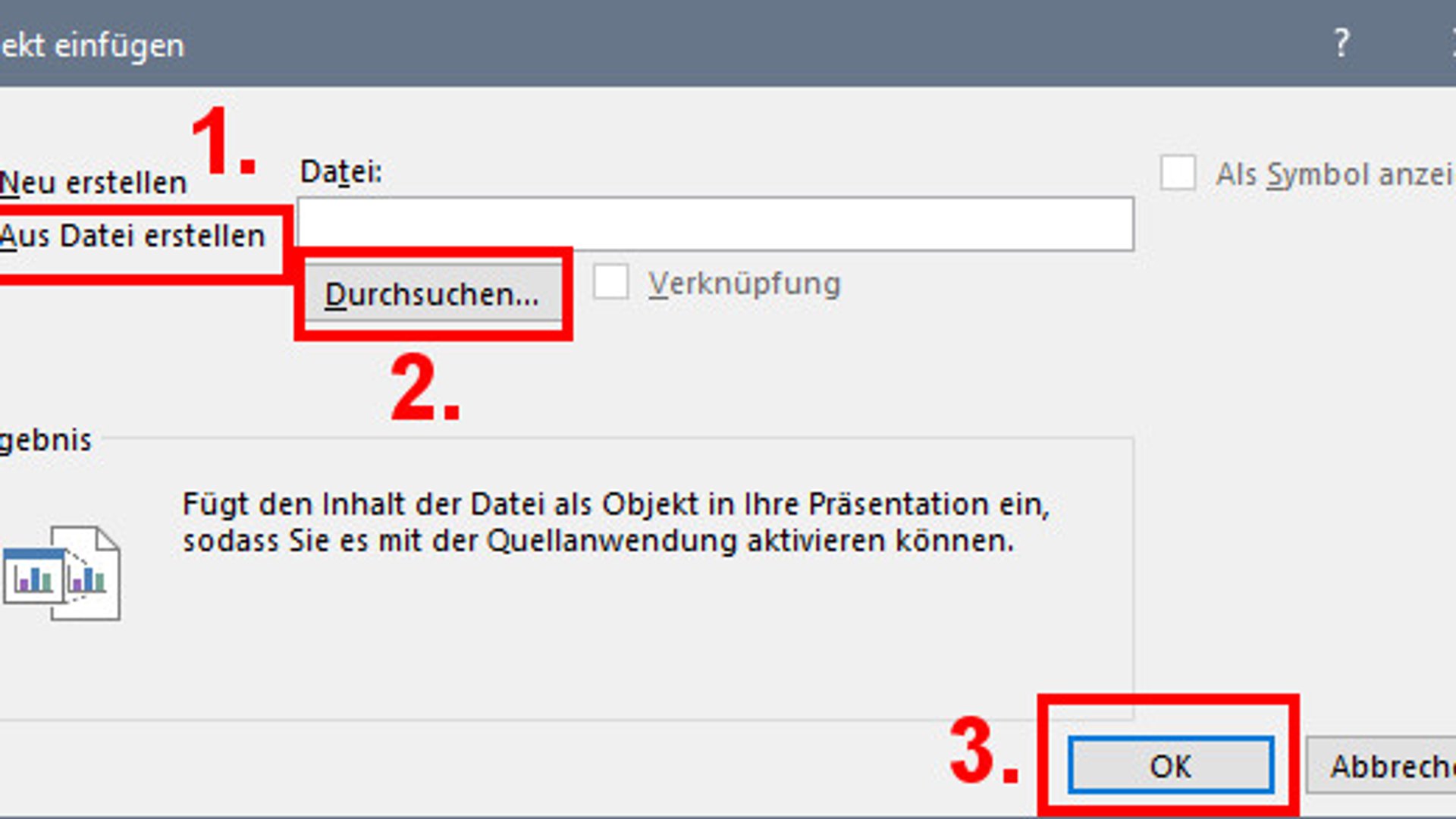
Hast du dich schon mal gefragt, wie du PDF-Dateien in PowerPoint einfügen kannst, um deine Präsentationen mit zusätzlichen Informationen oder Dokumenten zu ergänzen? Es ist eigentlich ziemlich einfach, wenn du ein paar Tipps und Tricks beachtest.
1. Überprüfe die Kompatibilität: Stelle sicher, dass die Version von PowerPoint, die du verwendest, mit der PDF-Datei kompatibel ist. Manche älteren Versionen von PowerPoint unterstützen möglicherweise keine direkte Einfügung von PDFs oder haben bestimmte Einschränkungen bei der Darstellung.
2. Konvertiere PDF in Bilder: Wenn es nicht möglich ist, die PDF-Datei direkt in PowerPoint einzufügen, kannst du sie in Bilder umwandeln. Es gibt viele Online-Konverter oder spezielle Software, mit denen du das machen kannst. Anschließend kannst du die Bilder ganz einfach in deine PowerPoint-Präsentation einfügen.
3. Optimiere die Bildqualität: Wenn du Bilder aus einer PDF-Datei in PowerPoint einfügst, achte darauf, dass sie eine gute Qualität haben. Du kannst die Auflösung anpassen oder die Bilder komprimieren, um die Dateigröße der Präsentation zu reduzieren und eine reibungslose Wiedergabe zu gewährleisten.
4. Füge die PDF als Link ein: Eine andere Möglichkeit besteht darin, die PDF-Datei als Link in deine PowerPoint-Präsentation einzufügen. So können Benutzer die Datei mit einem Klick öffnen, anstatt sie direkt in die Präsentation einzufügen. Das ist besonders praktisch, wenn die PDF-Datei umfangreich ist oder häufig aktualisiert wird.
5. Achte auf die Lesbarkeit: Bevor du die PDF-Datei in PowerPoint einfügst, solltest du sicherstellen, dass sie gut lesbar ist. Überprüfe die Schriftgröße, den Zeilenabstand und andere Formatierungselemente, um sicherzustellen, dass die Informationen klar und deutlich auf dem Bildschirm angezeigt werden.
Indem du diese Tipps befolgst, kannst du problemlos PDF-Dateien in PowerPoint einfügen und deine Präsentationen mit zusätzlichen Informationen bereichern. Vergiss nicht, die Dateigröße im Auge zu behalten und sicherzustellen, dass die Informationen gut lesbar sind, um eine effektive Kommunikation zu gewährleisten.
Vergleich mit ähnlichen Produkten

Jetzt, da du gelernt hast, wie du PDF-Dateien in PowerPoint einfügen kannst, ist es an der Zeit, einen Vergleich mit ähnlichen Produkten anzustellen. Dieser Vergleich hilft dir dabei, die Vor- und Nachteile verschiedener Lösungen zu verstehen und eine informierte Entscheidung zu treffen.
Der erste Aspekt, den du beachten solltest, ist die Benutzerfreundlichkeit. Wie einfach ist es, PDF-Dateien in das jeweilige Programm einzufügen? PowerPoint hat eine benutzerfreundliche Oberfläche und einen einfachen Ablauf zum Einfügen von PDF-Dateien. Andere Präsentationsprogramme können kompliziertere Schritte erfordern oder möglicherweise gar keine direkte Unterstützung für PDFs bieten.
Ein weiterer wichtiger Faktor ist die Qualität der Konvertierung. Wie gut werden die PDF-Dateien in das Präsentationsformat umgewandelt? PowerPoint verfügt über fortschrittliche Konvertierungsfunktionen, um das Aussehen und die Formatierung der PDF-Dateien beizubehalten. Bei einigen anderen Lösungen können Bilder, Textformatierungen oder andere Elemente verloren gehen.
Außerdem solltest du die Flexibilität betrachten. Kannst du die eingefügten PDF-Dateien in PowerPoint bearbeiten oder anpassen? PowerPoint ermöglicht es dir, Texte, Bilder und andere Elemente in den eingefügten PDFs zu bearbeiten. Das kann besonders nützlich sein, wenn du bestimmte Teile des PDFs hervorheben oder anpassen möchtest. Andere Programme bieten möglicherweise nur begrenzte Bearbeitungsmöglichkeiten oder gar keine.
Nachdem du diese Aspekte verglichen hast, kannst du eine fundierte Entscheidung treffen, welche Lösung am besten zu deinen Bedürfnissen passt. Überlege dir, wie du PDF-Dateien in deinen Präsentationen verwenden möchtest und welche Funktionen dir dabei helfen würden, deine Ziele zu erreichen.
Nun liegt es an dir, diese Erkenntnisse auf dein eigenes Leben oder deine eigene Situation anzuwenden. Überlege, wie du PDF-Dateien in deinen Präsentationen nutzen könntest und wie dies deine Arbeit oder Präsentationen verbessern könnte. Sei kreativ und denke über den Tellerrand hinaus, um das volle Potenzial dieser Funktion zu nutzen.
Abschließend möchte ich dich ermutigen, weiter zu experimentieren und neue Wege zu finden, um PDF-Dateien in PowerPoint einzufügen. Teile deine Erfahrungen und Erkenntnisse mit anderen, um von ihrem Wissen zu profitieren. Und denke daran, dass es immer neue Entwicklungen und Verbesserungen gibt, die es zu entdecken gilt. Also bleibe neugierig und offen für neue Möglichkeiten!