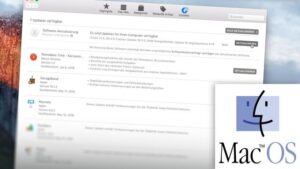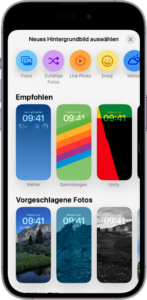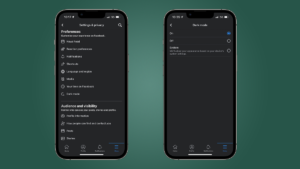Wie du AutoFill in Chrome einrichtest und Zeit und Nerven sparst!
:max_bytes(150000):strip_icc()/EnableChromeAutofill1Markup-3f4b56e420df4d70ac62842f4d8e0821.jpg)
Stört es dich manchmal, wenn du Online-Formulare ausfüllen musst? Das kann so zeitaufwendig und anstrengend sein. Aber hey, hier kommt die gute Nachricht! Mit der AutoFill-Funktion in Google Chrome kannst du all den Ärger vergessen und dein Online-Erlebnis deutlich vereinfachen.
AutoFill ist eine Funktion, die dir ermöglicht, deine persönlichen Informationen wie Name, Adresse und Kreditkartendaten automatisch in Online-Formulare einzufüllen. Stell dir vor, wie viel Zeit und Mühe du sparen könntest, wenn du nicht jedes Mal alles manuell eingeben müsstest.
Doch das ist nicht alles. AutoFill bietet dir auch erhöhte Sicherheit, da deine sensiblen Daten sicher in deinem Chrome-Browser gespeichert werden. Du musst dir keine Sorgen machen, dass jemand an deine Informationen gelangt, denn Chrome hat strenge Sicherheitsmaßnahmen implementiert, um deine Daten zu schützen.
In diesem Artikel werde ich dir zeigen, wie du AutoFill in Chrome einrichten kannst, um dein Online-Erlebnis zu optimieren. Schritt für Schritt zeige ich dir, wie du deine Informationen speichern und verwalten kannst, damit du sie bei Bedarf schnell und einfach ausfüllen kannst.
Also, worauf wartest du noch? Lies weiter, um herauszufinden, wie du AutoFill in Chrome einrichten kannst und dir das lästige Ausfüllen von Online-Formularen ersparst. Dein Online-Leben wird nie mehr dasselbe sein!
Überblick

Mit AutoFill in Chrome kannst du viel Zeit und Mühe sparen. AutoFill fügt automatisch deine persönlichen Informationen wie Name, Adresse und Zahlungsdaten in Online-Formulare ein. Das ist besonders praktisch, wenn du oft online einkaufst oder dich auf verschiedenen Websites registrieren musst.
Um AutoFill in Chrome einzurichten, musst du zuerst deine persönlichen Informationen speichern. Dazu gehört dein Name, Adresse, Telefonnummer und E-Mail-Adresse. Wenn du möchtest, kannst du auch deine Zahlungsdaten speichern. Diese Informationen werden sicher in deinem Chrome-Browser gespeichert und du kannst sie jederzeit bearbeiten oder löschen.
Sobald du deine persönlichen Informationen gespeichert hast, kannst du AutoFill aktivieren. Wenn du ein Online-Formular ausfüllst, erkennt Chrome automatisch die entsprechenden Felder und schlägt dir vor, die Informationen aus deinem AutoFill-Profil einzufügen. Du kannst auswählen, welche Informationen du verwenden möchtest und welche Felder du manuell ausfüllen möchtest.
AutoFill in Chrome bietet auch zusätzliche Funktionen wie das Generieren sicherer Passwörter und das Ausfüllen von Passwortfeldern. Du kannst auch mehrere Profile erstellen, um verschiedene Informationen für verschiedene Zwecke zu speichern. AutoFill ist eine praktische Funktion, die dir Zeit und Aufwand beim Ausfüllen von Formularen im Internet erspart.
Merkmale und Funktionen
AutoFill in Google Chrome ist eine praktische Funktion, mit der du Formulare und Passwortfelder automatisch ausfüllen kannst. Du musst Informationen wie deinen Namen, Adresse, E-Mail-Adresse und Kreditkartendaten nicht jedes Mal manuell eingeben. Das spart Zeit und Aufwand beim Ausfüllen von Online-Formularen.
Eine der Hauptfunktionen von AutoFill ist die automatische Vervollständigung von Formularen. Wenn du ein Formular ausfüllst, erkennt Chrome automatisch die Felder und schlägt passende Informationen vor, die bereits gespeichert sind. Du kannst dann die gewünschten Informationen auswählen und sie werden automatisch in das Formular eingefügt.
AutoFill kann auch Passwortfelder automatisch ausfüllen. Wenn du dich auf einer Website anmeldest, die deine Anmeldeinformationen gespeichert hat, kann Chrome automatisch deinen Benutzernamen und das Passwort ausfüllen. Dadurch wird das Anmelden auf Websites erleichtert und du sparst Zeit, da du dir nicht jedes Mal deine Anmeldeinformationen merken musst.
Eine weitere nützliche Funktion von AutoFill ist das Speichern von Kreditkartendaten. Du kannst deine Kreditkartendaten in Chrome speichern und sie beim Online-Shopping automatisch ausfüllen lassen. Das macht den Checkout-Prozess schneller und bequemer, da du nicht jedes Mal deine Kreditkartendaten eingeben musst.
In der folgenden Tabelle sind die Merkmale und Funktionen von AutoFill in Google Chrome zusammengefasst:
| Automatische Vervollständigung von Formularen | Spart Zeit und Aufwand beim Ausfüllen von Online-Formularen |
| Automatisches Ausfüllen von Passwortfeldern | Erleichtert das Anmelden auf Websites |
| Speicherung von Kreditkartendaten | Macht den Checkout-Prozess schneller und bequemer beim Online-Shopping |
Häufige Fehler und deren Behebung
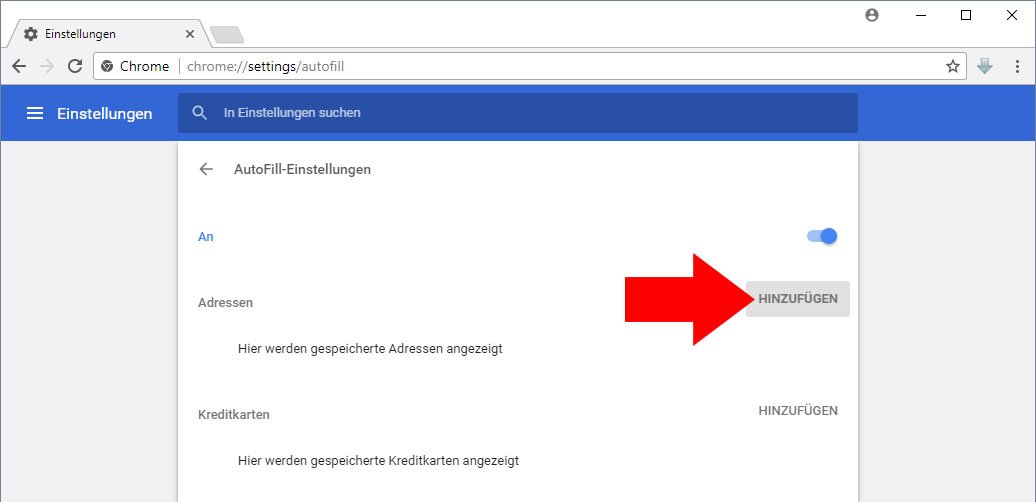
Wenn du Autofill in Chrome einrichtest, kannst du auf verschiedene Fehler stoßen, die die Funktion beeinträchtigen können. Hier sind einige häufige Fehler und mögliche Lösungen:
1. Falsche Einstellungen: Stelle sicher, dass die Autofill-Einstellungen in Chrome richtig konfiguriert sind. Überprüfe die Einstellungen, indem du oben rechts auf das Menüsymbol klickst und dann „Einstellungen“ auswählst. Stelle sicher, dass die Option „Autofill“ aktiviert ist und dass die gewünschten Daten, wie Adressen und Zahlungsinformationen, gespeichert sind.
2. Veraltete Chrome-Version: Manchmal können Probleme mit Autofill auftreten, wenn du eine veraltete Version von Chrome verwendest. Achte darauf, dass du die neueste Version von Chrome verwendest, indem du auf das Menüsymbol klickst und dann „Über Google Chrome“ auswählst. Falls eine Aktualisierung verfügbar ist, wird Chrome automatisch aktualisiert.
3. Probleme mit den gespeicherten Daten: Wenn Autofill nicht wie erwartet funktioniert, könnten die gespeicherten Daten beschädigt oder veraltet sein. Lösche die gespeicherten Daten, indem du auf das Menüsymbol klickst, „Einstellungen“ auswählst und dann auf „Erweitert“ klickst. Wähle unter „Datenschutz und Sicherheit“ die Option „Browserdaten löschen“ aus und stelle sicher, dass die Option „Autofill-Formulardaten“ aktiviert ist.
4. Probleme mit der Synchronisierung: Wenn du Chrome auf mehreren Geräten verwendest und die Autofill-Daten synchronisierst, kann es zu Problemen kommen, wenn die Synchronisierung fehlerhaft ist. Melde dich mit demselben Google-Konto auf allen Geräten an und überprüfe, ob die Synchronisierung aktiviert ist. Überprüfe die Synchronisierungseinstellungen, indem du auf das Menüsymbol klickst, „Einstellungen“ auswählst und dann auf „Synchronisieren“ klickst.
5. Erweiterungen und Add-Ons: Manchmal können Erweiterungen oder Add-Ons in Chrome Autofill stören. Deaktiviere alle Erweiterungen und Add-Ons, indem du auf das Menüsymbol klickst, „Weitere Tools“ auswählst und dann „Erweiterungen“ öffnest. Deaktiviere alle Erweiterungen und starte Chrome neu, um zu sehen, ob das Problem behoben ist.
Wenn du immer noch Probleme mit Autofill hast, kannst du auch die Hilfeseite von Chrome besuchen oder den Chrome-Support kontaktieren, um weitere Unterstützung zu erhalten.
Detaillierte Überprüfung

Um AutoFill in Chrome richtig einzurichten, ist es wichtig, eine gründliche Überprüfung durchzuführen. Bei dieser Überprüfung werden alle gespeicherten Formulardaten und Passwörter überprüft, um sicherzustellen, dass sie korrekt und auf dem neuesten Stand sind.
Um die gründliche Überprüfung durchzuführen, öffne Chrome und gehe zu den Einstellungen. Klicke auf „Autofill“ in der Seitenleiste und dann auf „Gespeicherte Passwörter“. Dort findest du eine Liste aller gespeicherten Passwörter.
Geh jeden Eintrag durch und prüfe, ob die gespeicherten Informationen korrekt sind. Achte darauf, dass Benutzernamen, Passwörter und andere Formulardaten richtig gespeichert sind. Wenn du feststellst, dass eine Information falsch oder veraltet ist, kannst du sie bearbeiten oder löschen.
Es ist auch wichtig, regelmäßig die Sicherheitseinstellungen zu überprüfen. Stelle sicher, dass du ein sicheres Hauptpasswort für Chrome verwendest und dass die Option „Passwörter speichern“ aktiviert ist. Überprüfe auch, ob die Option „Autofill-Daten“ aktiviert ist, damit Chrome deine Formulardaten automatisch ausfüllen kann.
Die gründliche Überprüfung sollte regelmäßig erfolgen, um sicherzustellen, dass deine gespeicherten Daten korrekt und sicher sind. Indem du deine Passwörter und Formulardaten überprüfst und aktualisierst, kannst du sicherstellen, dass AutoFill in Chrome reibungslos funktioniert und Zeit spart.
Benutzerfreundlichkeit
Benutzerfreundlichkeit ist ein wichtiger Aspekt bei der Gestaltung von Websites und Anwendungen. Sie bezieht sich darauf, wie einfach und intuitiv ein Produkt von den Benutzern verwendet werden kann. Eine benutzerfreundliche Website oder Anwendung macht es den Benutzern leicht, ihre Ziele zu erreichen und die gewünschten Informationen oder Funktionen zu finden.
Ein wichtiger Faktor für die Benutzerfreundlichkeit ist die Navigation. Die Menüstruktur und die Anordnung der Inhalte sollten klar und logisch sein, damit die Benutzer problemlos durch die Website oder Anwendung navigieren können. Eine gute Navigation ermöglicht es den Benutzern, schnell zu den gewünschten Informationen zu gelangen, ohne sich zu verirren oder verwirrt zu werden.
Ein weiterer Aspekt der Benutzerfreundlichkeit ist die Lesbarkeit des Inhalts. Der Text sollte gut lesbar sein, mit ausreichendem Kontrast zwischen Hintergrund- und Textfarbe. Die Schriftgröße und -art sollten angemessen sein, um eine einfache Lesbarkeit zu gewährleisten. Außerdem sollten Absätze und Überschriften verwendet werden, um den Text übersichtlich zu strukturieren und wichtige Informationen hervorzuheben.
Des Weiteren ist es wichtig, Benutzer bei der Eingabe von Informationen zu unterstützen. AutoFill-Funktionen wie die in Chrome verfügbaren erleichtern die Benutzerfreundlichkeit erheblich, indem sie Benutzern ermöglichen, Formulare automatisch auszufüllen. Dadurch wird Zeit gespart und Tippfehler vermieden. Die Benutzerfreundlichkeit wird auch durch Funktionen wie die automatische Vervollständigung von Suchanfragen und automatische Vorschläge für E-Mail-Adressen oder Passwörter verbessert.
Insgesamt ist Benutzerfreundlichkeit ein wichtiger Faktor für den Erfolg einer Website oder Anwendung. Eine benutzerfreundliche Gestaltung ermöglicht es den Benutzern, die gewünschten Informationen oder Funktionen schnell und einfach zu finden und zu nutzen. Dadurch wird eine positive Benutzererfahrung geschaffen und die Benutzer werden die Website oder Anwendung gerne nutzen und wiederkommen.
Leistung
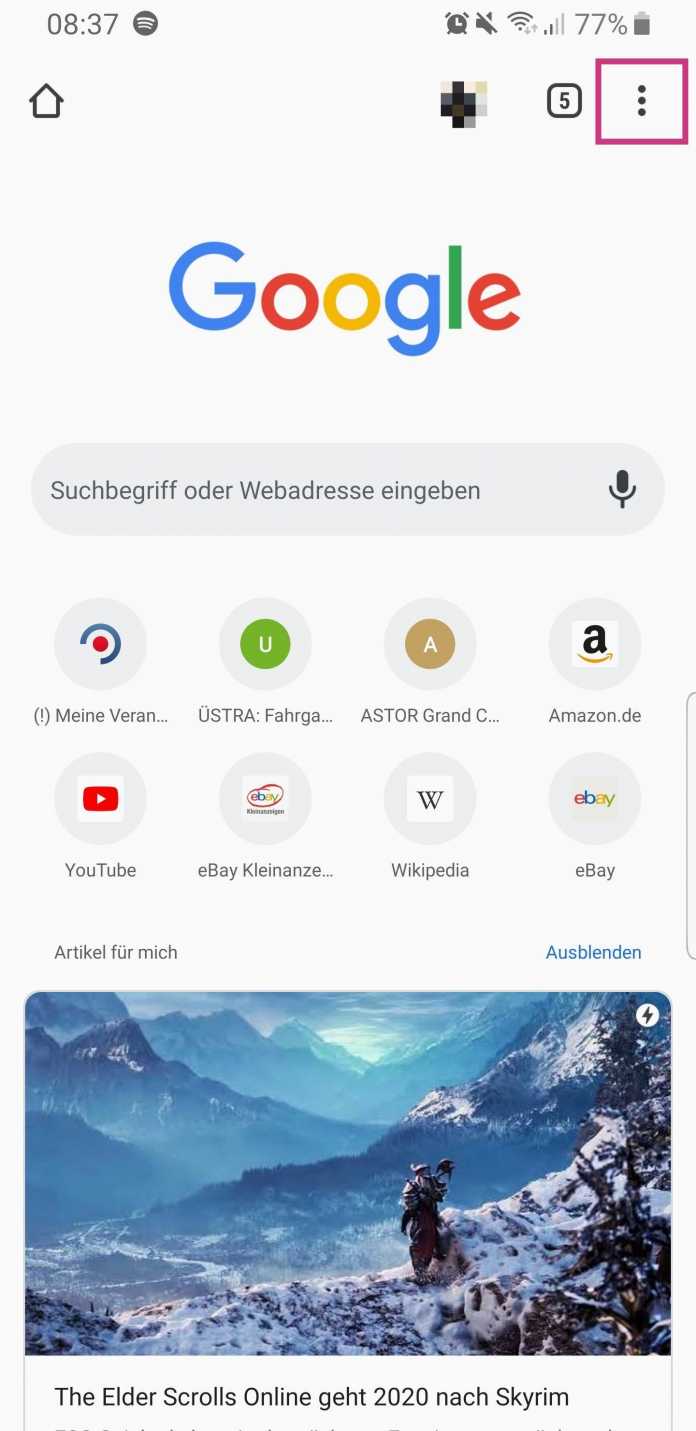
Wenn du AutoFill in Chrome einrichtest, ist Leistung ein wichtiger Aspekt. Die Leistungsfähigkeit des AutoFill-Systems beeinflusst die Geschwindigkeit und Effizienz des automatischen Ausfüllens von Formularen. Damit du ein reibungsloses und effektives Erlebnis hast, ist eine schnelle und zuverlässige Leistung wichtig.
Um die Leistung von AutoFill in Chrome zu verbessern, musst du die richtigen Einstellungen vornehmen. Eine Möglichkeit dazu ist das regelmäßige Aktualisieren und Bereinigen der AutoFill-Datenbank. Durch das Entfernen veralteter oder unnötiger Einträge kann die Leistung verbessert werden, da das System weniger Daten durchsuchen muss.
Außerdem kannst du die Leistung von AutoFill in Chrome verbessern, indem du die richtigen Optionen und Einstellungen auswählst. Zum Beispiel kannst du die Option „Vorschläge basierend auf häufigem Ausfüllen“ aktivieren, damit das System häufig verwendete Informationen schneller erkennen und ausfüllen kann.
Insgesamt spielt die Leistung eine entscheidende Rolle bei der Einrichtung von AutoFill in Chrome. Durch die Optimierung der Einstellungen und regelmäßige Aktualisierung der AutoFill-Datenbank kannst du eine schnellere und effizientere Leistung erreichen, um Formulare reibungslos und effektiv auszufüllen.
Vor- und Nachteile
Die Verwendung der AutoFill-Funktion in Chrome hat Vor- und Nachteile. Einer der größten Vorteile ist die Zeitersparnis. Du sparst Zeit, indem du Formulare und Passwörter automatisch ausfüllen lässt, besonders wenn du häufig auf Websites mit ähnlichen Anmeldeinformationen zugreifen musst.
Eine weitere Bequemlichkeit besteht darin, dass du dir nicht jedes Mal deine Anmeldeinformationen merken oder manuell eingeben musst. Dadurch wird der Zugriff auf Websites und Anwendungen erleichtert und Tippfehler werden reduziert.
Es gibt jedoch auch einige Nachteile bei der Verwendung von AutoFill. Ein Hauptnachteil sind Sicherheitsbedenken. Wenn du deine Anmeldeinformationen in Chrome speicherst, besteht die Gefahr, dass Dritte diese Informationen abfangen oder hacken können. Dadurch kann es zu Identitätsdiebstahl oder anderen Sicherheitsproblemen kommen.
Ein weiterer Nachteil ist die Abhängigkeit von der Funktion. Wenn du dich zu sehr auf AutoFill verlässt, besteht die Gefahr, dass du deine eigenen Anmeldeinformationen vergisst oder Schwierigkeiten hast, auf deine Konten zuzugreifen, wenn du auf einem anderen Gerät oder Browser arbeitest.
Es ist wichtig, die Vor- und Nachteile von AutoFill in Chrome abzuwägen und die Funktion entsprechend deinen individuellen Bedürfnissen und Sicherheitsbedenken zu nutzen. Es wird empfohlen, starke Passwörter zu verwenden, regelmäßig zu überprüfen, welche Informationen in Chrome gespeichert sind, und gegebenenfalls die AutoFill-Einstellungen anzupassen, um die Sicherheit zu erhöhen.
Tipps und bewährte Verfahren für Benutzer
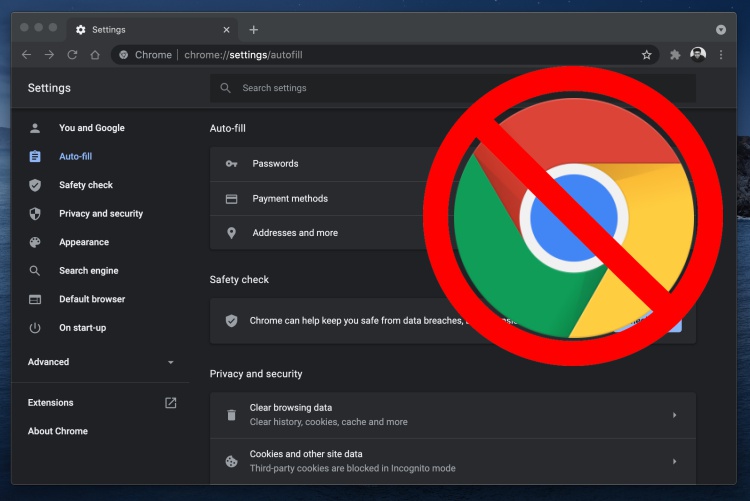
Wie du die AutoFill-Funktion in Chrome einrichtest, um Zeit und Mühe zu sparen. Hier sind ein paar Tipps, die dir helfen können, das Beste aus dieser Funktion herauszuholen:
1. Aktiviere die AutoFill-Funktion: Gehe zu den Chrome-Einstellungen und wähle „AutoFill“ aus. Aktiviere die Option „AutoFill-Daten speichern“ und stelle sicher, dass deine gewünschten Daten wie Adressen und Zahlungsinformationen eingetragen sind.
2. Verwalte deine AutoFill-Daten: Überprüfe regelmäßig deine gespeicherten AutoFill-Daten, um sicherzustellen, dass sie aktuell und korrekt sind. Lösche veraltete oder falsche Einträge und füge neue hinzu, wenn sich deine Informationen ändern.
3. Speichere Passwörter sicher: Wenn du die AutoFill-Funktion für Passwörter verwendest, achte darauf, dass du ein sicheres Hauptpasswort verwendest, um deine gespeicherten Passwörter zu schützen. Vermeide einfache oder leicht zu erratende Passwörter und ändere sie regelmäßig.
4. Nutze mehrere Profile: Wenn du mehrere Benutzerkonten oder Profile in Chrome hast, kannst du für jedes Profil separate AutoFill-Daten speichern. Das ist besonders nützlich, wenn du Chrome sowohl für persönliche als auch geschäftliche Zwecke verwendest.
5. Überprüfe deine Datenschutzeinstellungen: Stelle sicher, dass du deine Datenschutzeinstellungen in Chrome überprüfst und anpasst, um zu entscheiden, welche Informationen automatisch ausgefüllt werden sollen und welche nicht. Dadurch kannst du deine persönlichen Daten schützen und unerwünschte Datenlecks vermeiden.
Indem du diese Tipps befolgst, kannst du die AutoFill-Funktion in Chrome effektiv nutzen und deine Online-Erfahrung schneller und bequemer gestalten.
Vergleich mit ähnlichen Produkten
![]()
Jetzt, da du weißt, wie man AutoFill in Chrome einrichtet, fragst du dich vielleicht, wie es im Vergleich zu ähnlichen Produkten abschneidet. Auf dem Markt gibt es verschiedene Optionen, aber Chrome bietet einzigartige Vorteile, die es zu einer beliebten Wahl machen.
Im Vergleich zu anderen Browsern bietet Chrome eine bequeme AutoFill-Integration. Du kannst deine persönlichen Informationen speichern und automatisch ausfüllen lassen, ohne zusätzliche Erweiterungen oder Programme installieren zu müssen. Das spart Zeit und Mühe.
Ein weiterer Vorteil von Chrome ist die Synchronisierungsfunktion. Du kannst deine AutoFill-Daten auf verschiedenen Geräten synchronisieren und immer auf deine gespeicherten Informationen zugreifen, egal ob du auf deinem Computer, Smartphone oder Tablet surfst.
Andere Browser bieten ähnliche AutoFill-Funktionen an, aber Chrome zeichnet sich durch seine Benutzerfreundlichkeit und Zuverlässigkeit aus. Die intuitive Benutzeroberfläche und regelmäßige Updates sorgen für ein optimales Nutzungserlebnis.
Jetzt liegt es an dir, AutoFill in Chrome auszuprobieren und zu sehen, wie es deine Online-Erfahrung verbessern kann. Du wirst überrascht sein, wie viel Zeit und Aufwand du sparst, indem du deine persönlichen Informationen automatisch ausfüllen lässt.
Also, worauf wartest du noch? Lade Chrome herunter, richte AutoFill ein und erlebe die Vorteile selbst. Du wirst dich fragen, wie du je ohne AutoFill gelebt hast!