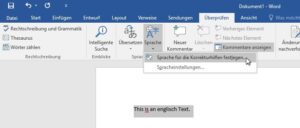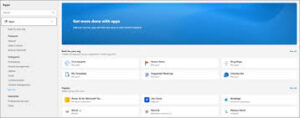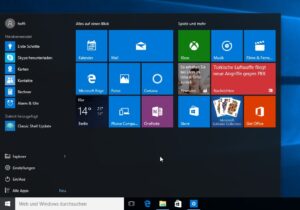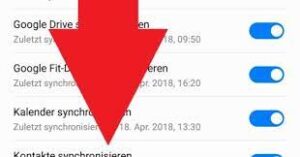Wie du einen beeindruckenden Hintergrund in Microsoft Teams einfügst und deine Kollegen beeindruckst
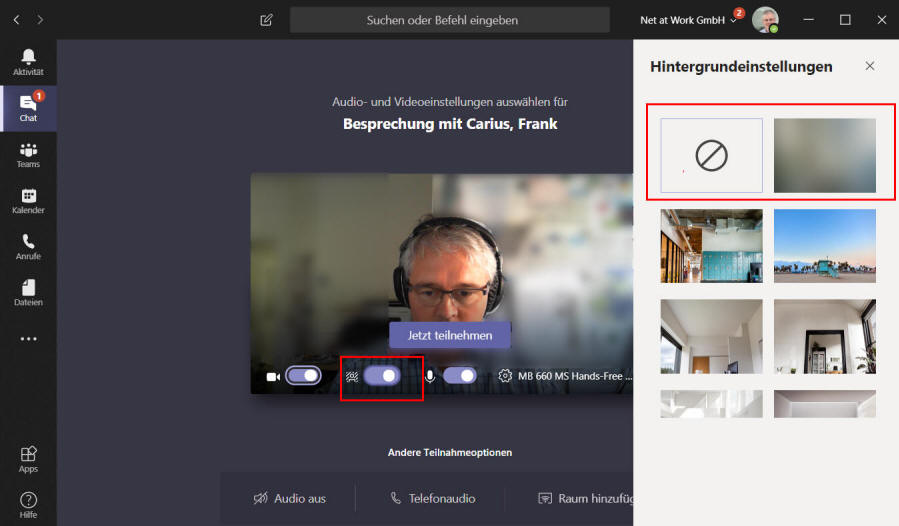
Hey, du! Hast du genug von dem langweiligen Hintergrund in deinen Microsoft Teams Meetings? Ich habe aufregende Neuigkeiten für dich! In diesem Artikel zeige ich dir, wie du ganz einfach deinen eigenen Hintergrund in Microsoft Teams hinzufügen und deine virtuellen Meetings auf eine ganz neue Ebene bringen kannst.
Stell dir vor, du könntest dich mit nur wenigen Klicks an einen tropischen Strand, eine lebhafte Stadtlandschaft oder sogar ins Weltall beamen. Mit der Möglichkeit, deinen Hintergrund in Microsoft Teams anzupassen, kannst du deine Meetings interessanter, unterhaltsamer und professioneller gestalten.
Aber das ist noch nicht alles! Durch das Hinzufügen deines eigenen Hintergrunds in Microsoft Teams kannst du auch deinen virtuellen Arbeitsbereich personalisieren und deine Persönlichkeit zeigen. Egal, ob du dein Firmenlogo, ein motivierendes Zitat oder ein Bild von deinem süßen Haustier anzeigen möchtest, die Möglichkeiten sind endlos.
Also, wenn du bereit bist, aus der Masse herauszustechen und deine virtuellen Meetings aufregender und persönlicher zu gestalten, lies weiter. Ich werde dir die einfachen Schritte zum Hinzufügen deines eigenen Hintergrunds in Microsoft Teams zeigen und dir einige kreative Ideen geben, um dich zu inspirieren. Sei bereit, deine Kollegen und Kunden mit deinem einzigartigen Stil zu beeindrucken!
Eigenen Hintergrund in Microsoft Teams hinzufügen
Microsoft Teams bietet dir die Möglichkeit, deinen eigenen Hintergrund während eines Videogesprächs hinzuzufügen. Dadurch kannst du deine Umgebung personalisieren und eine professionelle oder kreative Atmosphäre schaffen.
Um deinen eigenen Hintergrund in Microsoft Teams hinzuzufügen, klicke während eines Videogesprächs auf das Symbol „Hintergrundeffekte“ in der Symbolleiste. Dort kannst du aus einer Vielzahl von vorgefertigten Hintergründen wählen oder ein eigenes Bild hochladen.
Wenn du ein eigenes Bild hochladen möchtest, klicke auf „Eigenes Bild hinzufügen“ und wähle die gewünschte Datei von deinem Computer aus. Stelle sicher, dass das Bild die richtige Größe und Auflösung hat, um eine optimale Darstellung zu gewährleisten.
Nachdem du deinen eigenen Hintergrund hinzugefügt hast, wird er während des Videogesprächs angezeigt. Du kannst jederzeit zwischen den vorgefertigten Hintergründen wechseln oder deinen eigenen Hintergrund entfernen, indem du erneut auf das Symbol „Hintergrundeffekte“ klickst.
Das Hinzufügen deines eigenen Hintergrunds in Microsoft Teams kann dazu beitragen, deine Videogespräche interessanter und ansprechender zu gestalten. Experimentiere mit verschiedenen Hintergründen, um die gewünschte Stimmung und Atmosphäre zu erzeugen.
Einführung
Microsoft Teams ist eine beliebte Plattform zur Zusammenarbeit und Kommunikation in Unternehmen. Mit Teams können Teams von Mitarbeitern miteinander chatten, Dateien teilen, Besprechungen abhalten und vieles mehr. Eine Funktion, die Teams noch vielseitiger macht, ist die Möglichkeit, einen eigenen Hintergrund hinzuzufügen. Dadurch kannst du deinen Hintergrund während eines Videogesprächs ändern und zum Beispiel ein professionelles Bild, ein Firmenlogo oder ein lustiges Meme verwenden.
Die Funktion, einen eigenen Hintergrund in Teams hinzuzufügen, ist einfach zu bedienen. Du kannst aus einer Vielzahl von vorgefertigten Hintergründen wählen oder dein eigenes Bild hochladen. Um deinen eigenen Hintergrund hinzuzufügen, klicke während eines Videogesprächs einfach auf das Symbol „Hintergrundeffekte“ in der Symbolleiste unten. Dort kannst du dann aus den verfügbaren Hintergründen wählen oder auf „Eigenes Bild hinzufügen“ klicken, um dein eigenes Bild hochzuladen.
Es ist wichtig zu beachten, dass nicht alle Teams-Versionen die Funktion zum Hinzufügen eines eigenen Hintergrunds unterstützen. Die Möglichkeit, einen eigenen Hintergrund hinzuzufügen, ist derzeit nur in der Desktop-Version von Teams verfügbar. Wenn du Teams auf einem mobilen Gerät oder im Web verwendest, kannst du diese Funktion möglicherweise nicht nutzen.
Hier ist eine Tabelle mit den unterstützten Teams-Versionen für das Hinzufügen eines eigenen Hintergrunds:
Teams-Version Unterstützung für eigenen Hintergrund
————- ————————————
Desktop Ja
Mobil Nein
Web Nein
Wenn du die Desktop-Version von Teams verwendest, kannst du deiner Kreativität freien Lauf lassen und deinen Hintergrund nach Belieben anpassen. Ob du einen seriösen Hintergrund für geschäftliche Besprechungen oder einen lustigen Hintergrund für informelle Meetings verwenden möchtest, die Funktion zum Hinzufügen eines eigenen Hintergrunds in Teams bietet dir die Möglichkeit, deinen persönlichen Stil auszudrücken und deine Videogespräche aufzupeppen.
Überblick
Microsoft Teams bietet die Möglichkeit, einen eigenen Hintergrund in Videoanrufen hinzuzufügen. Dadurch können die Benutzer ihren Hintergrund anpassen und eine professionelle oder lustige Atmosphäre schaffen. Mit der Funktion können Benutzer den Hintergrund während eines Videoanrufs ändern, ohne ihren physischen Standort verlassen zu müssen.
Um einen eigenen Hintergrund hinzuzufügen, müssen die Benutzer zunächst die neueste Version von Microsoft Teams installieren. Anschließend können sie während eines Videoanrufs auf das Symbol „Hintergrundeffekte“ klicken, um aus einer Vielzahl von vorgefertigten Hintergründen auszuwählen oder ein eigenes Bild hochzuladen. Benutzer können auch während des Videoanrufs den Hintergrundeffekt anpassen oder deaktivieren.
Die Funktion zum Hinzufügen eines eigenen Hintergrunds bietet zahlreiche Vorteile. Sie ermöglicht es den Benutzern, ihre Privatsphäre zu schützen, indem sie ihren physischen Standort verbergen. Darüber hinaus können Benutzer ihre Kreativität ausdrücken und eine einzigartige Atmosphäre in ihren Videoanrufen schaffen. Die Funktion ist einfach zu verwenden und bietet eine große Auswahl an Hintergründen, die für verschiedene Anlässe geeignet sind.
Insgesamt ermöglicht das Hinzufügen eines eigenen Hintergrunds in Microsoft Teams den Benutzern, ihre Videoanrufe aufzupeppen und eine personalisierte Erfahrung zu schaffen. Es ist eine nützliche Funktion für sowohl geschäftliche als auch persönliche Videoanrufe und bietet eine einfache Möglichkeit, den Hintergrund anzupassen, ohne zusätzliche Software oder Hardware zu benötigen.
Häufige Fehler und deren Behebung
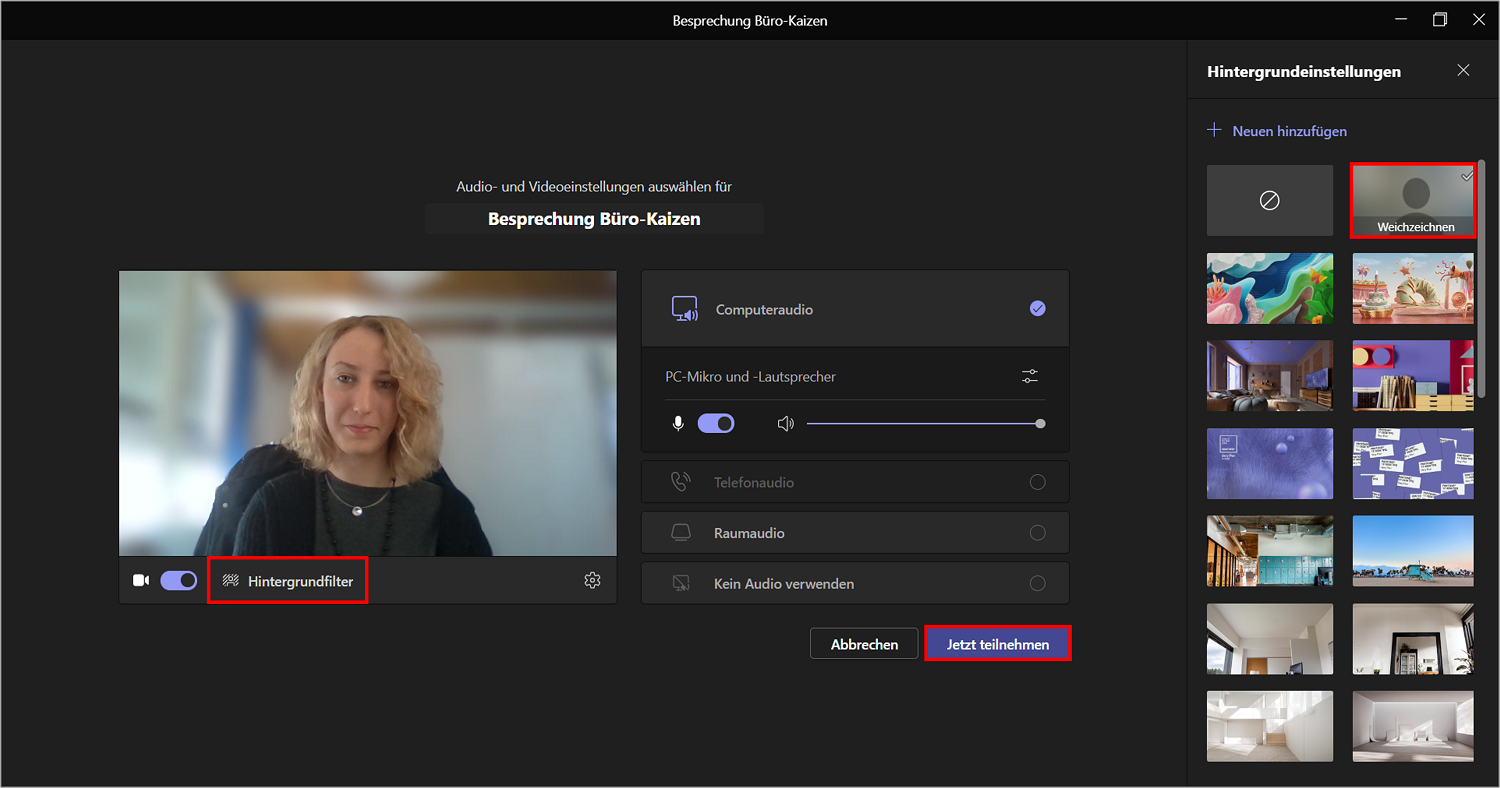
Wenn du deinen eigenen Hintergrund in Microsoft Teams verwendest, kannst du auf verschiedene Probleme stoßen. Hier sind einige häufige Probleme und ihre Lösungen:
1. Unklare oder unscharfe Darstellung des Hintergrunds: Wenn dein Hintergrund unscharf oder pixelig aussieht, kann dies an einer niedrigen Bildqualität oder einer schlechten Internetverbindung liegen. Stelle sicher, dass du ein hochauflösendes Bild verwendest und über eine stabile Internetverbindung verfügst.
2. Hintergrund wird nicht richtig erkannt: Manchmal erkennt Microsoft Teams den Hintergrund nicht richtig und zeigt stattdessen Teile des Bildes als Teil des Vordergrunds an. Um dieses Problem zu beheben, sorge dafür, dass dein Hintergrund kontrastreich und gut ausgeleuchtet ist. Vermeide auch komplexe Muster oder zu viele Details im Hintergrund.
3. Keine Option zum Hinzufügen eines eigenen Hintergrunds: Wenn du die Option zum Hinzufügen eines eigenen Hintergrunds nicht findest, kann dies daran liegen, dass deine Version von Microsoft Teams nicht auf dem neuesten Stand ist. Überprüfe, ob Updates verfügbar sind und installiere sie gegebenenfalls.
4. Hintergrund wird von anderen Teilnehmern nicht angezeigt: Wenn andere Teilnehmer deinen eigenen Hintergrund nicht sehen können, kann dies daran liegen, dass ihre Version von Microsoft Teams nicht auf dem neuesten Stand ist oder dass sie die Funktion zum Anzeigen von Hintergründen deaktiviert haben. Stelle sicher, dass alle Teilnehmer über die neueste Version von Teams verfügen und dass die Hintergrundfunktion aktiviert ist.
Indem du diese häufigen Fehler behebst, kannst du sicherstellen, dass dein eigener Hintergrund in Microsoft Teams reibungslos funktioniert und ein professionelles Erscheinungsbild bietet.
Ausführliche Überprüfung
Die ausführliche Überprüfung ist ein wichtiger Schritt, um sicherzustellen, dass alle erforderlichen Informationen und Details korrekt sind. Dabei werden alle Aspekte gründlich überprüft, um mögliche Fehler oder Unstimmigkeiten zu identifizieren und zu korrigieren.
Bei der ausführlichen Überprüfung werden verschiedene Methoden und Werkzeuge eingesetzt, um sicherzustellen, dass alle Daten und Informationen vollständig und korrekt sind. Dies kann die Überprüfung von Dokumenten, Tabellen, Diagrammen, Grafiken und anderen relevanten Materialien umfassen.
Ein weiterer wichtiger Aspekt der ausführlichen Überprüfung ist die Überprüfung der Rechtschreibung und Grammatik. Dabei werden alle Texte und Inhalte sorgfältig auf mögliche Fehler untersucht, um eine hohe Qualität und Professionalität sicherzustellen.
Darüber hinaus kann die ausführliche Überprüfung auch die Überprüfung von Quellen und Referenzen umfassen. Dabei wird überprüft, ob alle verwendeten Quellen korrekt zitiert und referenziert wurden, um Plagiat und Urheberrechtsverletzungen zu vermeiden.
Insgesamt ist die ausführliche Überprüfung ein unverzichtbarer Schritt, um sicherzustellen, dass alle Informationen und Daten korrekt und zuverlässig sind. Durch eine gründliche Überprüfung können mögliche Fehler und Unstimmigkeiten frühzeitig erkannt und behoben werden, um eine hohe Qualität und Genauigkeit zu gewährleisten.
Tipps und bewährte Verfahren für Benutzer
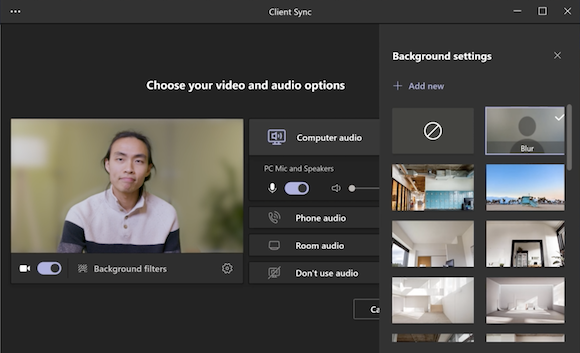
Wenn du in Microsoft Teams deinen eigenen Hintergrund einfügen möchtest, gibt es ein paar Tipps und Tricks, die dir dabei helfen können, das beste Ergebnis zu erzielen.
1. Wähle einen passenden Hintergrund: Achte darauf, dass der Hintergrund, den du verwenden möchtest, angemessen und geeignet für deine Arbeitsumgebung ist. Vermeide ablenkende oder unprofessionelle Hintergründe.
2. Achte auf die Beleuchtung: Eine gute Beleuchtung ist entscheidend, um einen klaren und scharfen Hintergrund zu haben. Stelle sicher, dass du dich in einem gut beleuchteten Bereich befindest und dass keine starken Lichtquellen hinter dir sind, die den Hintergrund überstrahlen könnten.
3. Verwende eine hochwertige Kamera: Eine hochwertige Kamera kann den Unterschied zwischen einem unscharfen und pixeligen Hintergrund und einem klaren und professionellen Hintergrund ausmachen. Stelle sicher, dass deine Kamera gut funktioniert und eine ausreichend hohe Auflösung hat.
4. Probiere verschiedene Hintergründe aus: Bevor du dich für einen bestimmten Hintergrund entscheidest, probiere verschiedene Optionen aus. Microsoft Teams bietet viele vorgefertigte Hintergründe, die du nutzen kannst. Teste verschiedene Hintergründe, um den passenden für dich zu finden.
5. Halte deine Teams-Version aktuell: Stelle sicher, dass du die neueste Version von Microsoft Teams verwendest, um auf alle Funktionen und Verbesserungen zugreifen zu können. Überprüfe regelmäßig auf Updates und installiere sie, um sicherzugehen, dass du die bestmögliche Erfahrung mit deinem eigenen Hintergrund hast.
Indem du diese Tipps befolgst, kannst du deinen eigenen Hintergrund in Microsoft Teams optimal nutzen und eine professionelle und ansprechende Videokonferenzerfahrung schaffen.
Vergleich mit ähnlichen Produkten
Jetzt, da du gelernt hast, wie du deinen eigenen Hintergrund in Microsoft Teams einfügst, ist es an der Zeit, einen Vergleich mit ähnlichen Produkten anzustellen. Dieser Vergleich wird dir dabei helfen, die Vor- und Nachteile von Microsoft Teams im Vergleich zu anderen Lösungen besser zu verstehen.
Vorteile von Microsoft Teams gegenüber anderen Produkten
- Integrierte Funktionen: Microsoft Teams bietet eine Vielzahl von integrierten Funktionen wie Chat, Videokonferenzen, Dateifreigabe und mehr. Im Vergleich zu anderen Produkten, bei denen du möglicherweise separate Tools verwenden musst, bietet Teams alles an einem Ort.
- Nahtlose Integration mit anderen Microsoft-Produkten: Wenn du bereits andere Microsoft-Produkte wie Office 365 verwendest, bietet Teams eine nahtlose Integration. Du kannst Dateien direkt aus deinem OneDrive freigeben und in Echtzeit mit anderen zusammenarbeiten.
- Benutzerfreundlichkeit: Microsoft Teams ist bekannt für seine benutzerfreundliche Oberfläche und einfache Bedienung. Du kannst schnell und einfach einen eigenen Hintergrund hinzufügen und deine Meetings personalisieren.
Nachteile von Microsoft Teams im Vergleich zu anderen Produkten