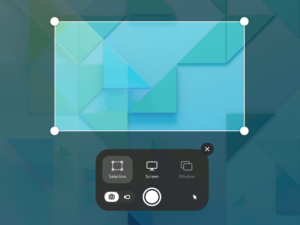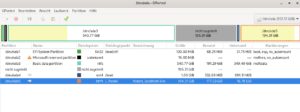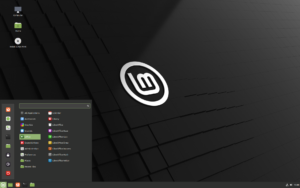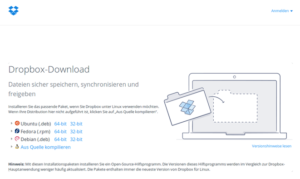10 erstaunliche Mac Terminal-Befehle, die dein Arbeitsleben verändern werden
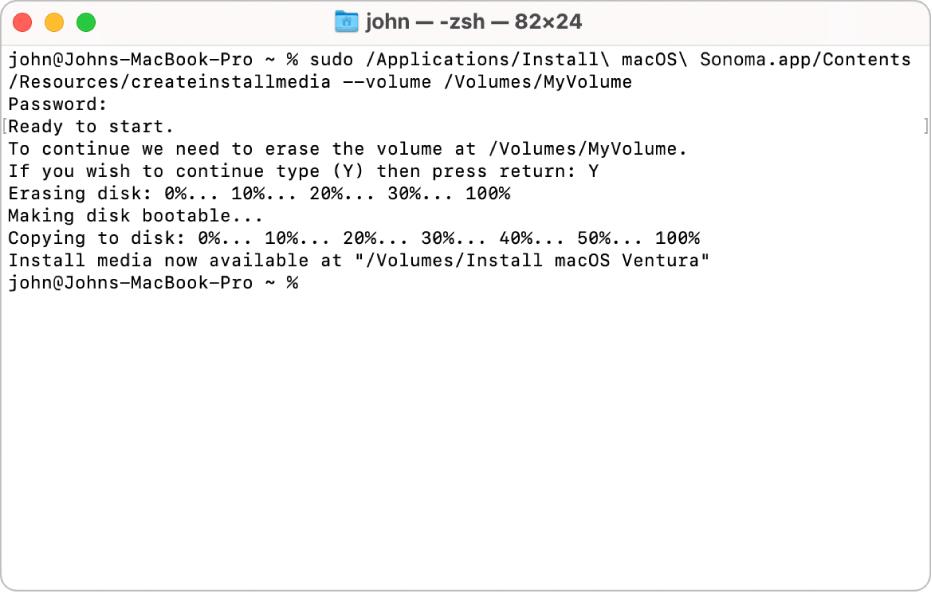
Hast du schon mal das Gefühl gehabt, dass du nicht das volle Potenzial deines Macs nutzt? Dass du stundenlang durch Menüs und Optionen wühlst, um eine einfache Aufgabe zu erledigen? Na, ich habe gute Neuigkeiten für dich: Es gibt eine Lösung, die dir helfen kann, effizienter zu arbeiten und deine Produktivität zu steigern.
Der Schlüssel dazu liegt im Terminal.
Das Terminal ist ein mächtiges Werkzeug, das dir Zugriff auf viele Befehle und Funktionen gibt, mit denen du deinen Mac optimal nutzen kannst. Egal, ob du ein erfahrener Entwickler bist oder einfach deine täglichen Aufgaben vereinfachen möchtest, das Terminal bietet dir eine Welt voller Möglichkeiten.
In diesem Artikel zeige ich dir einige nützliche Terminal-Befehle, die dir helfen können, schneller zu arbeiten und Zeit zu sparen. Du lernst, wie du Dateien und Ordner schnell finden und organisieren kannst, wie du Prozesse überwachen und beenden kannst und vieles mehr.
Also mach dich bereit und lass uns in die Welt der Terminal-Befehle eintauchen!
Überblick
Die Verwendung von Terminal-Befehlen auf einem Mac kann das Arbeiten erleichtern und effizienter machen. Mit diesen Befehlen kannst du verschiedene Aufgaben erledigen, wie das Navigieren durch Dateien und Ordner, das Kopieren und Verschieben von Dateien, das Installieren von Software und vieles mehr.
Ein wichtiger Befehl ist „cd“, mit dem du das aktuelle Verzeichnis ändern kannst. Mit „ls“ kannst du dir alle Dateien und Ordner im aktuellen Verzeichnis anzeigen lassen. Der Befehl „cp“ ermöglicht das Kopieren von Dateien, während „mv“ verwendet wird, um Dateien zu verschieben oder umzubenennen.
Terminal-Befehle können auch zum Installieren und Verwalten von Software verwendet werden. Mit dem Befehl „brew“ zum Beispiel kannst du Pakete und Programme installieren. Der Befehl „sudo“ wird für administrative Aufgaben verwendet, wie das Installieren von Software oder das Ändern von Systemeinstellungen.
Es gibt auch Befehle, mit denen du Informationen über dein System abrufen kannst. Mit „top“ kannst du zum Beispiel laufende Prozesse anzeigen lassen und mit „df“ kannst du den verfügbaren Speicherplatz auf deiner Festplatte überprüfen.
Die Verwendung von Terminal-Befehlen erfordert vielleicht etwas Übung, aber sie kann die Arbeit auf einem Mac deutlich erleichtern. Mit diesen Befehlen kannst du Aufgaben schneller erledigen und hast bessere Kontrolle über dein System.
Häufige Fehler und ihre Behebung
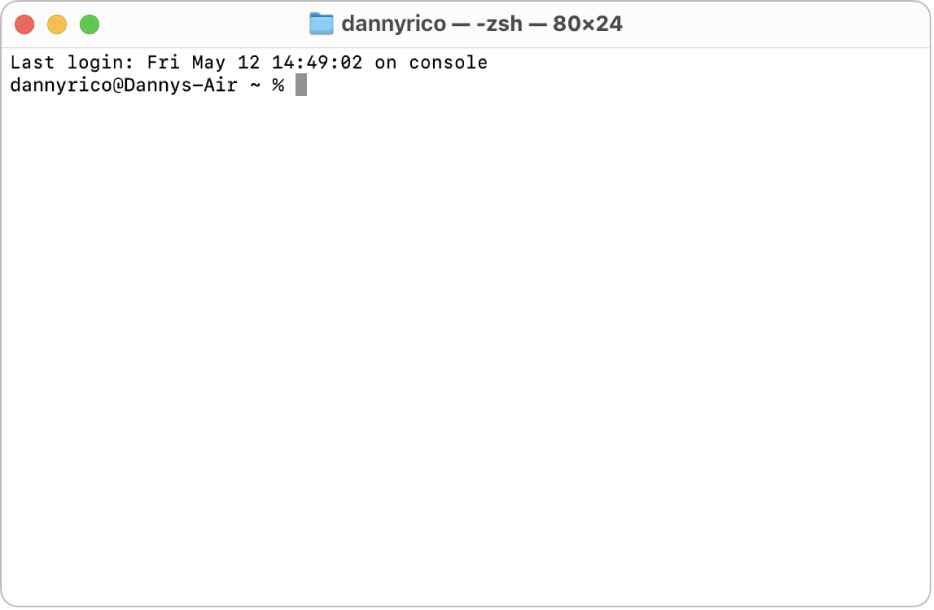
Wenn du das Terminal auf deinem Mac benutzt, kannst du auf verschiedene Fehler stoßen. Hier sind einige häufige Fehler und mögliche Lösungen:
Fehlermeldung: „Befehl nicht gefunden“
Dieser Fehler tritt auf, wenn der eingegebene Befehl nicht erkannt wird. Du kannst Folgendes ausprobieren:
– Überprüfe die Rechtschreibung des Befehls und stelle sicher, dass du ihn korrekt eingegeben hast.
– Prüfe, ob der Befehl auf deinem System verfügbar ist. Es kann sein, dass manche Befehle von Mac zu Mac unterschiedlich sind.
– Stelle sicher, dass du die nötigen Berechtigungen hast, um den Befehl auszuführen.
Fehlermeldung: „Keine Berechtigung“
Wenn du versuchst, einen Befehl auszuführen, für den du nicht genug Berechtigungen hast, tritt dieser Fehler auf. Du kannst Folgendes versuchen:
– Führe den Befehl mit Administratorrechten aus, indem du „sudo“ vor den Befehl setzt und dein Passwort eingibst.
– Überprüfe die Datei- und Verzeichnisberechtigungen und stelle sicher, dass du die nötigen Berechtigungen hast, um auf die Dateien zuzugreifen oder sie zu ändern.
Fehlermeldung: „Datei oder Verzeichnis nicht gefunden“
Wenn das angegebene Verzeichnis oder die angegebene Datei nicht gefunden werden kann, tritt dieser Fehler auf. Du kannst Folgendes ausprobieren:
– Überprüfe die Rechtschreibung des Datei- oder Verzeichnisnamens und stelle sicher, dass du ihn korrekt eingegeben hast.
– Prüfe, ob das Verzeichnis oder die Datei an dem angegebenen Speicherort existiert.
– Stelle sicher, dass du die nötigen Berechtigungen hast, um auf das Verzeichnis oder die Datei zuzugreifen.
Fehlermeldung: „Zu wenig Speicherplatz“
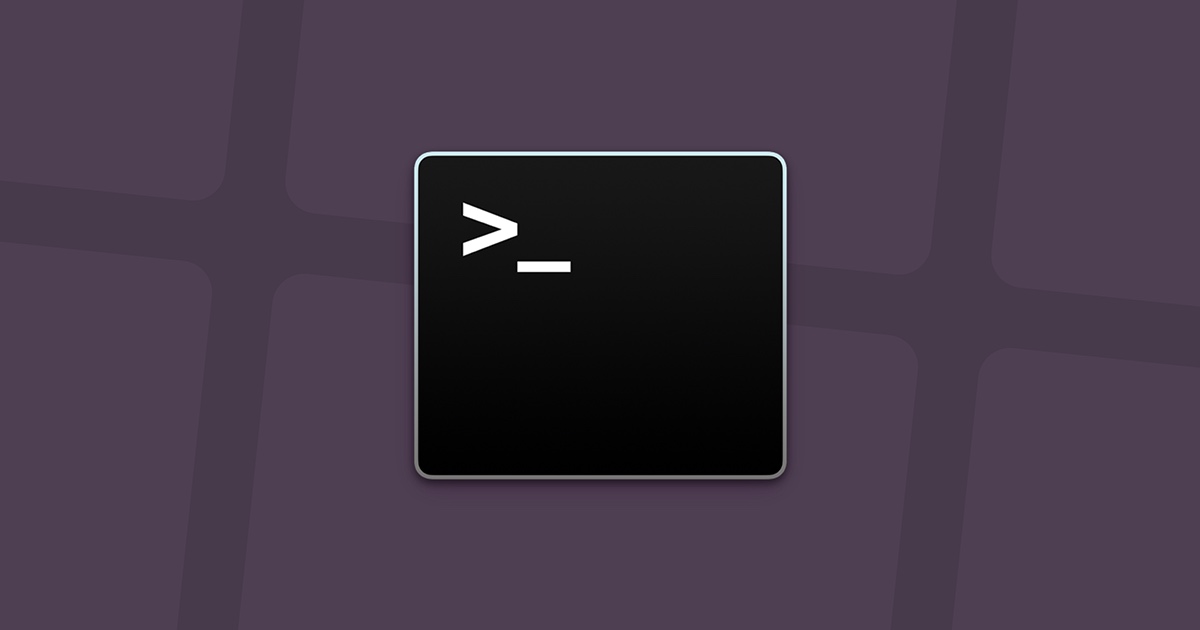
Da geht was schief, wenn dein Mac nicht genug Speicherplatz hat, um einen Befehl auszuführen oder eine Aktion abzuschließen. Du könntest versuchen:
– Überprüfe, wie viel Platz auf deinem Mac noch frei ist und lösch nicht benötigte Dateien, um mehr Platz zu schaffen.
– Verschiebe Dateien auf eine externe Festplatte oder in die Cloud, um Platz auf deinem Mac freizugeben.
– Deinstalliere Programme oder Anwendungen, die du nicht brauchst, um mehr Platz zu schaffen.
Tabelle: Häufige Fehler und deren Behebung
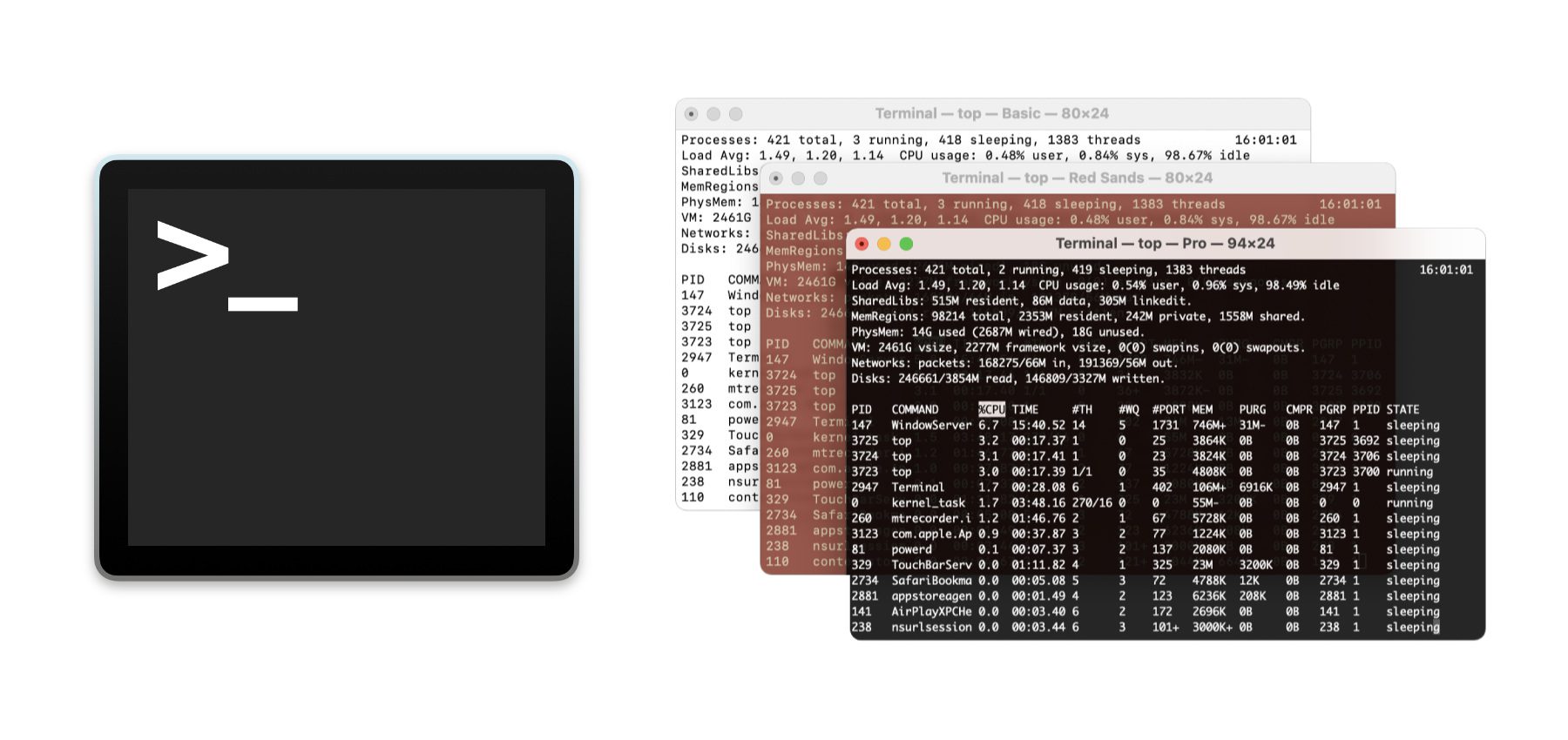
Fehlermeldung: Mögliche Lösungen
——————
„Befehl nicht gefunden“ – Überprüfe die Rechtschreibung des Befehls. – Überprüfe, ob der Befehl auf deinem System verfügbar ist. – Stelle sicher, dass du die erforderlichen Berechtigungen hast.
„Keine Berechtigung“ – Führe den Befehl mit Administratorrechten aus. – Überprüfe die Datei- und Verzeichnisberechtigungen.
„Datei oder Verzeichnis nicht gefunden“ – Überprüfe die Rechtschreibung des Datei- oder Verzeichnisnamens. – Überprüfe, ob das Verzeichnis oder die Datei existiert. – Stelle sicher, dass du die erforderlichen Berechtigungen hast.
„Zu wenig Speicherplatz“ – Überprüfe den verfügbaren Speicherplatz auf deinem Mac. – Lösche nicht benötigte Dateien. – Verschiebe Dateien auf eine externe Festplatte oder in die Cloud. – Deinstalliere nicht benötigte Programme oder Anwendungen.
Ausführliche Überprüfung
Die Überprüfung von Dateien und Verzeichnissen ist wichtig, um sicherzustellen, dass alles richtig funktioniert. Im Terminal gibt es verschiedene Befehle, mit denen du eine detaillierte Überprüfung durchführen kannst.
Ein solcher Befehl ist „ls -l“, der eine detaillierte Liste aller Dateien und Verzeichnisse im aktuellen Verzeichnis anzeigt. Diese Liste enthält Informationen wie die Berechtigungen, den Besitzer, die Größe und das Änderungsdatum der Dateien.
Ein weiterer nützlicher Befehl ist „md5“, der den MD5-Hashwert einer Datei berechnet. Dieser Hashwert kann verwendet werden, um die Integrität einer Datei zu überprüfen, indem er mit einem bekannten Hashwert verglichen wird. Wenn die beiden Werte übereinstimmen, ist die Datei unverändert.
Zusätzlich gibt es den Befehl „find“, mit dem du Dateien und Verzeichnisse basierend auf verschiedenen Kriterien suchen kannst. Zum Beispiel kann der Befehl „find / -name example.txt“ alle Dateien mit dem Namen „example.txt“ im gesamten Dateisystem finden.
Diese ausführlichen Überprüfungsbefehle können helfen, potenzielle Probleme frühzeitig zu erkennen und die Integrität von Dateien und Verzeichnissen sicherzustellen. Sie sind besonders nützlich für fortgeschrittene Benutzer, die eine detaillierte Kontrolle über ihr System wünschen.
Tipps und bewährte Verfahren für Benutzer
Wenn du ein Mac-Benutzer bist, gibt es einige Tipps und bewährte Verfahren, die dir helfen können, effizienter zu arbeiten. Hier sind einige davon:
1. Verwende Tastaturkürzel: Macs bieten eine Vielzahl von Tastaturkürzeln, mit denen du häufig verwendete Aktionen schnell ausführen kannst. Zum Beispiel kannst du mit Command + C Text kopieren und mit Command + V Text einfügen.
2. Nutze Spotlight: Spotlight ist eine leistungsstarke Suchfunktion auf deinem Mac, mit der du Dateien, Apps und sogar das Internet durchsuchen kannst. Drücke einfach Command + Leertaste, um Spotlight zu öffnen, und gib deinen Suchbegriff ein.
3. Organisiere deinen Schreibtisch: Ein aufgeräumter Schreibtisch kann dir helfen, produktiver zu sein. Verwende Ordner, um Dateien zu organisieren, und verschiebe nicht benötigte Dateien in den Papierkorb.
4. Verwende die Terminalbefehle: Das Terminal ist ein leistungsstarkes Werkzeug auf deinem Mac, mit dem du verschiedene Aufgaben automatisieren kannst. Lerne einige grundlegende Terminalbefehle, um deine Arbeit zu vereinfachen.
5. Sichere regelmäßig deine Daten: Es ist wichtig, regelmäßig Backups deiner Daten zu erstellen, um einen Datenverlust zu vermeiden. Verwende die integrierte Time Machine-Funktion auf deinem Mac oder eine externe Festplatte, um deine Daten zu sichern.
Indem du diese Tipps und bewährten Verfahren befolgst, kannst du effizienter arbeiten und deine Produktivität steigern.
Vergleich mit ähnlichen Produkten
Jetzt, da du einen umfassenden Überblick über die Terminal-Befehle für deinen Mac hast, ist es an der Zeit, sie mit ähnlichen Produkten zu vergleichen. Indem du die Vor- und Nachteile der verschiedenen Optionen abwägst, kannst du die beste Wahl für deine individuellen Bedürfnisse treffen.
Ein direkter Vergleich mit ähnlichen Produkten zeigt, dass der Mac Terminal eine leistungsstarke und vielseitige Option ist. Im Gegensatz zu anderen Terminal-Emulatoren bietet er eine intuitive Benutzeroberfläche und eine breite Palette an Funktionen. Die Integration mit dem macOS-Betriebssystem ermöglicht eine nahtlose Zusammenarbeit mit anderen Anwendungen und Diensten.
Darüber hinaus bietet der Mac Terminal eine umfangreiche Dokumentation und eine aktive Community, die ständig neue Tipps und Tricks teilt. Dies erleichtert das Erlernen und Beherrschen der verschiedenen Befehle und ermöglicht es dir, das volle Potenzial deines Macs auszuschöpfen.
Die Verwendung des Mac Terminals kann dein Arbeitsleben und deine Produktivität erheblich verbessern. Du kannst komplexe Aufgaben automatisieren, effizienter arbeiten und deine Arbeitsabläufe optimieren. Indem du die Befehle beherrschst, kannst du Zeit sparen und dich auf die wirklich wichtigen Dinge konzentrieren.
Jetzt liegt es an dir, das Gelernte in deinem eigenen Leben oder deiner eigenen Situation anzuwenden. Experimentiere mit den verschiedenen Befehlen und entdecke, wie sie dir helfen können. Sei neugierig, stelle Fragen und tausche dich mit anderen aus, um dein Wissen weiter zu vertiefen.
Der Mac Terminal ist ein mächtiges Werkzeug, das dir dabei helfen kann, deine Ziele zu erreichen und das volle Potenzial deines Macs auszuschöpfen. Nutze diese Gelegenheit, um deine Fähigkeiten zu erweitern und neue Möglichkeiten zu entdecken. Du wirst erstaunt sein, was du alles erreichen kannst!
Jetzt bist du an der Reihe. Probiere es aus und erlebe die Vorteile des Mac Terminals am eigenen Leib!