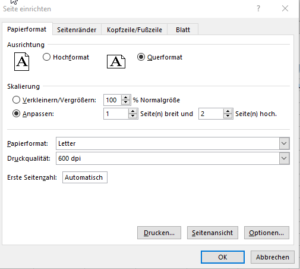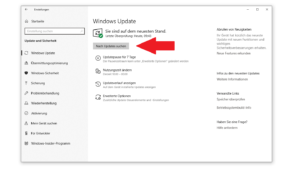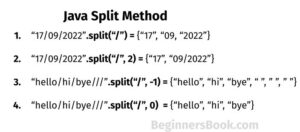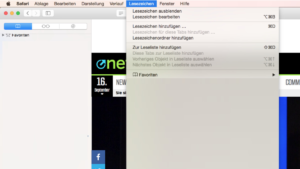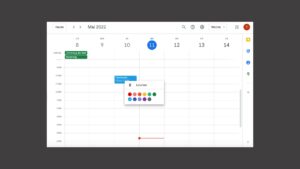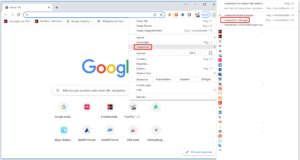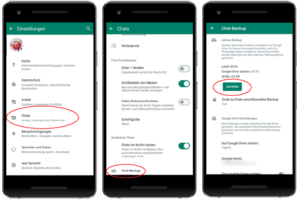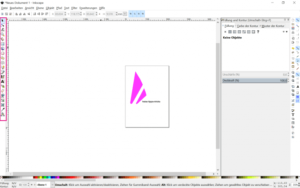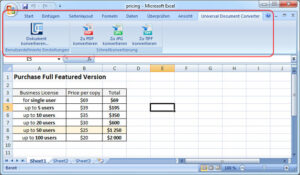Wie du in Excel leere Zeilen löschen kannst – die ultimative Anleitung!
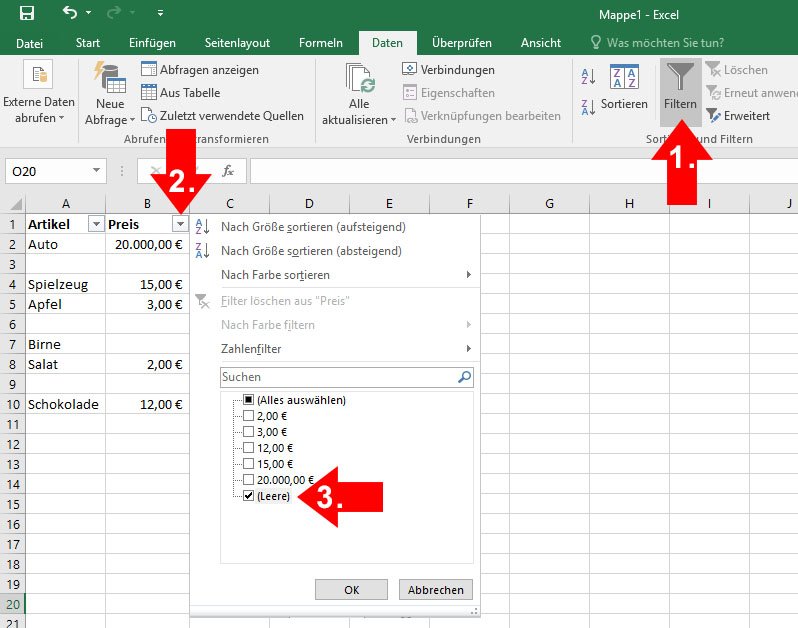
Hast du jemals Stunden damit verbracht, leere Zeilen in deiner Excel-Tabelle manuell zu löschen? Es kann frustrierend sein, jede einzelne Zeile zu überprüfen und zu entscheiden, ob sie gelöscht werden soll oder nicht. Aber keine Sorge, ich habe die perfekte Lösung für dich!
In diesem Artikel zeige ich dir, wie du leere Zeilen in Excel schnell und effizient löschen kannst. Du lernst, wie du Zeit sparst und deine Arbeitsabläufe optimierst, indem du diese einfache Methode anwendest – kein manuelles Überprüfen mehr, keine verschwendete Zeit. Nur noch saubere und übersichtliche Tabellen!
Also worauf wartest du noch? Lass uns loslegen und herausfinden, wie du leere Zeilen in Excel löschen kannst.
Überblick
Beim Arbeiten mit Excel-Tabellen können leere Zeilen entstehen, die den Überblick erschweren. Das Löschen dieser leeren Zeilen ist wichtig, um die Tabelle übersichtlich zu halten und unnötigen Platz zu sparen. Es gibt verschiedene Möglichkeiten, leere Zeilen in Excel zu löschen. Eine Methode besteht darin, die Filterfunktion zu verwenden, um alle leeren Zeilen auszublenden und dann zu löschen. Eine andere Möglichkeit ist die Verwendung von Formeln, um leere Zeilen zu identifizieren und automatisch zu löschen. Es ist auch möglich, ein Makro zu erstellen, um leere Zeilen in einem Schritt zu entfernen. Es ist wichtig, vorsichtig zu sein und sicherzustellen, dass keine wichtigen Daten gelöscht werden, wenn leere Zeilen entfernt werden.
Häufige Fehler und deren Behebung
Bei der Bearbeitung von Excel-Tabellen können verschiedene Fehler auftreten, die das Löschen leerer Zeilen erschweren. Hier sind einige häufige Fehler und ihre Behebung:
1. Fehlerhafte Auswahl: Oftmals wird versehentlich eine falsche Auswahl getroffen, wenn versucht wird, leere Zeilen zu löschen. Stelle sicher, dass du die korrekten Zellen oder den Bereich auswählst, in dem sich die leeren Zeilen befinden.
2. Filter aktiviert: Wenn ein Filter aktiviert ist, werden möglicherweise nur bestimmte Zeilen angezeigt, auch wenn sie leer sind. Deaktiviere den Filter, um sicherzustellen, dass alle Zeilen angezeigt werden und du die leeren Zeilen löschen kannst.
3. Formeln oder bedingte Formatierung: Manchmal werden leere Zeilen durch Formeln oder bedingte Formatierung als „nicht leer“ erkannt. Überprüfe deine Formeln und bedingte Formatierung, um sicherzustellen, dass sie korrekt angewendet werden und keine leeren Zeilen fälschlicherweise als gefüllt markiert werden.
4. Geschützte Zellen: Wenn bestimmte Zellen geschützt sind, kannst du möglicherweise keine leeren Zeilen löschen. Überprüfe die Zellschutzoptionen und passe sie gegebenenfalls an, um das Löschen leerer Zeilen zu ermöglichen.
5. Makros oder VBA-Code: Wenn in deiner Excel-Datei Makros oder VBA-Code vorhanden sind, kann dies das Löschen leerer Zeilen beeinflussen. Überprüfe deinen Code und stelle sicher, dass er korrekt funktioniert und keine unerwünschten Effekte auf das Löschen leerer Zeilen hat.
Ausführliche Überprüfung
Um leere Zeilen in Excel zu löschen, ist es wichtig, eine gründliche Überprüfung durchzuführen. Dies ist besonders wichtig, wenn es sich um umfangreiche Tabellen handelt, in denen viele Zeilen vorhanden sind. Eine ausführliche Überprüfung stellt sicher, dass keine wichtigen Daten versehentlich gelöscht werden.
Der erste Schritt bei der ausführlichen Überprüfung besteht darin, die Tabelle gründlich zu durchsuchen und sicherzustellen, dass alle relevanten Daten vorhanden sind. Es ist wichtig, alle Spalten und Zeilen sorgfältig zu überprüfen, um sicherzustellen, dass keine wichtigen Informationen übersehen werden.
Ein weiterer wichtiger Aspekt der ausführlichen Überprüfung ist die Überprüfung der Formeln und Funktionen in der Tabelle. Oftmals können leere Zeilen entstehen, wenn Formeln falsch eingestellt sind oder Funktionen nicht korrekt angewendet wurden. Daher ist es wichtig, alle Formeln und Funktionen zu überprüfen und sicherzustellen, dass sie ordnungsgemäß funktionieren.
Zusätzlich zur Überprüfung der Daten und Formeln ist es auch ratsam, die Tabelle auf mögliche Fehler oder Ungenauigkeiten zu überprüfen. Dies beinhaltet das Überprüfen von Zahlen auf Richtigkeit, das Überprüfen von Texten auf Rechtschreibfehler und das Überprüfen von Datumswerten auf Korrektheit. Eine gründliche Überprüfung hilft dabei, eventuelle Fehler frühzeitig zu erkennen und zu korrigieren.
Insgesamt ist eine ausführliche Überprüfung unerlässlich, um leere Zeilen in Excel zu löschen. Es ist wichtig, alle relevanten Daten, Formeln und Funktionen zu überprüfen und mögliche Fehler oder Ungenauigkeiten zu erkennen. Durch eine gründliche Überprüfung wird sichergestellt, dass die Tabelle korrekt und fehlerfrei ist und dass keine wichtigen Informationen verloren gehen.
Tipps und bewährte Verfahren für Benutzer
Das Löschen leerer Zeilen in Excel kann eine zeitaufwändige Aufgabe sein, besonders wenn man mit großen Datenmengen arbeitet. Hier sind einige Tipps und bewährte Verfahren, die Benutzern helfen können, diese Aufgabe effizienter zu bewältigen:
1. Filter verwenden: Verwende die Filterfunktion in Excel, um nur die leeren Zeilen anzuzeigen. Klicke auf den Filterpfeil in der Kopfzeile der Spalte, in der du nach leeren Zellen suchen möchtest, und wähle die Option „Leere Zellen anzeigen“. Dadurch werden nur die leeren Zeilen angezeigt, die du dann leicht löschen kannst.
2. Formel verwenden: Eine andere Methode besteht darin, eine Formel zu verwenden, um zu überprüfen, ob eine Zelle leer ist oder nicht. Verwende die Funktion „ISTLEER“, um zu überprüfen, ob eine Zelle leer ist, und füge diese Formel in eine neue Spalte neben deinen Daten ein. Filtere dann die Zeilen, in denen die Formel „WAHR“ ergibt, und lösche sie.
3. Makro verwenden: Wenn du regelmäßig mit großen Datenmengen arbeitest und viele leere Zeilen löschen musst, kann die Verwendung eines Makros eine effiziente Lösung sein. Du kannst ein Makro erstellen, das automatisch alle leeren Zeilen in deinem Arbeitsblatt löscht. Dies spart Zeit und reduziert die Wahrscheinlichkeit von Fehlern.
4. Datenbereich definieren: Definiere einen Datenbereich für deine Tabelle, indem du auf „Einfügen“ klickst und dann „Tabelle“ auswählst. Dadurch wird deine Tabelle strukturiert und es wird einfacher, leere Zeilen zu identifizieren und zu löschen.
5. Überprüfe deine Daten: Manchmal können leere Zeilen durch Fehler oder unvollständige Daten verursacht werden. Überprüfe deine Daten sorgfältig, um sicherzustellen, dass keine leeren Zeilen vorhanden sind. Korrigiere eventuelle Fehler oder fülle fehlende Daten aus, um leere Zeilen zu vermeiden.
Indem du diese Tipps und bewährten Verfahren befolgst, kannst du leere Zeilen in Excel effizient löschen und deine Arbeitszeit optimieren.
Vergleich mit ähnlichen Produkten
In diesem Artikel hast du gelernt, wie du leere Zeilen in Excel löschen kannst, um deine Tabellen übersichtlicher zu gestalten. Du hast erfahren, dass leere Zeilen nicht nur Platz verschwenden, sondern auch die Lesbarkeit und Effizienz deiner Daten beeinträchtigen können.
Indem du leere Zeilen entfernst, kannst du nicht nur die Dateigröße reduzieren, sondern auch die Bearbeitungszeit verkürzen und die Genauigkeit deiner Analysen verbessern. Du hast gelernt, dass es mehrere Möglichkeiten gibt, leere Zeilen zu identifizieren und zu löschen, einschließlich der Verwendung von Filtern, Formeln und speziellen Funktionen wie „Suchen und Ersetzen“.
Jetzt liegt es an dir, diese Erkenntnisse auf deine eigene Situation anzuwenden. Überlege, wie du leere Zeilen in deinen eigenen Excel-Tabellen identifizieren und entfernen kannst, um deine Arbeitsabläufe zu optimieren. Denke daran, dass eine saubere und gut organisierte Tabelle nicht nur deine Produktivität steigert, sondern auch deine Datenanalyse präziser macht.
Wenn du weitere Tipps und Tricks zur effektiven Nutzung von Excel entdecken möchtest, schau dir gerne unsere anderen Artikel an oder teile deine Gedanken und Erfahrungen in den Kommentaren. Nutze diese Gelegenheit, um dein Excel-Wissen zu erweitern und von anderen zu lernen. Viel Spaß beim Optimieren deiner Excel-Tabellen!