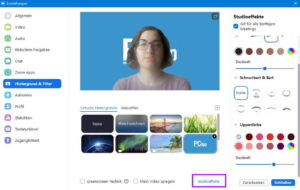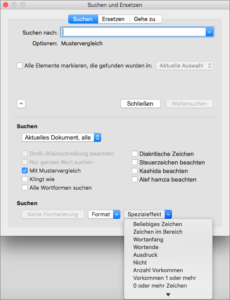So stellst du die Zeilenhöhe in Excel automatisch ein – Tipps vom Experten!

Hast du schonmal eine Tabelle in Excel erstellt und bemerkt, dass der Text in den Zellen abgeschnitten oder schwer lesbar ist? Das kann frustrierend sein und deine Arbeit ineffizient machen. Aber keine Sorge, es gibt eine einfache Lösung!
In diesem Artikel zeige ich dir, wie du die Zeilenhöhe in Excel automatisch anpassen kannst. Du lernst, wie du deine Tabellen übersichtlicher gestalten und den Text in den Zellen vollständig anzeigen lassen kannst. Mit diesem Wissen kannst du deine Excel-Dateien schneller bearbeiten und professionellere Ergebnisse erzielen.
Lass uns also direkt loslegen und herausfinden, wie du die Zeilenhöhe in Excel automatisch anpassen kannst!
Überblick
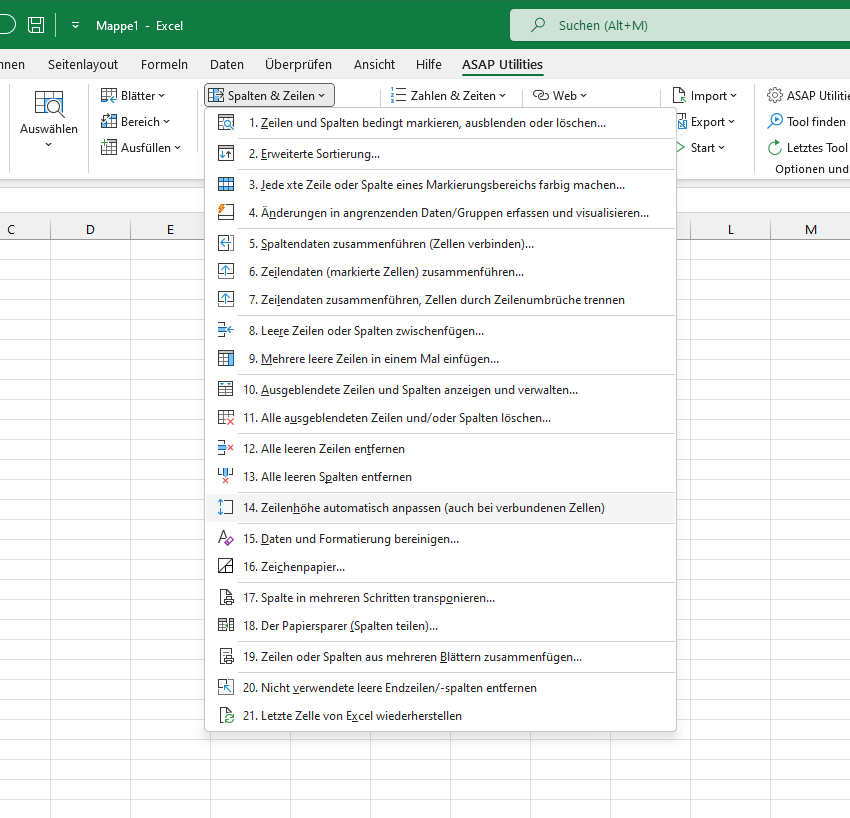
Die Sache mit dem „Zeilenhöhe automatisch anpassen“ in Excel ist echt cool. Damit kann man die Zeilen in seinem Tabellenblatt so einstellen, dass sie sich automatisch an den Inhalt anpassen. Das heißt, man muss nicht mehr selbst rumfummeln, um alles in einer Zelle lesen zu können.
Das ist besonders nützlich, wenn man längere Texte oder Zahlen mit vielen Dezimalstellen in seiner Tabelle hat. Mit der automatischen Zeilenhöhe wird verhindert, dass der Inhalt abgeschnitten oder unleserlich wird.
Um die Zeilenhöhe automatisch anzupassen, musst du einfach die gewünschten Zeilen auswählen und dann mit der rechten Maustaste auf die Auswahl klicken. Im Kontextmenü erscheint dann die Option „Zeilenhöhe anpassen“. Ein Klick darauf und schon passt sich die Höhe der Zeilen automatisch an den Inhalt an.
Alternativ kannst du auch auf das Symbol „Format“ in der Symbolleiste klicken und dort die Option „Zeilenhöhe anpassen“ auswählen. So werden dann die Höhen aller ausgewählten Zeilen automatisch angepasst.
Diese Funktion spart dir viel Zeit und Mühe, denn du musst nicht mehr manuell an den Zeilen herumschrauben, um alles in deinen Zellen lesen zu können. Sie ist wirklich praktisch und erleichtert die Arbeit mit Excel Tabellen.
Häufige Fehler und wie man sie behebt
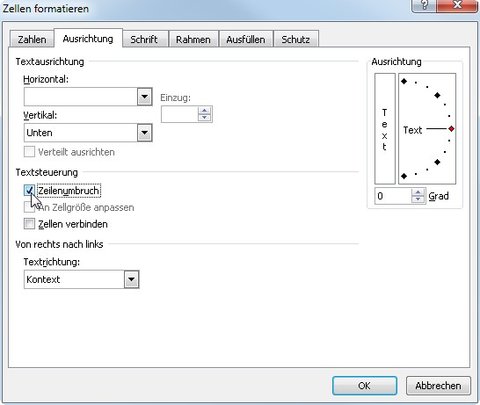
Wenn du in Excel die Zeilenhöhe automatisch anpassen möchtest, kann es zu verschiedenen Fehlern kommen. Hier sind einige häufige Fehler und wie du sie möglicherweise beheben kannst:
Fehler: Die Zeilenhöhe passt sich nicht automatisch an den Inhalt an.
Behebung: Überprüfe, ob die Option „Zeilenhöhe automatisch anpassen“ aktiviert ist. Klicke dazu mit der rechten Maustaste auf die Zeilennummer, wähle „Zeilenhöhe“ und dann „Automatische Zeilenhöhe“.
Fehler: Die Zeilenhöhe wird nicht korrekt angepasst.
Behebung: Prüfe, ob in der Zelle, die die Zeilenhöhe beeinflusst, Leerzeichen oder unsichtbare Zeichen enthalten sind. Lösche diese, um die Zeilenhöhe korrekt anzupassen.
Fehler: Die Zeilenhöhe ändert sich nicht, obwohl der Inhalt geändert wurde.
Behebung: Manchmal erkennt Excel den Inhalt einer Zelle nicht richtig und passt daher die Zeilenhöhe nicht automatisch an. Klicke mit der rechten Maustaste auf die Zeilennummer, wähle „Zeilenhöhe“ und dann „Automatische Zeilenhöhe“, um die Zeilenhöhe manuell anzupassen.
Es ist wichtig, diese häufigen Fehler zu kennen und zu wissen, wie man sie behebt, um die Zeilenhöhe in Excel richtig anzupassen. Wenn du diese Fehler vermeidest, kannst du sicherstellen, dass deine Tabellen übersichtlich und gut lesbar sind.
Jetzt weißt du, wie du die Zeilenhöhe in Excel richtig anpasst!
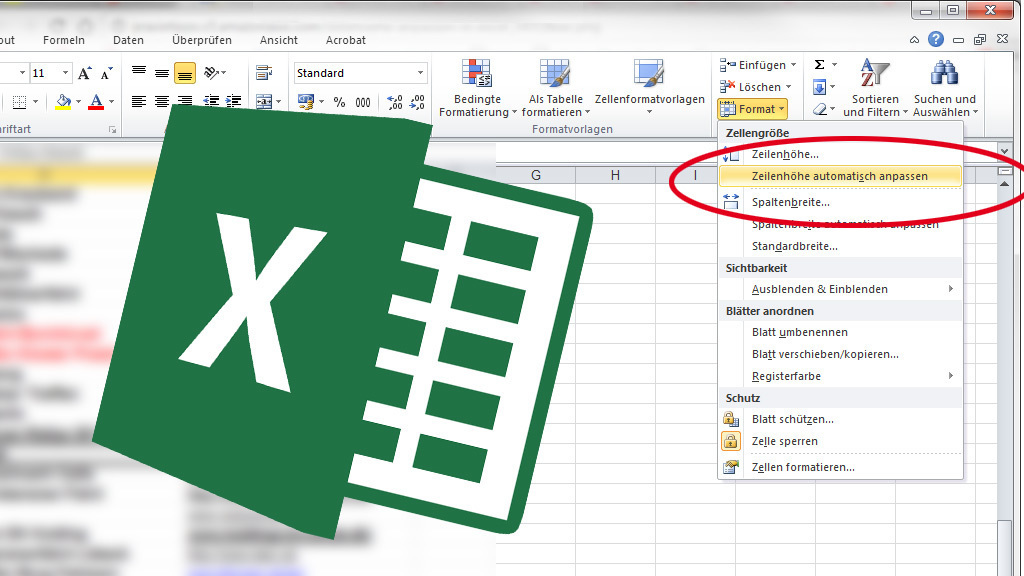
Wenn du sicherstellen möchtest, dass die Zeilenhöhe in Excel automatisch angepasst wird, kannst du eine gründliche Überprüfung durchführen. Das ist besonders wichtig, wenn du mit umfangreichen Daten arbeitest und sicherstellen möchtest, dass alle Inhalte sichtbar sind.
Zuerst solltest du sicherstellen, dass die gewünschten Zellen ausgewählt sind. Klicke einfach auf die erste Zelle und ziehe den Mauszeiger über die gewünschten Zellen, um sie auszuwählen. Alternativ kannst du auch die Tastenkombination „Strg + A“ verwenden, um alle Zellen auszuwählen.
Sobald die Zellen ausgewählt sind, wechsle zur Registerkarte „Start“ und klicke im Abschnitt „Zellen“ auf die Schaltfläche „Format“. Wähle dort die Option „Zeilenhöhe anpassen“ aus.
Excel passt nun automatisch die Zeilenhöhe an, um sicherzustellen, dass alle Inhalte vollständig sichtbar sind. Du kannst dies überprüfen, indem du die Zellen markierst und die Maus über den Rand der Zellen ziehst. Wenn die Zeilenhöhe automatisch angepasst wurde, solltest du den gesamten Inhalt sehen können, ohne dass etwas abgeschnitten wird.
Es ist auch wichtig zu beachten, dass die automatische Anpassung der Zeilenhöhe nur für den ausgewählten Bereich gilt. Wenn du weitere Daten hinzufügst oder entfernst, musst du die Überprüfung erneut durchführen, um sicherzustellen, dass die Zeilenhöhe korrekt angepasst wird.
Durch eine gründliche Überprüfung kannst du sicherstellen, dass alle Inhalte in Excel sichtbar sind und nichts abgeschnitten wird. Das ist besonders wichtig, wenn du mit umfangreichen Daten arbeitest und sicherstellen möchtest, dass alle Informationen zugänglich sind. Verwende die oben genannten Schritte, um die Zeilenhöhe automatisch anzupassen und eine gründliche Überprüfung durchzuführen.
Tipps und bewährte Verfahren für Benutzer

Hier sind einige coole Tipps und Tricks, die dir helfen, besser mit Excel zu arbeiten und die nervige Aufgabe der Zeilenhöhenanpassung zu bewältigen.
1. Nutze die „AutoAnpassen“-Funktion: Excel hat eine praktische Funktion namens „AutoAnpassen“, die dir hilft, die Höhe der Zeilen automatisch an den Inhalt anzupassen. Du musst nur die gewünschten Zeilen markieren, mit der rechten Maustaste klicken und „Zeilenhöhe anpassen“ auswählen – und schon passt sich die Höhe der Zeilen dem Inhalt an. Cool, oder?
2. Überprüfe das Format des Zellinhalts: Manchmal kann die Zeilenhöhe nicht automatisch angepasst werden, weil das Format des Zellinhalts nicht stimmt. Schau also sicherheitshalber nach, ob es manuelle Zeilenumbrüche oder unnötige Leerzeichen gibt und entferne sie, damit die Zeilenhöhe richtig angepasst werden kann.
3. Nutze die „Text in Spalten“-Funktion: Wenn der Inhalt einer Zelle zu lang ist und die Zeilenhöhe nicht ausreicht, um den ganzen Text anzuzeigen, kannst du die „Text in Spalten“-Funktion benutzen. Einfach die Zelle oder den Zellbereich markieren, auf „Daten“ in der Menüleiste klicken und „Text in Spalten“ auswählen. Der Text wird dann in mehrere Spalten aufgeteilt und du kannst ihn komplett sehen.
4. Verwende den „Zeilenumbruch“: Wenn du den Text in einer Zelle auf mehrere Zeilen aufteilen möchtest, greife zur „Zeilenumbruch“-Funktion. Einfach die Zelle oder den Zellbereich markieren, mit der rechten Maustaste klicken und „Zeilenumbruch“ wählen. Dann wird der Text automatisch in mehrere Zeilen aufgeteilt und du kannst ihn in voller Pracht betrachten.
Mit diesen Tipps und Tricks wird die Zeilenhöhe in Excel automatisch angepasst und du kannst sicherstellen, dass der Inhalt deiner Zellen immer vollständig sichtbar ist. Das hilft dir, schneller und effizienter mit Excel zu arbeiten und deine Arbeitsabläufe zu optimieren. Schon bald wirst du der Excel-Champion sein!
Vergleich mit ähnlichen Produkten
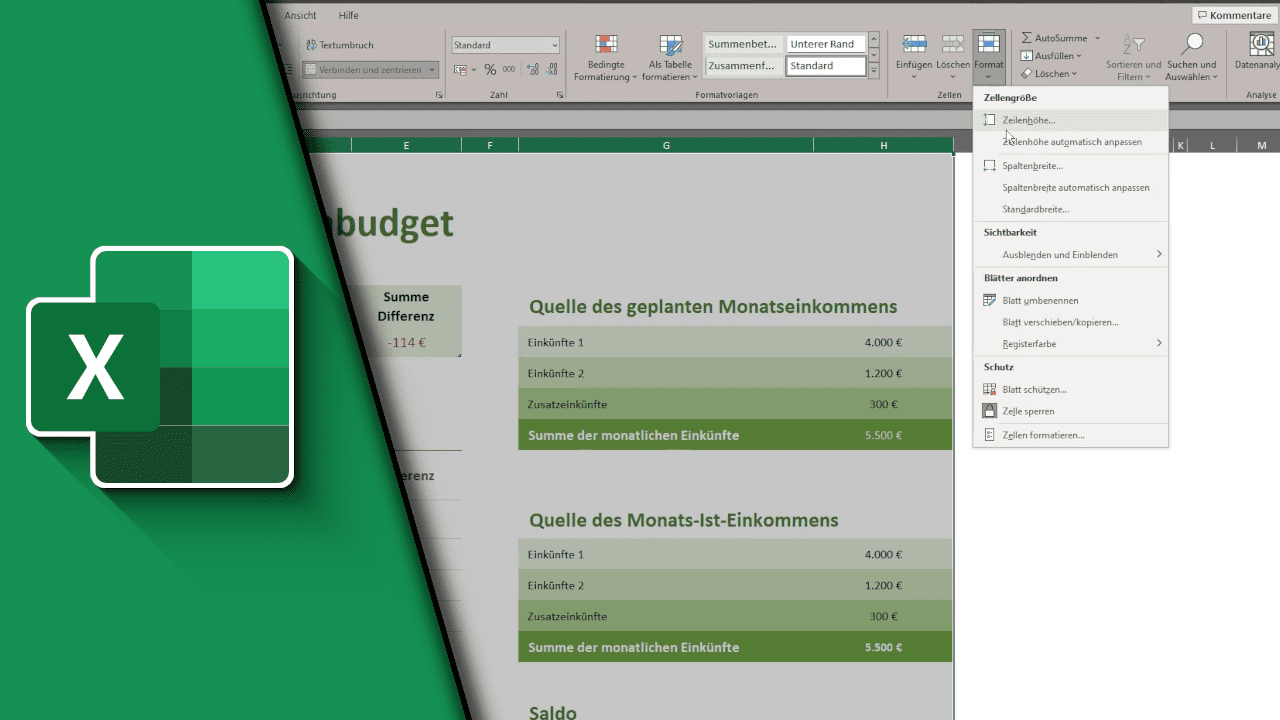
Jetzt, da du gelernt hast, wie du die Zeilenhöhe in Excel automatisch anpassen kannst, ist es Zeit für einen Vergleich mit ähnlichen Programmen. Wenn du öfter mit Tabellenkalkulationsprogrammen arbeitest, wirst du feststellen, dass Excel eine der besten Optionen ist, wenn es darum geht, die Zeilenhöhe automatisch anzupassen.
Mit Excel kannst du nicht nur die Zeilenhöhe an den Inhalt anpassen, sondern auch verschiedene Formatierungen und Berechnungen durchführen. Die Flexibilität und Benutzerfreundlichkeit von Excel machen es zu einem unverzichtbaren Werkzeug für viele berufliche und persönliche Aufgaben.
Wenn du jedoch nach Alternativen zu Excel suchst, gibt es andere Tabellenkalkulationsprogramme wie Google Sheets oder LibreOffice Calc, die ähnliche Funktionen bieten. Es lohnt sich, diese Programme auszuprobieren und zu sehen, welches am besten zu deinen Bedürfnissen passt.
Denke darüber nach, wie du das Gelernte in deinem eigenen Leben oder deiner eigenen Situation anwenden kannst. Vielleicht kannst du die automatische Anpassung der Zeilenhöhe nutzen, um deine Finanzdaten übersichtlicher darzustellen oder um deine Projektmanagementtabellen effizienter zu gestalten. Die Möglichkeiten sind endlos, und es liegt an dir, sie zu erkunden.
Also, worauf wartest du? Nutze das Wissen, das du über das automatische Anpassen der Zeilenhöhe in Excel gewonnen hast, um deine Tabellenkalkulationen zu verbessern und produktiver zu werden. Du wirst erstaunt sein, wie viel Zeit und Mühe du dadurch sparen kannst.
Wenn du weitere Tipps und Tricks zu Excel entdecken möchtest, schaue dir gerne unsere anderen Artikel an oder teile deine Gedanken und Erfahrungen in den Kommentaren. Wir freuen uns darauf, von dir zu hören und gemeinsam unsere Excel-Fähigkeiten zu verbessern.