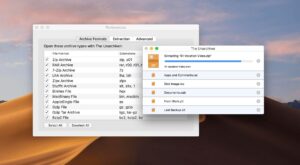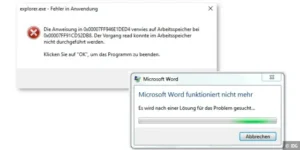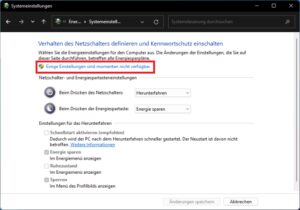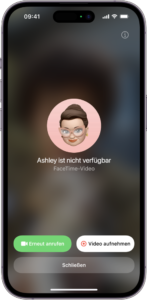Steigere deine Produktivität mit Mac Split View – Ein genialer Trick für deinen Bildschirm!
Hast du schon mal versucht, effizienter mit deinem Mac zu arbeiten und dich gefragt, ob du deinen Bildschirm teilen kannst? Du bist nicht allein! Viele Mac-Benutzer suchen nach einer Möglichkeit, ihre Produktivität zu steigern und mehrere Aufgaben gleichzeitig zu erledigen.
In diesem Text zeige ich dir, wie du mit der Mac Split View-Funktion deinen Bildschirm teilen kannst. Egal, ob du an einem Projekt arbeitest, Informationen recherchierst oder einfach mehrere Apps gleichzeitig verwenden möchtest, mit der Mac Split View-Funktion kannst du deinen Bildschirm so organisieren, dass du effektiv arbeiten kannst.
Durch die Aufteilung deines Bildschirms in zwei separate Bereiche kannst du eine App auf der linken Seite und eine andere App auf der rechten Seite anzeigen lassen. So kannst du nahtlos Informationen zwischen den beiden Apps austauschen und deine Aufgaben schneller erledigen. Die Mac Split View-Funktion ist ein nützliches Werkzeug, um deine Produktivität zu steigern.
In diesem Text zeige ich dir Schritt für Schritt, wie du die Mac Split View-Funktion aktivierst und verwendest. Du lernst, wie du Apps in Split View anordnest, die Größe der Split View-Fenster anpasst und zwischen den Apps wechselst. Mit diesem Wissen kannst du deinen Bildschirm optimal nutzen und deine Arbeit effizient erledigen.
Also, lass uns loslegen und herausfinden, wie du deinen Mac-Bildschirm mit der Mac Split View-Funktion teilen kannst!
Überblick
Split View ist eine coole Funktion auf Mac-Computern, die es dir ermöglicht, deinen Bildschirm in zwei separate Fenster aufzuteilen. Das bedeutet, dass du gleichzeitig zwei Anwendungen verwenden kannst, ohne ständig zwischen ihnen hin und her zu wechseln. Dank Split View kannst du effizienter arbeiten und mehrere Aufgaben gleichzeitig erledigen.
Es gibt zwei Möglichkeiten, Split View zu aktivieren. Du kannst entweder auf das grüne Vollbildsymbol in der oberen linken Ecke eines Fensters klicken oder die Mission Control-Funktion verwenden. Sobald Split View aktiv ist, kannst du die Größe der beiden Fenster anpassen, indem du den Trennbalken zwischen ihnen ziehst. So kannst du deinen Bildschirm optimal nutzen.
Split View ist besonders nützlich, wenn du beispielsweise E-Mails schreibst und gleichzeitig im Internet surfst, Dokumente bearbeitest und dabei Referenzmaterial überprüfst oder Präsentationsfolien während einer Videokonferenz ansiehst. Mit Split View behältst du die Kontrolle über deine Arbeit und kannst trotzdem den Überblick behalten.
Es ist wichtig zu beachten, dass nicht alle Anwendungen Split View unterstützen. Manche älteren Anwendungen oder spezielle Software sind möglicherweise nicht mit Split View kompatibel. Denke daran, dies zu berücksichtigen und gegebenenfalls alternative Methoden in Betracht zu ziehen, wenn du deinen Bildschirm aufteilen möchtest.
Merkmale und Funktionen
Mac Split View ist eine super Funktion, die es dir ermöglicht, deinen Bildschirm in zwei Teile aufzuteilen. Das ist echt praktisch, wenn du mehrere Apps gleichzeitig benutzen willst, ohne ständig zwischen ihnen hin und her zu wechseln. Mit Mac Split View kannst du zwei Apps nebeneinander anzeigen und dadurch noch effektiver arbeiten.
Mac Split View hat ein paar coole Features, die dein Erlebnis verbessern. Hier sind ein paar davon:
- Einfach zu aktivieren: Du kannst Mac Split View ganz einfach aktivieren, indem du das grüne Vollbildsymbol in der linken oberen Ecke einer App gedrückt hältst und sie dann in den linken oder rechten Teil des Bildschirms ziehst.
- Anpassbare Größe: Du kannst die Größe der beiden App-Bereiche anpassen, indem du den Trennbalken zwischen ihnen verschiebst. So kannst du die Apps so anzeigen, wie es für dich am besten passt.
- Einfacher Wechsel: Du kannst zwischen den beiden App-Bereichen ganz einfach wechseln, indem du einfach auf die gewünschte App klickst. So kannst du mühelos zwischen den verschiedenen Apps hin und her wechseln.
- Vollbildmodus unterstützt: Wenn du eine der Apps im Split View-Modus im Vollbildmodus anzeigen möchtest, kannst du das ganz einfach tun, indem du auf das grüne Vollbildsymbol in der linken oberen Ecke der App klickst.
Insgesamt bietet Mac Split View eine praktische Möglichkeit, deinen Bildschirm aufzuteilen und mehrere Apps gleichzeitig zu nutzen. Es ist ein toller Weg, um deine Produktivität zu steigern. Hier ist eine Tabelle, die die verschiedenen Funktionen von Mac Split View zusammenfasst:
| Einfach zu aktivieren | Aktiviere Mac Split View, indem du das grüne Vollbildsymbol gedrückt hältst und die App in den linken oder rechten Teil des Bildschirms ziehst. |
| Anpassbare Größe | Passe die Größe der beiden App-Bereiche an, indem du den Trennbalken zwischen ihnen verschiebst. |
| Einfacher Wechsel | Wechsle zwischen den beiden App-Bereichen, indem du auf die gewünschte App klickst. |
| Vollbildmodus unterstützt | Versetze eine App im Split View-Modus in den Vollbildmodus, indem du auf das grüne Vollbildsymbol klickst. |
Häufige Fehler und wie man sie behebt
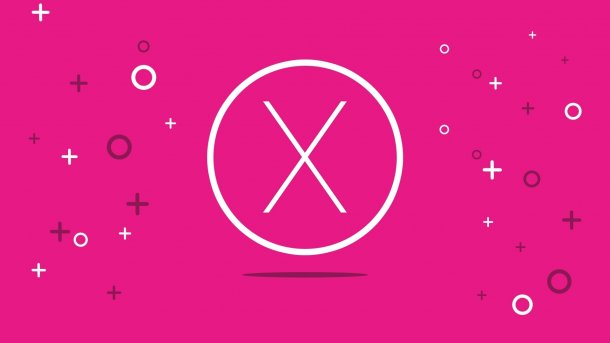
Wenn du Mac Split View verwendest, können verschiedene Fehler auftreten, die die Funktion beeinträchtigen können. Hier sind einige häufige Fehler und mögliche Lösungen:
1. Bildschirm kann nicht geteilt werden: Wenn du den Bildschirm nicht in zwei Teile teilen kannst, überprüfe zunächst, ob dein Mac-Modell die Split-View-Funktion unterstützt. Einige ältere Modelle sind möglicherweise nicht kompatibel. Stelle außerdem sicher, dass du die neueste Version von macOS verwendest. Starte den Mac gegebenenfalls neu und versuche es erneut.
2. Apps können nicht in Split View geöffnet werden: Wenn bestimmte Apps nicht in Split View geöffnet werden können, liegt das möglicherweise an den Einstellungen der App. Überprüfe die App-Einstellungen und vergewissere dich, dass die Option „Split View aktivieren“ aktiviert ist. Wenn die Option nicht verfügbar ist, ist die App möglicherweise nicht mit Split View kompatibel.
3. Fenstergröße kann nicht angepasst werden: Wenn du Schwierigkeiten hast, die Größe der Fenster in Split View anzupassen, stelle sicher, dass du den richtigen Bereich des Fensters auswählst, um ihn anzupassen. Klicke und halte die grüne Vollbildschaltfläche oben links im Fenster und ziehe sie in den gewünschten Bereich. Wenn das nicht funktioniert, versuche es mit einem anderen Fenster oder starte den Mac neu.
4. Split View funktioniert nicht reibungslos: Wenn Split View nicht reibungslos funktioniert oder hängen bleibt, kann das auf eine überlastete CPU oder zu wenig Arbeitsspeicher zurückzuführen sein. Schließe unnötige Apps und Programme, um die Systemressourcen freizugeben. Stelle sicher, dass du die neuesten Updates für macOS installiert hast und führe gegebenenfalls eine Systemwartung durch, um die Leistung zu verbessern.
Indem du diese häufigen Fehler behebst, kannst du die Mac Split View-Funktion optimal nutzen und deinen Bildschirm effizient teilen.
Detaillierte Überprüfung
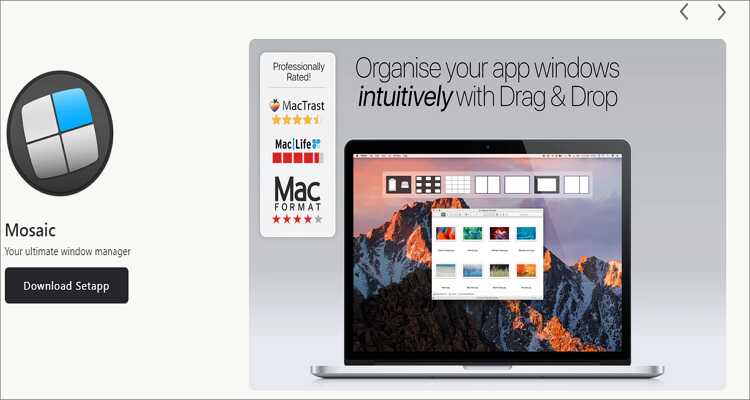
Split View ist eine coole Funktion, die auf Mac-Computern verfügbar ist. Damit kannst du deinen Bildschirm in zwei Bereiche aufteilen. So kannst du zwei Anwendungen gleichzeitig nutzen und besser arbeiten. In diesem Text werde ich dir alles über Split View erklären.
Zuerst musst du wissen, wie du Split View aktivieren kannst. Du kannst dies tun, indem du das grüne Vollbildsymbol in einer Anwendung gedrückt hältst und sie dann auf die linke oder rechte Seite deines Bildschirms ziehst. Oder du benutzt die Mission Control-Funktion, um Split View zu aktivieren.
Ein weiterer wichtiger Aspekt von Split View ist, dass du die Größe der beiden Anwendungsfenster anpassen kannst. Dadurch kannst du den verfügbaren Bildschirmplatz optimal nutzen und deine Arbeitsumgebung anpassen.
Außerdem kannst du Dateien und Inhalte zwischen den beiden Anwendungen verschieben. Du kannst zum Beispiel Text aus einer Anwendung in eine andere ziehen oder Dateien von einem Fenster in das andere kopieren. Das erleichtert den Austausch von Informationen und die Zusammenarbeit zwischen verschiedenen Anwendungen.
Insgesamt ist Split View eine super nützliche Funktion, die dir dabei hilft, deinen Bildschirm effizienter zu nutzen und produktiver zu arbeiten. Indem du zwei Anwendungen gleichzeitig nutzt und Inhalte zwischen ihnen verschiebst, kannst du deine Aufgaben effizienter erledigen und deine Arbeitsabläufe verbessern. Probier es aus und erlebe selbst, wie Split View deine Arbeitsweise verbessern kann.
Benutzerfreundlichkeit:
Split View ist einfach zu bedienen. Du musst nur das grüne Vollbildsymbol drücken und die Anwendung auf die linke oder rechte Seite deines Bildschirms ziehen. Alternativ kannst du auch die Mission Control nutzen. Außerdem kannst du die Größe der Anwendungsfenster anpassen, indem du den Trennbalken verschiebst. Das macht es leicht, deine Arbeitsumgebung an deine Bedürfnisse anzupassen. Insgesamt ist Split View eine echt praktische Funktion, die dir dabei hilft, effizienter zu arbeiten.
Split View ist eine praktische Funktion von Mac, die es den Benutzern ermöglicht, ihren Bildschirm effizient zu nutzen. Mit Split View können Benutzer den Bildschirm in zwei separate Fenster aufteilen und gleichzeitig an verschiedenen Aufgaben oder Anwendungen arbeiten.
Die Verwendung von Split View auf dem Mac ist einfach und erfordert keine komplexen Schritte. Benutzer können ein Fenster auswählen und es einfach an den linken oder rechten Rand des Bildschirms ziehen, um es in den Split View-Modus zu versetzen. Das Fenster wird automatisch auf die Hälfte des Bildschirms vergrößert und das andere Fenster wird auf der anderen Seite angezeigt.
Dank Split View können Benutzer ihre Arbeitsabläufe optimieren und ihre Produktivität steigern. Zum Beispiel können Benutzer eine Textverarbeitungsanwendung auf der einen Seite des Bildschirms geöffnet haben und gleichzeitig im Internet recherchieren oder E-Mails beantworten. Dies ermöglicht es den Benutzern, Informationen schnell zu finden und nahtlos zwischen verschiedenen Aufgaben zu wechseln.
Insgesamt ermöglicht Split View eine effiziente Nutzung der Zeit, da Benutzer mehrere Aufgaben gleichzeitig erledigen können, ohne zwischen verschiedenen Fenstern wechseln zu müssen. Diese Funktion ist besonders wertvoll für alle, die ihren Mac-Bildschirm optimal nutzen möchten.
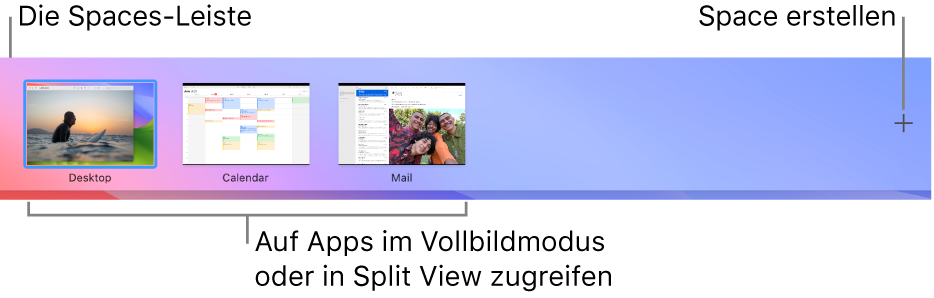
Die neue Split View-Funktion auf dem Mac ist super cool! Sie macht wirklich einen Unterschied, wenn du gerne mehrere Dinge gleichzeitig erledigst. Stell dir vor, du kannst deinen Bildschirm in zwei Fenster teilen und beide gleichzeitig nutzen, ohne hin und her springen zu müssen. Das bedeutet, dass du gleichzeitig zwei verschiedene Anwendungen oder Dokumente öffnen und auf sie zugreifen kannst, ohne den Fokus zu verlieren. Das ist echt praktisch und steigert deine Produktivität.
Und das Beste ist, dass dein Mac dabei nicht langsamer wird. Die Split View-Funktion optimiert die Leistung deines Computers, damit beide Fenster reibungslos funktionieren und du sie gleichzeitig nutzen kannst. Kein Hin- und Herschalten mehr zwischen verschiedenen Anwendungen, das ist echt eine Erleichterung.
Außerdem kannst du mit der Split View-Funktion deine Arbeit besser organisieren und den Überblick behalten. Du kannst wichtige Informationen oder Dokumente nebeneinander anzeigen, um alles im Blick zu haben. Das ist wirklich praktisch, um die Übersicht zu behalten und effizient zu arbeiten.
Natürlich hat auch die Split View-Funktion auf dem Mac ihre Vor- und Nachteile. Auf der einen Seite erhöht sie deine Leistung und Effizienz und ermöglicht es dir, mehrere Aufgaben gleichzeitig zu erledigen. Auf der anderen Seite kann es am Anfang ein wenig verwirrend sein, wenn du mit dieser Funktion noch nicht vertraut bist. Aber keine Sorge, mit ein wenig Übung wirst du bald den Dreh raushaben.
Insgesamt ist die Split View-Funktion auf dem Mac eine super Möglichkeit, um deine Produktivität zu steigern und deinen Bildschirm optimal zu nutzen. Also probier es auf jeden Fall mal aus!
Die Funktion Split View auf dem Mac bietet viele Vorteile für Leute, die ihren Bildschirm effizient nutzen wollen. Einer der größten Vorteile ist, dass man zwei Apps gleichzeitig auf dem Bildschirm anzeigen kann. Das heißt, man kann mehrere Aufgaben zur gleichen Zeit erledigen, ohne zwischen verschiedenen Fenstern hin und her springen zu müssen. Die Split View Funktion ermöglicht es auch, den Bildschirm besser zu organisieren und produktiver zu sein, indem man den Arbeitsbereich nach Bedarf anpassen kann.
Ein weiterer starker Punkt der Split View Funktion auf dem Mac ist die Benutzerfreundlichkeit. Das Teilen des Bildschirms ist einfach und intuitiv, man muss einfach nur das Fenster einer App zum Rand des Bildschirms ziehen, um es in der Split View anzuzeigen. Das macht es auch Anfängern leicht, von den Vorteilen zu profitieren und die Funktion zu nutzen.
Trotz diesen Vorteilen gibt es auch einige Nachteile der Split View Funktion auf dem Mac. Ein Nachteil ist, dass nicht alle Apps die Split View unterstützen. Das heißt, man kann vielleicht nicht bestimmte Apps in der Split View anzeigen, was die Fähigkeit, mehrere Aufgaben gleichzeitig zu erledigen, einschränken kann. Ein weiterer Nachteil ist, dass die Split View Funktion den verfügbaren Bildschirmplatz halbiert, wodurch Apps kleiner werden und schwieriger zu lesen sind.
Insgesamt biette die Split View Funktion auf dem Mac viele Vorteile für Leute, die ihren Bildschirm effizient nutzen wollen. Es ist aber wichtig, die Nachteile zu beachten und sicherzustellen, dass die Funktion den individuellen Bedürfnissen entspricht. Durch Abwägen der Vor- und Nachteile kann man entscheiden, ob die Split View Funktion auf dem Mac geeignet ist.
Tipps und bewährte Verfahren für Benutzer
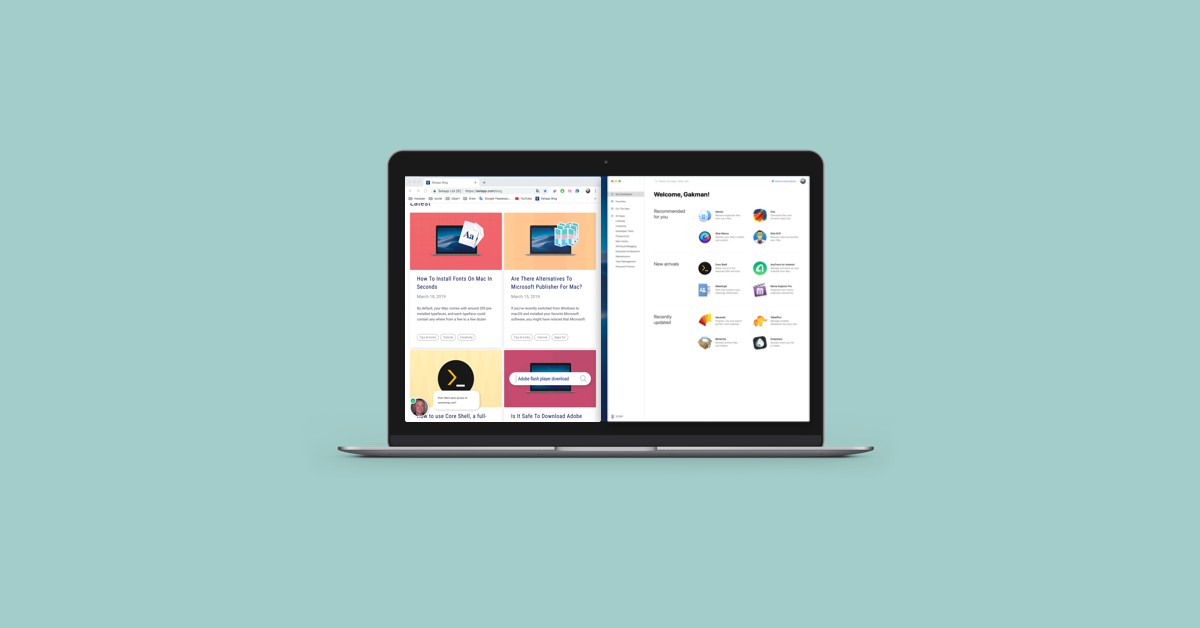
Herzlichen Glückwunsch! Du hast jetzt alles Wichtige über die Verwendung von Mac Split View gelernt und bist bereit, deinen Bildschirm effektiv zu teilen. Hier sind die wichtigsten Punkte, die du gelernt hast:
– Mit Mac Split View kannst du deinen Bildschirm in zwei Fenster aufteilen und gleichzeitig mehrere Aufgaben erledigen.
– Du kannst Mac Split View verwenden, indem du auf das Vollbildsymbol in der oberen linken Ecke eines Fensters klickst und es dann auf die linke oder rechte Seite des Bildschirms ziehst.
– Um zwischen den Split View-Fenstern zu wechseln, kannst du Gestensteuerung oder Tastenkombinationen verwenden.
– Du kannst die Größe der Split View-Fenster anpassen, indem du den Trennbalken zwischen ihnen ziehst.
– Wenn du mehr als zwei Fenster gleichzeitig verwenden möchtest, kannst du Mission Control verwenden, um einen besseren Überblick zu erhalten.
Jetzt liegt es an dir, diese Erkenntnisse in deinem eigenen Leben oder deiner eigenen Situation anzuwenden. Überlege, wie du deinen Bildschirm effizienter nutzen kannst, um deine Produktivität zu steigern. Vielleicht möchtest du auch andere Funktionen von Mac OS erkunden, um dein Benutzererlebnis weiter zu verbessern.
Wir hoffen, dass dir dieser Artikel geholfen hat, dein Wissen über Mac Split View zu erweitern. Wenn du weitere Fragen hast oder mehr Tipps und bewährte Verfahren für Benutzer wünschst, zögere nicht, unsere anderen Artikel zu erkunden oder uns deine Gedanken mitzuteilen. Viel Spaß beim Entdecken der vielfältigen Möglichkeiten, die dir Mac OS bietet!