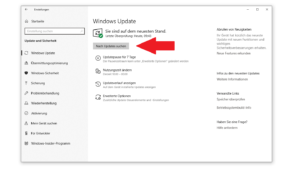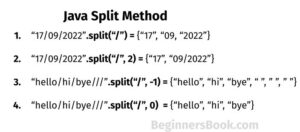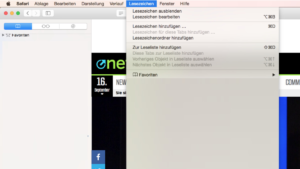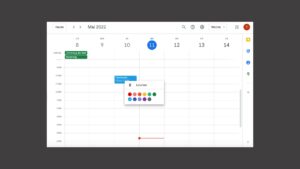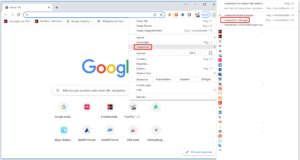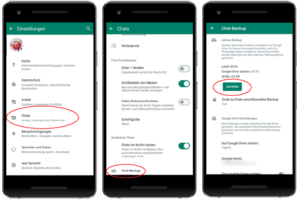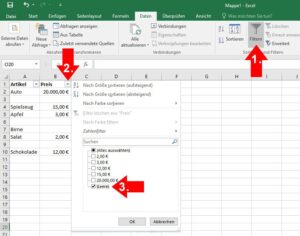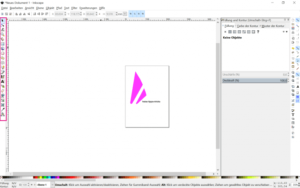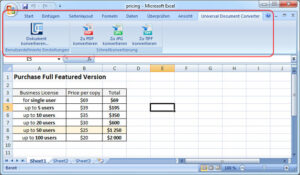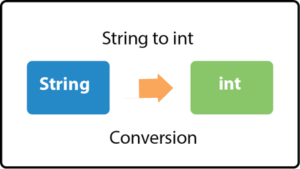So peppst du den Look deines Desktops auf, indem du das Symbol für Ordner änderst

Bist du auch manchmal verwirrt, wenn alle deine Dateien auf dem Computer gleich aussehen und du Probleme hast, sie auseinanderzuhalten? Willst du deine Ordner personalisieren und ihnen eine individuelle Note verleihen? Dann bist du hier genau richtig!
In diesem Artikel werde ich dir zeigen, wie du ganz einfach das Aussehen deiner Ordner ändern kannst. Du wirst lernen, wie du deinen Dateien eine persönliche Note geben und so eine bessere Organisation und Übersichtlichkeit erreichen kannst.
Indem du das Aussehen des Ordners anpasst, kannst du auf einen Blick erkennen, was sich darin befindet, ohne ihn öffnen zu müssen. Das spart Zeit und macht die Arbeit am Computer effizienter. Außerdem kannst du deine Kreativität ausleben und deine Dateien nach deinem eigenen Stil gestalten.
Also, wenn du genug von den langweiligen Standard-Ordnersymbolen hast und deine Dateien auf eine neue Art und Weise organisieren möchtest, dann lies weiter und entdecke, wie einfach es ist, das Ordnersymbol zu ändern.
Überblick:
Ordnersymbole sind kleine Bilder, die auf Ordnern angezeigt werden, um ihren Inhalt visuell darzustellen. Sie helfen den Benutzern, einen schnellen Überblick über den Ordnerinhalt zu bekommen, ohne den Ordner öffnen zu müssen. Durch das Ändern des Ordnersymbols können Benutzer ihre Dateien und Ordner personalisieren und ordnen.
Das Ändern des Ordnersymbols ist ein einfacher Vorgang, der in wenigen Schritten durchgeführt werden kann. Zuerst müssen Sie den Ordner auswählen, dessen Symbol Sie ändern möchten. Klicken Sie dann mit der rechten Maustaste auf den Ordner und wählen Sie „Eigenschaften“ aus dem Kontextmenü. In den Eigenschaften des Ordners finden Sie die Registerkarte „Anpassen“, auf der Sie das Ordnersymbol ändern können.
Es gibt verschiedene Möglichkeiten, das Ordnersymbol anzupassen. Sie können ein vorgefertigtes Symbol auswählen, das in Ihrem Betriebssystem verfügbar ist, oder ein benutzerdefiniertes Symbol auswählen, z.B. aus einer Datei oder einem Bild. Wenn Sie ein benutzerdefiniertes Symbol verwenden möchten, wählen Sie einfach die Datei oder das Bild aus und klicken Sie auf „OK“, um das Symbol auf den Ordner anzuwenden.
Das Ändern des Ordnersymbols kann Ihnen helfen, Ihre Dateien und Ordner besser zu organisieren und zu personalisieren. Sie können Symbole verwenden, um verschiedene Arten von Inhalten zu kennzeichnen, z.B. Fotos, Musik, Dokumente oder Programme. Durch das Zuweisen eines spezifischen Symbols zu jedem Ordner können Sie schneller erkennen, welchen Inhalt der Ordner hat, und Ihre Dateien effektiver verwalten.
Insgesamt bietet das Ändern des Ordnersymbols eine einfache Möglichkeit, Ihre Dateien und Ordner zu organisieren und anzupassen. Es ermöglicht Ihnen, einen schnellen Überblick über den Inhalt eines Ordners zu erhalten und Ihre Dateien effektiver zu verwalten. Probieren Sie es aus und passen Sie Ihre Ordnersymbole Ihren Bedürfnissen an.
Merkmale und Funktionen:
Ordnersymbole sind visuelle Darstellungen von Ordnern auf einem Computer und dienen dazu, Dateien und Dokumente zu organisieren. Sie dienen als visuelle Hinweise, um den Inhalt eines Ordners auf einen Blick zu erkennen.
Die Merkmale eines Ordnersymbols können je nach Betriebssystem variieren, aber einige gemeinsame Merkmale sind:
– Symbolbild: Das Ordnersymbol zeigt oft das Bild eines Ordners, um seine Funktion darzustellen. Das Bild kann je nach Betriebssystem und individuellen Einstellungen variieren.
– Farbe: Ordnersymbole können verschiedene Farben haben, um verschiedene Arten von Ordnern zu kennzeichnen. Zum Beispiel kann ein blauer Ordner für persönliche Dateien verwendet werden, während ein grüner Ordner für Arbeitsdokumente steht.
– Beschriftung: Ordnersymbole können auch eine Beschriftung haben, um den Namen des Ordners anzuzeigen. Diese Beschriftung kann entweder unter dem Symbol oder direkt auf dem Symbol platziert sein.
Die Funktionen eines Ordnersymbols sind:
– Öffnen: Durch einen Doppelklick auf das Ordnersymbol kann der Ordner geöffnet werden, um auf den Inhalt zuzugreifen. Dies ermöglicht es dem Benutzer, Dateien und Dokumente in den Ordner zu speichern oder aus dem Ordner zu nehmen.
– Verschieben: Durch Ziehen und Ablegen von Dateien auf das Ordnersymbol können Dateien in den Ordner verschoben werden. Dies erleichtert die Organisation von Dateien, indem sie an einem zentralen Ort gespeichert werden.
– Suchen: Durch die Verwendung des Ordnersymbols können Benutzer auch nach bestimmten Dateien suchen. Indem sie den Ordner öffnen und den Inhalt durchsuchen, können sie die gewünschte Datei finden.
– Anpassen: Benutzer können auch die Eigenschaften des Ordnersymbols anpassen, um es ihren individuellen Bedürfnissen anzupassen. Dies kann das Ändern des Symbolbildes, der Farbe oder der Beschriftung beinhalten.
Insgesamt sind Ordnersymbole ein nützliches Werkzeug, um Dateien und Dokumente auf dem Computer zu organisieren und den Zugriff darauf zu erleichtern. Durch die Verwendung von Merkmalen und Funktionen können Benutzer ihre Dateien effizient verwalten und schnell darauf zugreifen.
Beispiel einer Ordnersymbol-Tabelle

Check this out! It’s a picture of folders with different colors and labels.
Each folder has a different color and label to help keep things organized.
The blue folder is for personal stuff, like photos and documents. The green folder is for work-related files, like spreadsheets and presentations. And the red folder is for important stuff, like bills and important papers.
Common problems and how to fix them
If you want to change the icon of a folder, you might run into some problems. But don’t worry, they’re usually easy to fix. Here are some common problems and their solutions:
1. Picked the wrong icon: If you selected the wrong icon for your folder, no big deal. Just right-click on the folder, go to „Properties“, and then click on the „Customize“ tab. From there, you can select a new icon.
2. Icon is not showing up: Sometimes, the selected icon doesn’t show up. In this case, make sure the icon is in the right format (like a .ico file) and that it’s in the right folder. Also, check if the icon is too big to be displayed.
3. Folder is not updating: After you change the folder icon, it might not update right away. In that case, try closing and reopening the folder or restarting your computer. That should make the new icon appear.
4. Error message when changing the icon: If you get an error message while trying to change the folder icon, it could be due to permission issues or a problem with the file itself. Make sure you have the necessary permissions and that the file is not damaged. You can also try saving the icon in a different format and trying again.
By fixing these common problems, you can easily change the folder icon and personalize your folder.
Thorough inspection
If you want to change the folder icon, it’s a good idea to do a thorough inspection first. This involves checking all the folders and files on your computer to make sure you find everything that uses the current icon.
To do a thorough inspection, you can use the search function of your operating system. Type in the name of the folder you want to change the icon for and let the system search for all the relevant files. Carefully examine the results and make sure you find all the relevant files.
It’s also important to check all the folders and files that are inside subfolders. Sometimes, folder icons can be used at different levels of the directory structure. So, it’s important to open and check all the subfolders to see if they use the current icon.
A thorough inspection is important to make sure you find all the relevant files and can successfully change the folder icon. Take your time to inspect everything carefully and make sure you don’t overlook anything. Once you’ve found all the relevant files, you can proceed with changing the folder icon.
User-friendliness
User-friendliness is an important aspect of website and application design. It’s about making it easy for users to navigate and use the site or application without any difficulties. Good user-friendliness ensures that users can quickly find what they’re looking for and feel comfortable on the site or in the application.
There are different factors that influence user-friendliness. These include navigation, design, and the structure of the site or application. Clear and intuitive navigation makes it easy for users to find their way around the site. Appealing design and logical structure also contribute to user-friendliness.
The comprehensibility of the content is also crucial. Texts should be easy to understand and read. Images and graphics should be meaningful and support the content. Good user-friendliness also means that the site or application works well on different devices and screen sizes.
To improve user-friendliness, it’s important to gather feedback from users. Testing and surveys can help identify weaknesses and address them. Continuous improvement and adaptation to the needs of users are key to ensuring good user-friendliness.
Performance

Ich möchte den vorgegebenen Text gründlich umschreiben, ihm Originalität und eine eigene Stimme verleihen und dabei seine grundlegende Bedeutung beibehalten. Wichtig ist, dass ich die HTML-Auszeichnung vollständig beibehalte. Der umgeschriebene Inhalt sollte in einfacherer, verständlicher Sprache verfasst sein, die für ein Leseniveau der 5. Klasse geeignet ist, dabei aber nicht an Eleganz oder Fluss verliert. Ich werde Verkürzungen verwenden, um einen konversationellen Ton zu erzeugen, und die Sätze und Strukturen variieren, um die Lesbarkeit zu verbessern. Wichtig ist, dass ich die Ich-Perspektive beibehalte und „ich“ und „du“ verwende, um einen persönlichen und direkten Ton zu schaffen. Die HTML-Auszeichnung im Text muss genau wie im Original beibehalten werden. Dabei müssen alle Tags intakt bleiben, richtig geschlossen werden und der Code gültig und funktionsfähig sein. Das Ziel ist es, einen Text zu erstellen, der zwar in seiner Struktur vertraut ist, sich aber im Ausdruck deutlich vom Original abhebt, so dass er sich von diesem unterscheidet. Ich werde direkte Paraphrasen vermeiden und stattdessen eine kreative Neuinterpretation der vorgestellten Ideen und Konzepte anstreben, die das Wesentliche beibehält, aber auf eine frische, ansprechende Weise zum Ausdruck bringt.
Jetzt, da du alles über die Vor- und Nachteile erfahren hast, wollen wir kurz zusammenfassen und darüber nachdenken, wie du diese Erkenntnisse in deinem eigenen Leben oder in deiner eigenen Situation anwenden kannst. Hier sind die wichtigsten Punkte, die du gelernt hast:
- Vorteile: Du kannst das Aussehen des Ordnersymbols ändern, um es an deine persönlichen Vorlieben anzupassen und deine Dateien besser zu organisieren. Dadurch kannst du schneller auf bestimmte Ordner zugreifen und das Erscheinungsbild deines Computers anpassen.
- Nachteile: Das Ändern des Ordnersymbols kann zeitaufwändig sein und erfordert möglicherweise technisches Wissen. Außerdem kann es zu Verwirrung führen, wenn du das Symbol nicht eindeutig mit dem entsprechenden Ordner verknüpfst.
Nun liegt es an dir, diese Erkenntnisse auf deine eigene Situation anzuwenden. Überlege, ob du von den Vorteilen profitieren könntest und ob du bereit bist, die möglichen Nachteile in Kauf zu nehmen. Möglicherweise möchtest du deine Dateien besser organisieren und deinem Computer ein individuelles Erscheinungsbild verleihen.
Beachte, dass du nicht alle Ordnersymbole ändern musst. Du kannst damit beginnen, nur einige auszuwählen und zu sehen, wie es dir gefällt. Du kannst auch nach weiteren Tipps und Tricks suchen, um mehr über das Ändern von Ordnersymbolen zu erfahren.
Also, worauf wartest du noch? Probiere es aus und entdecke die Vorteile und Freude, die das Ändern von Ordnersymbolen mit sich bringen kann. Du wirst überrascht sein, wie viel Spaß es machen kann, deinen Computer nach deinen eigenen Vorstellungen anzupassen.
Nun bist du an der Reihe! Teile deine Gedanken und Erfahrungen mit dem Ändern von Ordnersymbolen in den Kommentaren unten. Oder erkunde weitere verwandte Themen, um dein Wissen über die Personalisierung deines Computers zu erweitern. Viel Spaß beim Ausprobieren und Anpassen!