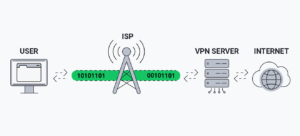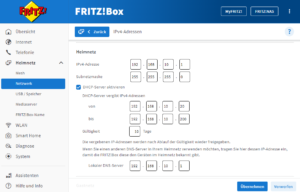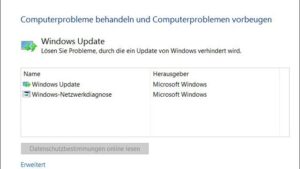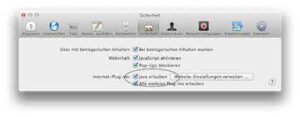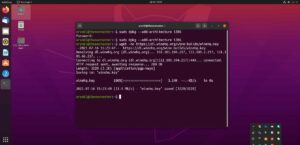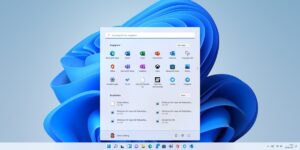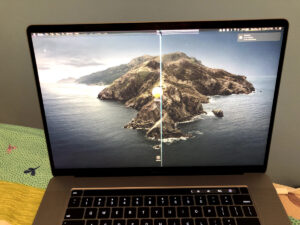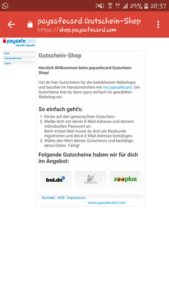Windows 10: Fernzugriff einrichten und deinen PC von überall aus steuern!

Hast du dich schon einmal gefragt, wie du ganz einfach von überall auf deinen Windows 10 Computer zugreifen kannst? Mit der Remote-Desktop-Funktion von Windows 10 ist das möglich! Ich zeige dir in diesem Artikel, wie du den Remote-Desktop einrichtest und welche Vorteile er bietet.
Stell dir vor, du bist unterwegs und merkst plötzlich, dass du eine wichtige Datei auf deinem Heimcomputer brauchst. Kein Problem! Mit dem Remote-Desktop kannst du ganz einfach auf deinen Computer zugreifen, als ob du direkt davor sitzt. Du kannst Dateien öffnen, Programme ausführen und sogar deinen Computer fernsteuern, als wärst du wirklich da.
Der Remote-Desktop ist nicht nur praktisch, um auf deine eigenen Dateien und Programme zuzugreifen, sondern auch für die Fernwartung. Wenn du technische Hilfe benötigst oder jemand anderem bei einem Computerproblem helfen möchtest, kannst du den Remote-Desktop nutzen, um den Computer aus der Ferne zu steuern und das Problem zu lösen.
Die Einrichtung des Remote-Desktops unter Windows 10 ist ganz einfach. Du musst nur ein paar Einstellungen vornehmen und schon kannst du von überall aus auf deinen Computer zugreifen. In meinem nächsten Artikel werde ich dir Schritt für Schritt zeigen, wie du den Remote-Desktop einrichtest und welche zusätzlichen Funktionen du nutzen kannst.
Also verpasse nicht die Gelegenheit, deinen Windows 10 Computer noch flexibler und zugänglicher zu machen. Lerne, wie du den Remote-Desktop einrichtest und profitiere von den vielen Vorteilen, die er bietet. Bleib dran für meinen nächsten Artikel, in dem ich dir alles Wissenswerte zum Thema Remote-Desktop unter Windows 10 erzähle!
Überblick:
Die Einrichtung einer Remote-Desktop-Verbindung unter Windows 10 ermöglicht es Benutzern, ihren Computer aus der Ferne zu steuern. Dies kann besonders hilfreich sein, wenn du von zu Hause aus arbeitest oder von unterwegs auf deinen Computer zugreifen möchtest. Um eine Remote-Desktop-Verbindung einzurichten, musst du bestimmte Einstellungen auf dem Zielcomputer vornehmen. Dazu gehört das Aktivieren der Remote-Desktop-Funktion, das Einrichten eines Benutzerkontos und das Konfigurieren der Firewall. Sobald du diese Schritte abgeschlossen hast, kannst du von einem anderen Computer aus eine Verbindung zum Zielcomputer herstellen und ihn fernsteuern. Dadurch kannst du Dateien übertragen, Programme ausführen und den Desktop des Zielcomputers anzeigen. Die Einrichtung einer Remote-Desktop-Verbindung unter Windows 10 ist relativ einfach und bietet eine praktische Möglichkeit, auf deinen Computer zuzugreifen, auch wenn du nicht physisch vor Ort bist.
Merkmale:

Die Einrichtung einer Remote-Desktop-Verbindung unter Windows 10 ist echt super! Hier sind ein paar coole Sachen, die dabei helfen:
| So einfach! | Die Einrichtung ist mega einfach und du brauchst dafür keine zusätzliche Software. |
| Zugriff von überall her. | Mit einer Remote-Desktop-Verbindung kannst du überall auf deinen Computer zugreifen, solange du eine Internetverbindung hast. |
| Viel Sicherheit. | Windows 10 bietet verschiedene Sicherheitsfunktionen, um deine Verbindung vor unbefugtem Zugriff zu schützen. |
| Arbeiten mit Dateien. | Benutzer können Dateien und Ordner zwischen verschiedenen Computern übertragen und bearbeiten. |
| Unterstützung für mehrere Benutzer. | Windows 10 erlaubt es mehreren Benutzern, gleichzeitig auf einen Computer zuzugreifen und ihn zu steuern. |
Mit all diesen coolen Funktionen ist es super einfach, eine Remote-Desktop-Verbindung unter Windows 10 einzurichten und auf deinen Computer zuzugreifen und ihn aus der Ferne zu steuern.
Coole Zusatzfunktionen
Die Fernbedienungsfunktion unter Windows 10 bietet eine Menge toller Features, die es dir ermöglichen, deinen Computer aus der Ferne zu steuern. Eine der coolsten Möglichkeiten ist, dass du auf Dateien und Programme zugreifen kannst, die sich auf deinem Computer befinden. Das bedeutet, dass du von überall aus auf deine eigenen Dateien zugreifen kannst, ohne körperlich an deinem Computer anwesend sein zu müssen.
Noch cooler ist, dass du den Bildschirm deines Computers auf dem lokalen Computer sehen kannst. Das bedeutet, dass du den Bildschirm deines Computers sehen kannst, als ob du direkt davor sitzen würdest. Das ist besonders praktisch, wenn du technischen Support für andere Benutzer leisten musst, da du ihren Bildschirm sehen kannst, um Probleme zu diagnostizieren und zu beheben.
Und als wäre das noch nicht genug, kannst du auch Dateien und Programme zwischen deinem lokalen und dem Remote-Computer teilen. Du kannst Dateien zwischen den Computern verschieben und kopieren, was die Zusammenarbeit und den Informationsaustausch erleichtert. Das ist besonders toll, wenn du mit einem Team an gemeinsamen Projekten arbeitest und Dateien problemlos zwischen den Computern austauschen musst.
Kurz gesagt, die Fernbedienungsfunktion unter Windows 10 bietet eine Menge Features, mit denen du deinen Computer aus der Ferne steuern und auf Dateien und Programme zugreifen kannst. So kannst du auch dann produktiv bleiben, wenn du nicht am selben Ort bist.
Häufige Fehler und Problembehebung
Manchmal kann es bei der Einrichtung einer Remote-Desktop-Verbindung unter Windows 10 zu Fehlern kommen. Hier sind ein paar Fehler, die häufig auftreten, und wie du sie beheben kannst:
Fehler 1: Verbindung kann nicht hergestellt werden. Das kann verschiedene Gründe haben, wie zum Beispiel falsche Netzwerkeinstellungen oder Probleme mit der Firewall. Prüfe zuerst, ob du die richtige IP-Adresse oder den Hostnamen des Zielservers eingegeben hast. Stelle sicher, dass die Firewall des Zielservers den Remote-Desktop-Verkehr zulässt.
Fehler 2: Verbindung ist langsam oder instabil. Wenn die Verbindung schlecht ist, kann das an einer schlechten Netzwerkverbindung liegen. Prüfe die Netzwerkverbindung auf beiden Computern. Stelle sicher, dass keine anderen Programme oder Dienste die Netzwerkbandbreite beanspruchen. Versuche, eine kabelgebundene Verbindung statt WLAN zu verwenden, falls möglich.
Fehler 3: Verbindung wird getrennt. Wenn die Verbindung immer wieder getrennt wird, könnte das an einer instabilen Netzwerkverbindung oder Energiespareinstellungen auf dem Zielcomputer liegen. Prüfe die Netzwerkverbindung und stelle sicher, dass der Zielcomputer nicht in den Ruhezustand oder Energiesparmodus wechselt, während die Verbindung aktiv ist. Aktiviere die Option „Computer darf den Ruhezustand nicht aktivieren“ in den Energieeinstellungen, falls nötig.
Fehler 4: Schwarzer Bildschirm im Remote-Desktop-Client. Wenn der Remote-Desktop-Client einen schwarzen Bildschirm anzeigt, könnte das an einer falschen Anzeigeeinstellung auf dem Zielcomputer liegen. Versuche, die Bildschirmauflösung und Farbtiefe auf dem Zielcomputer anzupassen. Stelle sicher, dass der Zielcomputer genügend Grafikressourcen hat, um die Remote-Desktop-Verbindung zu unterstützen.
Wenn du diese häufigen Fehler überprüfst und behebst, kannst du sicherstellen, dass deine Remote-Desktop-Verbindung unter Windows 10 reibungslos funktioniert.
Ausführliche Überprüfung
Um sicherzustellen, dass deine Remote-Desktop-Verbindung unter Windows 10 richtig eingerichtet ist, kannst du eine ausführliche Überprüfung durchführen. Hier sind ein paar Schritte, die du befolgen kannst:
1. Überprüfe die Netzwerkeinstellungen: Stelle sicher, dass sowohl dein Computer als auch der Zielcomputer mit demselben Netzwerk verbunden sind. Überprüfe auch die Firewall-Einstellungen, ob der Remote-Desktop-Verkehr erlaubt ist.
2. Überprüfe die Remote-Desktop-Einstellungen: Gehe zu den Systemeinstellungen auf dem Zielcomputer und aktiviere die Remote-Desktop-Funktion. Stelle sicher, dass der Benutzer, mit dem du dich verbinden möchtest, die nötigen Berechtigungen hat.
3. Überprüfe die Verbindungseinstellungen: Wenn du versuchst, dich von einem anderen Computer aus mit dem Remote-Desktop zu verbinden, gib die richtige IP-Adresse oder den richtigen Hostnamen des Zielcomputers ein. Überprüfe auch, ob du die richtigen Anmeldeinformationen verwendest.
4. Überprüfe die Remote-Desktop-Software: Stelle sicher, dass du die neueste Version der Remote-Desktop-Software verwendest. Aktualisiere die Software, um potenzielle Fehler zu beheben, wenn nötig.
5. Überprüfe die Netzwerkverbindung: Stelle sicher, dass deine Internetverbindung stabil ist und keine Probleme hat. Überprüfe auch, ob andere Geräte oder Anwendungen das Remote-Desktop beeinträchtigen könnten.
Indem du diese ausführliche Überprüfung durchführst, kannst du potenzielle Probleme identifizieren und beheben, um sicherzustellen, dass deine Remote-Desktop-Verbindung unter Windows 10 reibungslos funktioniert.
Benutzerfreundlichkeit

Die Einrichtung einer Remote-Desktop-Verbindung unter Windows 10 sollte einfach und benutzerfreundlich sein, um eine angenehme Erfahrung zu bieten. Windows 10 bietet eine benutzerfreundliche Oberfläche, die es dir ermöglicht, schnell und einfach eine Verbindung zu einem Remote-Desktop herzustellen. Die Anweisungen und Optionen sind klar und machen die Einrichtung des Remote-Desktops zu einer einfachen Aufgabe.
Es ist auch wichtig, dass die Remote-Desktop-Verbindung eine zuverlässige und schnelle Leistung bietet. Du möchtest keine Verzögerungen oder Unterbrechungen beim Verbinden haben. Windows 10 bietet eine stabile und leistungsstarke Plattform für Remote-Desktop-Verbindungen, die eine nahtlose Erfahrung gewährleistet.
Zusammenfassend lässt sich sagen, dass die Benutzerfreundlichkeit bei der Einrichtung einer Remote-Desktop-Verbindung unter Windows 10 wichtig ist. Eine einfache Einrichtung und eine gute Leistung sind entscheidend, um eine angenehme Erfahrung zu ermöglichen. Windows 10 bietet eine benutzerfreundliche Plattform, die diesen Anforderungen gerecht wird und eine nahtlose Remote-Desktop-Erfahrung ermöglicht.
Leistung
Die Leistung ist beim Einrichten einer Remote-Desktop-Verbindung unter Windows 10 wichtig. Die Geschwindigkeit der Internetverbindung, die Hardware des Zielcomputers und die Einstellungen der Remote-Desktop-Verbindung können die Leistung beeinflussen.
Eine schnelle und stabile Internetverbindung ist entscheidend für eine gute Leistung. Eine langsame Verbindung kann zu Verzögerungen und einer schlechteren Bildqualität führen. Es wird empfohlen, eine Breitbandverbindung zu verwenden, um die bestmögliche Leistung zu erzielen.
Auch die Hardware des Zielcomputers spielt eine Rolle. Ein leistungsstarker Computer mit ausreichend Arbeitsspeicher und Prozessorleistung kann die Leistung der Remote-Desktop-Verbindung verbessern. Es ist wichtig sicherzustellen, dass der Computer genügend freien Speicherplatz hat, um die erforderlichen Daten für die Verbindung zu verarbeiten.
Die Einstellungen der Remote-Desktop-Verbindung können ebenfalls die Leistung beeinflussen. Es gibt verschiedene Optionen, die angepasst werden können, um die Leistung zu optimieren. Dazu gehören die Bildschirmauflösung, die Farbtiefe und die Audioqualität. Du kannst diese Einstellungen entsprechend deinen eigenen Anforderungen anpassen.
Insgesamt ist die Leistung beim Einrichten einer Remote-Desktop-Verbindung unter Windows 10 wichtig. Eine schnelle Internetverbindung, leistungsstarke Hardware und die richtigen Einstellungen sind entscheidend für eine gute Leistung. Berücksichtige diese Aspekte, um eine optimale Erfahrung bei der Nutzung des Remote-Desktops zu gewährleisten.
Vor- und Nachteile
Die Einrichtung einer Remote-Desktop-Verbindung unter Windows 10 bietet viele Vorteile. Du kannst von überall aus auf deinen Computer zugreifen und auf Dateien und Programme zugreifen, auch wenn du nicht physisch vor dem Computer sitzt. Dies ist besonders nützlich für Menschen, die viel unterwegs sind oder von zu Hause aus arbeiten.
Ein weiterer Vorteil ist die Möglichkeit, den Computer aus der Ferne zu steuern. Du kannst deinen Computer von einem anderen Gerät wie einem Laptop oder Smartphone aus steuern. Dies ist hilfreich, um den Computer zu überwachen oder Unterstützung von anderen zu erhalten.
Trotz der vielen Vorteile gibt es auch einige Nachteile. Wenn die Remote-Desktop-Verbindung nicht ordnungsgemäß gesichert ist, könnte ein Angreifer auf den Computer zugreifen und vertrauliche Informationen stehlen. Deshalb ist es wichtig, sicherzustellen, dass die Verbindung sicher ist und alle nötigen Sicherheitsvorkehrungen getroffen werden.
Die Leistung kann auch beeinträchtigt werden, wenn die Remote-Desktop-Verbindung über eine langsame Internetverbindung hergestellt wird. Deshalb ist es wichtig, eine schnelle und stabile Internetverbindung zu haben, um eine optimale Leistung zu gewährleisten.
Tipps und bewährte Verfahren für Benutzer
Wenn du Remote-Desktop unter Windows 10 einrichten möchtest, gibt es einige Tipps, die dir helfen können, eine reibungslose und sichere Verbindung herzustellen:
- Aktualisiere regelmäßig dein Betriebssystem und die Remote-Desktop-Software, um sicherzustellen, dass du die neuesten Sicherheitsupdates hast.
- Verwende starke Passwörter für deinen Remote-Desktop-Zugriff und ändere sie regelmäßig. Vermeide einfache Passwörter wie „123456“ oder „Passwort“.
- Aktiviere die Zwei-Faktor-Authentifizierung, um eine zusätzliche Sicherheitsebene hinzuzufügen. Du benötigst neben dem Passwort auch eine Bestätigung über dein Mobiltelefon oder eine andere vertrauenswürdige Quelle.
- Stelle sicher, dass deine Firewall den Remote-Desktop-Verkehr zulässt. Überprüfe auch deine Netzwerkeinstellungen, um sicherzustellen, dass die Verbindung nicht blockiert wird.
- Vermeide die Verwendung öffentlicher WLAN-Netzwerke für den Remote-Desktop-Zugriff. Diese Netzwerke können unsicher sein und deine Verbindung gefährden. Verwende stattdessen ein vertrauenswürdiges Netzwerk oder richte eine VPN-Verbindung ein.
- Überprüfe regelmäßig die Protokolle und Ereignisprotokolle deines Remote-Desktop-Servers, um verdächtige Aktivitäten zu erkennen. Wenn du Anomalien feststellst, ergreife sofort Maßnahmen, um deine Sicherheit zu gewährleisten.
Indem du diese Tipps befolgst, kannst du sicherstellen, dass deine Remote-Desktop-Verbindung sicher und geschützt ist. Denke daran, dass die Sicherheit immer an erster Stelle stehen sollte, wenn es um den Zugriff auf deinen Computer von einem entfernten Standort aus geht.
Vergleich mit ähnlichen Produkten
Jetzt, da du mehr über die Einrichtung von Remote-Desktop unter Windows 10 gelernt hast, möchtest du vielleicht wissen, wie es im Vergleich zu ähnlichen Produkten abschneidet. Hier sind einige wichtige Punkte, die du berücksichtigen solltest:
- Sicherheit: Windows 10 bietet eine robuste Sicherheitsinfrastruktur, um deine Daten und Verbindung zu schützen. Vergleiche dies mit anderen Remote-Desktop-Lösungen, um sicherzustellen, dass deine persönlichen Informationen sicher sind.
- Funktionalität: Windows 10 Remote-Desktop bietet eine breite Palette von Funktionen, die dir helfen, produktiv zu bleiben und effizient zu arbeiten. Überprüfe, ob andere Produkte ähnliche Funktionen bieten und ob sie deinen Anforderungen entsprechen.
- Benutzerfreundlichkeit: Die Einrichtung von Remote-Desktop unter Windows 10 ist relativ einfach und erfordert keine fortgeschrittenen technischen Kenntnisse. Vergleiche dies mit anderen Produkten, um sicherzustellen, dass du nicht komplizierte Schritte durchlaufen musst.
Indem du diese Punkte berücksichtigst, kannst du eine fundierte Entscheidung treffen, welches Remote-Desktop-Produkt am besten zu deinen Bedürfnissen passt.
Dafür überlege, wie du diese Erkenntnisse in deinem eigenen Leben oder deiner eigenen Situation anwenden kannst. Möchtest du von unterwegs auf deinen Heimcomputer zugreifen? Oder möchtest du deinen Mitarbeitern ermöglichen, von zu Hause aus auf ihre Arbeitscomputer zuzugreifen? Remote-Desktop kann in vielen verschiedenen Szenarien nützlich sein.
Nun liegt es an dir, diese Informationen zu nutzen und Remote-Desktop unter Windows 10 einzurichten, um von den Vorteilen dieser Technologie zu profitieren. Viel Erfolg!