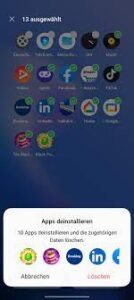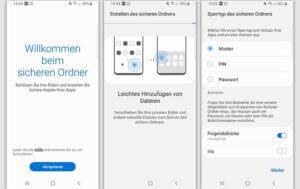Wie du dein Touchpad ausschaltest und deine Produktivität steigerst

Hast du schon mal versucht, auf deinem Laptop zu tippen und den Cursor aus Versehen verschoben? Oder stört dich das Touchpad, wenn du gerne spielst? Egal aus welchem Grund, ich habe die perfekte Lösung für dich!
In diesem Artikel zeige ich dir, wie du das Touchpad auf deinem Laptop ganz einfach deaktivieren kannst. So kannst du ungewollte Cursorbewegungen vermeiden und die volle Kontrolle über dein Gerät haben.
Das Deaktivieren des Touchpads ermöglicht dir effizienteres Arbeiten, ohne ständig den Cursor zu verschieben oder versehentlich auf Links zu klicken. Du kannst dich auf deine Aufgaben konzentrieren, ohne von unerwünschten Ablenkungen gestört zu werden. Außerdem wird dein Spielerlebnis verbessert, da du die volle Kontrolle über deine Mausbewegungen hast.
Wenn du also genug von ungewollten Cursorbewegungen hast oder die volle Kontrolle über dein Laptop-Erlebnis haben möchtest, lies weiter und erfahre, wie du das Touchpad deaktivieren kannst. Es ist einfacher als gedacht!
Überblick:
Das Deaktivieren des Touchpads auf einem Laptop kann in bestimmten Situationen sehr nützlich sein. Es gibt verschiedene Gründe, warum man das Touchpad vorübergehend oder dauerhaft ausschalten möchte. Zum Beispiel kann es stören, wenn man versehentlich mit der Handfläche das Touchpad berührt und dadurch den Cursor verschiebt. Auch wenn man eine externe Maus verwendet, kann es praktisch sein, das Touchpad zu deaktivieren, um versehentliche Klicks zu vermeiden. Glücklicherweise gibt es verschiedene Möglichkeiten, das Touchpad zu deaktivieren, je nachdem welches Betriebssystem auf dem Laptop installiert ist. In diesem Artikel werden wir die verschiedenen Methoden erklären, wie man das Touchpad deaktivieren kann.
Merkmale:
Eine der wichtigsten Funktionen eines Touchpads ist die Möglichkeit, den Mauszeiger auf dem Bildschirm zu steuern. Durch Berühren und Bewegen des Touchpads mit den Fingern kann der Benutzer den Mauszeiger über den Bildschirm bewegen. Dies ermöglicht eine intuitive und präzise Steuerung des Computers.
Ein weiteres Merkmal eines Touchpads ist die Multitouch-Funktionalität. Dies bedeutet, dass das Touchpad mehrere Berührungen gleichzeitig erkennen kann. Dadurch können verschiedene Gesten und Aktionen ausgeführt werden, wie zum Beispiel das Vergrößern oder Verkleinern von Bildern durch Spreizen oder Zusammenziehen der Finger.
Ein Touchpad kann auch über verschiedene Tasten verfügen, die verschiedene Funktionen ausführen können. Zum Beispiel kann eine Taste zum Klicken und Auswählen verwendet werden, während eine andere Taste zum Scrollen oder Zoomen verwendet werden kann.
Ein weiteres Merkmal, das bei einigen Touchpads vorhanden sein kann, ist die Unterstützung von Gestensteuerung. Dies bedeutet, dass der Benutzer bestimmte Aktionen ausführen kann, indem er bestimmte Gesten auf dem Touchpad ausführt. Zum Beispiel kann das Wischen mit drei Fingern nach links oder rechts verwendet werden, um zwischen geöffneten Anwendungen zu wechseln.
In der folgenden Tabelle sind einige der gängigen Merkmale eines Touchpads aufgeführt:
– Mauszeigersteuerung: Ermöglicht das Bewegen des Mauszeigers auf dem Bildschirm durch Berühren und Bewegen des Touchpads.
– Multitouch-Funktionalität: Erkennt mehrere Berührungen gleichzeitig und ermöglicht verschiedene Gesten und Aktionen.
– Tastensteuerung: Verfügt über Tasten zur Ausführung verschiedener Funktionen wie Klicken, Scrollen oder Zoomen.
– Gestensteuerung: Unterstützt bestimmte Gesten auf dem Touchpad zur Ausführung von Aktionen wie dem Wechseln zwischen Anwendungen.
Funktionen:
Das Touchpad ist eine Funktion, die auf den meisten Laptops zu finden ist. Es ermöglicht den Benutzern, den Mauszeiger auf dem Bildschirm zu steuern, ohne eine externe Maus verwenden zu müssen. Durch Berühren und Bewegen des Touchpads ist es sehr einfach, den Mauszeiger zu bewegen und auf verschiedene Elemente auf dem Bildschirm zu klicken.
Das Touchpad hat auch einige zusätzliche Funktionen, die die Benutzererfahrung verbessern können. Eine dieser Funktionen ist das Scrollen. Durch Wischen mit zwei Fingern auf dem Touchpad kann der Benutzer vertikal oder horizontal scrollen, um durch Webseiten oder Dokumente zu navigieren. Diese Funktion ist besonders praktisch, wenn man lange Texte liest oder durch große Dateien blättern muss.
Eine weitere nützliche Funktion des Touchpads ist das Zoomen. Durch Spreizen oder Zusammenziehen von zwei Fingern auf dem Touchpad kann der Benutzer in ein Bild oder eine Webseite hineinzoomen oder herauszoomen. Diese Funktion ist besonders praktisch beim Betrachten von Fotos oder beim Lesen von Inhalten, bei denen der Text zu klein ist, um ihn deutlich zu erkennen.
Das Touchpad kann auch Gesten erkennen und darauf reagieren. Zum Beispiel kann der Benutzer mit drei Fingern nach oben wischen, um alle geöffneten Fenster anzuzeigen, oder mit vier Fingern nach rechts wischen, um zwischen verschiedenen virtuellen Desktops zu wechseln. Diese Gesten machen es einfach, zwischen verschiedenen Anwendungen und Aufgaben zu navigieren, ohne die Tastatur oder die Maus verwenden zu müssen.
Insgesamt bietet das Touchpad eine Vielzahl von Funktionen, die die Bedienung eines Laptops erleichtern und die Benutzerfreundlichkeit verbessern. Es ist eine praktische Alternative zur Verwendung einer externen Maus und ermöglicht es den Benutzern, den Mauszeiger präzise zu steuern und auf verschiedene Funktionen und Inhalte auf dem Bildschirm zuzugreifen.
Häufige Fehler und deren Behebung

Beim Deaktivieren des Touchpads kann es zu einigen häufigen Fehlern kommen, die jedoch leicht behoben werden können. Hier sind einige der häufigsten Probleme und ihre Lösungen:
Fehler 1: Das Touchpad lässt sich nicht deaktivieren. Wenn das Touchpad nicht deaktiviert werden kann, überprüfe zuerst, ob du die richtige Tastenkombination verwendest. Jeder Laptop hat eine andere Tastenkombination, um das Touchpad zu deaktivieren. Sieh in der Bedienungsanleitung deines Laptops nach, um die richtige Kombination zu finden. Wenn die Tastenkombination richtig ist und das Touchpad immer noch nicht deaktiviert werden kann, könnte es sein, dass der Treiber veraltet oder beschädigt ist. Aktualisiere oder installiere in diesem Fall den Treiber erneut.
Fehler 2: Das Touchpad wird automatisch wieder aktiviert. Wenn das Touchpad sich automatisch wieder aktiviert, nachdem es deaktiviert wurde, kann dies daran liegen, dass eine Software oder ein Treiber das Touchpad aktiviert. Überprüfe die Einstellungen der installierten Software und deaktiviere alle Optionen, die das Touchpad aktivieren könnten. Überprüfe auch die Einstellungen des Treibers und deaktiviere die Optionen für die automatische Aktivierung des Touchpads.
Fehler 3: Das Touchpad funktioniert nicht mehr nach der Deaktivierung. Wenn das Touchpad nach der Deaktivierung nicht mehr funktioniert, kann dies daran liegen, dass der Treiber nicht richtig installiert ist oder dass ein Konflikt mit anderen Treibern besteht. Überprüfe den Geräte-Manager und stelle sicher, dass der Treiber für das Touchpad richtig installiert ist und keine Konflikte mit anderen Treibern bestehen. Wenn der Treiber in Ordnung ist, könnte es sein, dass das Touchpad physisch beschädigt ist und ausgetauscht werden muss.
Indem du diese häufigen Fehler behebst, solltest du in der Lage sein, das Touchpad erfolgreich zu deaktivieren und zu verwenden. Wenn die Probleme weiterhin bestehen, wende dich an den technischen Support des Laptop-Herstellers für weitere Unterstützung.
Ausführliche Überprüfung
Wenn du Probleme mit deinem Touchpad hast und es deaktivieren möchtest, ist es wichtig, eine gründliche Überprüfung durchzuführen, um sicherzustellen, dass keine anderen Probleme vorliegen. Hier sind einige Schritte, die du befolgen kannst:
1. Treiber überprüfen: Stelle sicher, dass die Treiber für dein Touchpad auf dem neuesten Stand sind. Überprüfe die Website des Herstellers, um sicherzustellen, dass du die aktuellsten Treiber installiert hast.
2. Einstellungen überprüfen: Gehe in die Systemeinstellungen deines Computers und überprüfe die Touchpad-Einstellungen. Möglicherweise gibt es Optionen, um das Touchpad zu deaktivieren oder anzupassen.
3. Hardware überprüfen: Überprüfe die physische Verbindung des Touchpads. Stelle sicher, dass das Touchpad ordnungsgemäß mit dem Motherboard verbunden ist und dass keine beschädigten Kabel oder Anschlüsse vorliegen.
4. Andere Eingabegeräte testen: Um sicherzustellen, dass das Problem tatsächlich mit dem Touchpad zusammenhängt, kannst du andere Eingabegeräte wie eine Maus oder einen externen Trackball anschließen und testen, ob sie ordnungsgemäß funktionieren.
5. Neustart durchführen: Manchmal können einfache Neustarts des Computers Probleme mit dem Touchpad beheben. Starte deinen Computer neu und prüfe, ob das Touchpad danach ordnungsgemäß funktioniert.
Durch eine ausführliche Überprüfung kannst du sicherstellen, dass du das Problem mit deinem Touchpad richtig diagnostizierst und die richtigen Schritte zur Deaktivierung unternimmst. Wenn du weiterhin Probleme hast, solltest du dich an den technischen Support deines Computerherstellers wenden, um weitere Unterstützung zu erhalten.
Benutzerfreundlichkeit
Benutzerfreundlichkeit ist ein wichtiges Konzept bei der Gestaltung von technischen Geräten und Software. Es bezieht sich auf die Fähigkeit eines Produkts, einfach und intuitiv von den Benutzern verwendet zu werden. Ein benutzerfreundliches Produkt ermöglicht es den Benutzern, ihre Aufgaben effizient und ohne Frustration zu erledigen.
Ein wichtiger Aspekt der Benutzerfreundlichkeit ist die Navigation. Benutzer sollten in der Lage sein, leicht zwischen verschiedenen Funktionen und Bildschirmen zu wechseln, ohne sich zu verirren oder verwirrt zu werden. Eine klare und gut organisierte Benutzeroberfläche trägt dazu bei, die Benutzerfreundlichkeit zu verbessern.
Ein weiterer wichtiger Faktor ist die Reaktionsfähigkeit des Produkts. Benutzer erwarten, dass ihre Eingaben sofort erkannt und umgesetzt werden. Eine Verzögerung oder ein unvorhersehbares Verhalten kann zu Frustration führen. Eine schnelle und zuverlässige Reaktion des Produkts trägt zur Benutzerfreundlichkeit bei.
Darüber hinaus sollten die Bedienelemente und Funktionen eines Produkts leicht verständlich und zugänglich sein. Eine klare Beschriftung und eine logische Anordnung der Bedienelemente helfen den Benutzern, das Produkt schnell zu verstehen und effektiv zu nutzen. Eine gute Benutzerfreundlichkeit bedeutet auch, dass das Produkt an die Bedürfnisse und Fähigkeiten der Benutzer angepasst ist.
Insgesamt trägt eine hohe Benutzerfreundlichkeit dazu bei, die Zufriedenheit der Benutzer zu erhöhen und die Effizienz bei der Nutzung eines Produkts zu verbessern. Unternehmen, die sich auf die Benutzerfreundlichkeit konzentrieren, können Wettbewerbsvorteile erzielen und die Kundenbindung stärken. Daher ist es wichtig, die Benutzerfreundlichkeit bei der Entwicklung und Gestaltung von Produkten zu berücksichtigen.
Leistung
Die Leistung eines Computers oder eines elektronischen Geräts ist ein wichtiger Faktor für die Benutzererfahrung. Je leistungsstärker ein Gerät ist, desto schneller und effizienter kann es Aufgaben erledigen. Dies gilt auch für das Touchpad eines Laptops.
Ein leistungsstarkes Touchpad ermöglicht eine reibungslose und präzise Steuerung des Cursors. Dadurch wird die Navigation auf dem Bildschirm erleichtert und die Produktivität gesteigert. Ein Touchpad mit hoher Leistung reagiert schnell auf Berührungen und ermöglicht eine präzise Steuerung, was insbesondere bei Aufgaben wie Bildbearbeitung oder Gaming wichtig ist.
Darüber hinaus kann die Leistung des Touchpads auch die Akkulaufzeit eines Laptops beeinflussen. Ein effizientes Touchpad verbraucht weniger Energie und trägt somit zur Verlängerung der Batterielaufzeit bei. Dies ist besonders wichtig für Benutzer, die viel unterwegs sind und ihr Gerät für längere Zeit ohne Stromquelle verwenden möchten.
Insgesamt spielt die Leistung des Touchpads eine entscheidende Rolle für die Benutzererfahrung und die Effizienz bei der Nutzung eines Laptops. Daher ist es wichtig, ein Gerät mit einem leistungsstarken Touchpad auszuwählen oder gegebenenfalls die Einstellungen anzupassen, um die Leistung zu optimieren.
Vor- und Nachteile
Das Deaktivieren des Touchpads auf einem Laptop hat sowohl Vor- als auch Nachteile. Einer der größten Vorteile ist die Vermeidung von versehentlichen Mausbewegungen oder Klicks, die während des Tippen auftreten können. Dies kann besonders ärgerlich sein, wenn man gerade einen wichtigen Text verfasst oder eine Präsentation erstellt. Durch das Deaktivieren des Touchpads kann man solche ungewollten Aktionen verhindern und die Produktivität steigern.
Ein weiterer Vorteil des Deaktivierens des Touchpads besteht darin, dass man die Kontrolle über die Mauspräzision behält. Oftmals kann das Touchpad beim Tippen unabsichtlich berührt werden, was zu einer ungenauen Mausbewegung führen kann. Durch das Deaktivieren des Touchpads kann man sicherstellen, dass die Maus nur durch die externe Maus gesteuert wird, was zu einer genaueren und präziseren Bedienung führt.
Es gibt jedoch auch einige Nachteile beim Deaktivieren des Touchpads. Wenn man beispielsweise unterwegs ist und keine externe Maus zur Verfügung hat, kann das Deaktivieren des Touchpads zu einer Einschränkung der Bedienungsfähigkeit führen. In solchen Fällen ist man auf die Verwendung des Touchpads angewiesen und kann es nicht einfach aktivieren, um die Maus zu steuern.
Ein weiterer Nachteil ist, dass das Deaktivieren des Touchpads zusätzliche Schritte erfordert. Man muss in die Systemeinstellungen gehen und das Touchpad manuell deaktivieren oder aktivieren. Dies kann zeitaufwändig sein und ist möglicherweise nicht immer praktisch, insbesondere wenn man häufig zwischen der Verwendung des Touchpads und einer externen Maus wechselt.
Insgesamt gibt es Vor- und Nachteile beim Deaktivieren des Touchpads auf einem Laptop. Es hängt von den individuellen Bedürfnissen und Vorlieben ab, ob man das Touchpad deaktivieren möchte oder nicht. Es kann jedoch eine nützliche Option sein, um versehentliche Mausbewegungen zu vermeiden und die Mauspräzision zu verbessern.
Tipps und bewährte Verfahren für Benutzer
Wenn du Probleme mit deinem Touchpad hast oder es vorübergehend deaktivieren möchtest, gibt es einige bewährte Verfahren und Tipps, die dir helfen können.
1. Überprüfe die Einstellungen: Stelle sicher, dass dein Touchpad nicht versehentlich deaktiviert wurde. Gehe zu den Einstellungen deines Geräts und suche nach der Option „Touchpad“. Hier kannst du das Touchpad aktivieren oder deaktivieren.
2. Verwende die Tastenkombination: Viele Laptops haben eine Tastenkombination, um das Touchpad ein- oder auszuschalten. Suche nach einer Taste mit einem Touchpad-Symbol auf deiner Tastatur und drücke sie, um das Touchpad zu deaktivieren oder zu aktivieren.
3. Externe Maus verwenden: Wenn du das Touchpad nicht verwenden möchtest, kannst du stattdessen eine externe Maus anschließen. Dies kann besonders hilfreich sein, wenn du längere Zeit am Laptop arbeitest oder Spiele spielst.
4. Aktualisiere die Treiber: Überprüfe regelmäßig auf Updates für deine Touchpad-Treiber. Aktualisierte Treiber können Probleme beheben und die Leistung deines Touchpads verbessern.
5. Reinige das Touchpad: Manchmal kann Schmutz oder Staub auf dem Touchpad zu Fehlfunktionen führen. Reinige das Touchpad vorsichtig mit einem weichen Tuch, um sicherzustellen, dass es ordnungsgemäß funktioniert.
Indem du diese Tipps befolgst und bewährte Verfahren anwendest, kannst du dein Touchpad optimal nutzen und bei Bedarf deaktivieren.
Vergleich mit ähnlichen Produkten
Jetzt, da du mehr über das Deaktivieren des Touchpads erfahren hast, möchtest du vielleicht wissen, wie sich dieses Produkt im Vergleich zu ähnlichen Produkten schlägt. Hier sind einige wichtige Punkte, die du beachten solltest:
– Funktionalität: Im Vergleich zu anderen Produkten bietet dieses Touchpad eine Vielzahl von Funktionen, die dir helfen, deine Arbeit effizienter zu erledigen. Du kannst Gesten verwenden, um zwischen verschiedenen Anwendungen zu wechseln, scrollen, zoomen und vieles mehr.
– Benutzerfreundlichkeit: Das Deaktivieren des Touchpads ist einfach und unkompliziert. Mit nur wenigen Klicks kannst du es aktivieren oder deaktivieren, je nachdem, was du gerade benötigst.
– Präzision: Im Vergleich zu anderen Produkten bietet dieses Touchpad eine hohe Präzision, sodass du genau steuern kannst, wohin sich der Mauszeiger bewegt. Dies ist besonders wichtig, wenn du grafische Arbeiten oder präzise Aufgaben ausführst.
– Kompatibilität: Dieses Touchpad ist mit den meisten Betriebssystemen kompatibel und kann problemlos mit deinem Laptop oder PC verwendet werden.
Indem du diese Punkte berücksichtigst, kannst du eine fundierte Entscheidung treffen und das für dich am besten geeignete Produkt auswählen.
Denke darüber nach, wie du diese Erkenntnisse in deinem eigenen Leben oder deiner eigenen Situation anwenden kannst. Vielleicht möchtest du das Deaktivieren des Touchpads ausprobieren, um deine Produktivität zu steigern oder deine Arbeit effizienter zu gestalten. Oder vielleicht möchtest du auch andere ähnliche Produkte vergleichen, um die beste Option für dich zu finden.
Was auch immer du entscheidest, vergiss nicht, dass das Deaktivieren des Touchpads nur eine Möglichkeit ist, um deine Arbeit zu verbessern. Es gibt viele andere Tipps und Tricks, die du ausprobieren kannst, um deine Effizienz zu steigern und dein Arbeitsleben zu optimieren.
Also, worauf wartest du noch? Probiere das Deaktivieren des Touchpads aus und entdecke, wie es dein Leben verändern kann. Teile deine Gedanken und Erfahrungen mit uns und erkunde weitere verwandte Themen. Wir freuen uns darauf, von dir zu hören!