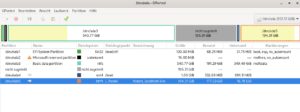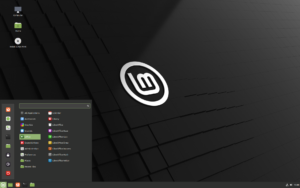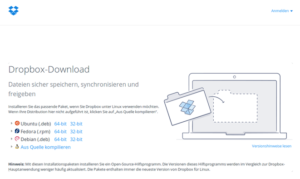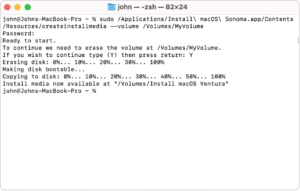Ubuntu – Wie du beeindruckende Screenshots in wenigen Schritten erstellst
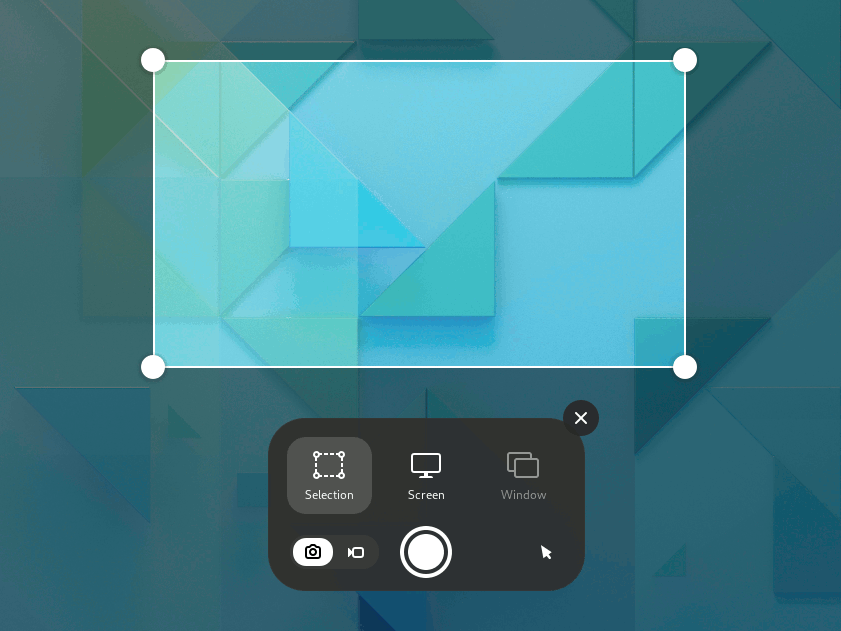
Hast du dich je gefragt, wie du auf deinem Ubuntu-System Screenshots machen kannst? Fragst du dich das? In diesem Artikel werde ich dir zeigen, wie du ganz einfach Screenshots auf deinem Ubuntu-Computer machen kannst und warum das so nützlich sein kann.
Ein Screenshot ist ein Foto deines Bildschirms, mit dem du wichtige Informationen festhalten oder Probleme dokumentieren kannst. Egal, ob du einen Screenshot für deine Arbeit brauchst, um ein Problem zu erklären oder einfach nur ein lustiges Bild mit deinen Freunden teilen möchtest, das Erstellen von Screenshots kann eine sehr nützliche Fähigkeit sein.
Wenn du lernst, wie du Screenshots auf Ubuntu machst, kannst du Zeit sparen und deine Kommunikation verbessern. Du musst nicht mehr lange Erklärungen schreiben oder mühsam beschreiben, was auf deinem Bildschirm zu sehen ist. Stattdessen kannst du einfach einen Screenshot machen und ihn teilen.
In diesem Artikel werde ich dir verschiedene Methoden zeigen, wie du Screenshots auf Ubuntu machen kannst, sowohl mit den integrierten Tools als auch mit zusätzlicher Software. Egal, ob du ein Anfänger oder ein erfahrener Ubuntu-Benutzer bist, du wirst sicher etwas Neues lernen und deine Produktivität steigern.
Also, lass uns gleich loslegen und herausfinden, wie du auf Ubuntu ganz einfach Screenshots machen kannst!
Was ist Ubuntu?

Ubuntu ist ein cooles Betriebssystem, das auf dem Linux-Kernel basiert. Es ist kostenlos und Open-Source. Das heißt, du kannst es umsonst nutzen. Das Beste daran ist, dass es einfach zu installieren und zu benutzen ist. Es gibt viele coole Apps und Tools, die dir helfen, deine Arbeit zu erledigen. Es ist auch sicher und stabil, was bedeutet, dass es nicht oft abstürzt.
Ubuntu wird regelmäßig aktualisiert und von einer großen Community unterstützt. Viele Entwickler und Benutzer arbeiten daran, das Betriebssystem immer besser zu machen. Es kann auf verschiedenen Geräten wie Computern, Laptops, Tablets und sogar Smartphones verwendet werden. Du kannst es auch zusammen mit Windows oder macOS verwenden, wenn du das willst.
Insgesamt ist Ubuntu ein ziemlich tolles Betriebssystem. Es ist eine großartige Option für Leute, die nach einer stabilen und benutzerfreundlichen Plattform suchen, die anpassbar ist. Du kannst es kostenlos nutzen und es bietet viele coole Funktionen.
Jetzt wollen wir über Screenshots sprechen. Screenshots sind Bilder, die den Inhalt deines Bildschirms zeigen. Das Erstellen von Screenshots kann in vielen Situationen hilfreich sein. Hier sind einige Gründe, warum du gerne Screenshots machen würdest:
1. Fehlerberichterstattung: Wenn du ein Problem mit deinem Computer hast und technischen Support brauchst, kann ein Screenshot des Fehlers helfen, das Problem zu erklären und den Supportmitarbeitern bei der Lösung zu helfen.
2. Dokumentation: Screenshots können auch nützlich sein, um bestimmte Schritte oder Einstellungen zu dokumentieren. Das kann besonders hilfreich sein, wenn du eine Anleitung oder ein Tutorial erstellen möchtest.
3. Teilen von Informationen: Du kannst Screenshots verwenden, um Informationen mit anderen zu teilen. Du könntest zum Beispiel einen Screenshot einer interessanten Webseite machen und ihn in sozialen Medien oder per E-Mail teilen.
4. Visuelle Referenz: Screenshots können auch als visuelle Referenz dienen. Du könntest zum Beispiel einen Screenshot einer bestimmten Einstellung machen, damit du sie später leichter wiederfinden kannst.
Wie du siehst, gibt es viele Gründe, warum das Erstellen von Screenshots nützlich sein kann. Egal ob für Fehlerberichte, Dokumentation, Informationsaustausch oder als visuelle Referenz – Screenshots können dir helfen, deine Arbeit effizienter zu erledigen.
Jetzt wollen wir einen Überblick über Ubuntu geben. Ubuntu ist ein beliebtes Betriebssystem, das auf dem Linux-Kernel basiert. Es ist bekannt für seine Benutzerfreundlichkeit und seine große Community von Unterstützern und Entwicklern. Eine der nützlichen Funktionen von Ubuntu ist die Möglichkeit, Screenshots zu erstellen. Ein Screenshot ist ein Bildschirmfoto, das den aktuellen Inhalt des Bildschirms festhält. Dies kann sehr praktisch sein, um Informationen zu teilen, Fehler zu dokumentieren oder einfach nur schöne Momente festzuhalten. In diesem Artikel werden wir uns damit beschäftigen, wie man unter Ubuntu Screenshots erstellt und welche Optionen zur Verfügung stehen.
Jetzt wollen wir über die Funktionen von Ubuntu sprechen. Ubuntu ist ein beliebtes Betriebssystem, das auf dem Linux-Kernel basiert. Es zeichnet sich durch verschiedene Funktionen aus, die es zu einer attraktiven Wahl für viele Benutzer machen.
Eine der Hauptfunktionen von Ubuntu ist seine Benutzerfreundlichkeit. Es bietet eine intuitive Benutzeroberfläche, die es auch Anfängern leicht macht, das Betriebssystem zu nutzen. Die Menüs und Einstellungen sind gut organisiert und einfach zu navigieren, was die Bedienung erleichtert.
Ein weiteres Merkmal von Ubuntu ist seine Stabilität. Das Betriebssystem ist bekannt für seine Zuverlässigkeit und geringe Anfälligkeit für Abstürze oder Fehler. Dies macht es zu einer guten Wahl für Benutzer, die eine stabile und reibungslose Erfahrung suchen.
Ubuntu ist auch für seine Sicherheit bekannt. Es bietet verschiedene Sicherheitsfunktionen, wie zum Beispiel eine integrierte Firewall und regelmäßige Sicherheitsupdates. Dies hilft Benutzern, ihre Daten und ihr System vor Bedrohungen zu schützen.
Darüber hinaus ist Ubuntu ein Open-Source-Betriebssystem, was bedeutet, dass der Quellcode für jeden zugänglich ist. Dies ermöglicht es Benutzern, das Betriebssystem nach ihren Bedürfnissen anzupassen und zu erweitern. Es gibt auch eine große Community von Entwicklern und Benutzern, die bei Fragen oder Problemen unterstützen können.
Insgesamt bietet Ubuntu eine Vielzahl von Funktionen, die es zu einer attraktiven Wahl für Benutzer machen. Von seiner Benutzerfreundlichkeit und Stabilität bis hin zu seiner breiten Palette von Anwendungen und seiner Sicherheit, Ubuntu hat viel zu bieten. Es ist kein Wunder, dass es eine so große und engagierte Benutzerbasis hat.
Nun wollen wir über ein häufiges Problem sprechen, das beim Erstellen von Screenshots unter Ubuntu auftreten kann. Ein häufiges Problem ist, dass es kein integriertes Screenshot-Tool gibt. Im Gegensatz zu anderen Betriebssystemen wie Windows oder macOS bietet Ubuntu standardmäßig keine einfache Möglichkeit, Screenshots zu erstellen. Das kann frustrierend sein. Aber zum Glück gibt es Drittanbieter-Tools, die dieses Problem lösen können. Ein beliebtes Tool ist „Shutter“. Shutter hat viele nützliche Funktionen zum Erstellen und Bearbeiten von Screenshots. Um Shutter zu installieren, öffne einfach das Ubuntu Software Center und suche nach „Shutter“. Nach der Installation kannst du Shutter über das Anwendungsmenü starten und Screenshots erstellen.
Ein weiteres Problem, das auftreten kann, ist dass das Erstellen von Screenshots nicht funktioniert. Es kann verschiedene Gründe dafür geben. Zum Beispiel könnten die Tastenkombinationen, die normalerweise zum Erstellen von Screenshots verwendet werden, nicht richtig konfiguriert sein. Oder das Programm, das du zum Erstellen von Screenshots verwendest, könnte nicht korrekt installiert oder konfiguriert sein. Um dieses Problem zu lösen, kannst du versuchen, ein anderes Programm zum Erstellen von Screenshots zu verwenden. Es gibt viele verschiedene Programme zur Auswahl, und es lohnt sich, verschiedene auszuprobieren, um dasjenige zu finden, das am besten zu deinen Bedürfnissen passt.

Eine Möglichkeit, um unter Ubuntu einen Screenshot zu machen, ist das Überprüfen der verschiedenen Tastenkombinationen. Ubuntu bietet standardmäßig mehrere Tastenkombinationen, um Screenshots einfach zu erfassen.
Eine der häufigsten Tastenkombinationen ist die Verwendung der „Druck“ oder „Print“ Taste auf der Tastatur. Wenn du diese Taste drückst, wird automatisch ein Screenshot des gesamten Bildschirms gemacht. Der Screenshot wird dann im Ordner „Bilder“ gespeichert.
Eine weitere Tastenkombination ist „Alt“ + „Druck“. Mit dieser Kombination kannst du einen Screenshot des aktiven Fensters machen. Der Screenshot wird ebenfalls im Ordner „Bilder“ gespeichert.
Du kannst auch benutzerdefinierte Tastenkombinationen für Screenshots festlegen. Dafür öffne die „Einstellungen“ und wähle den Abschnitt „Tastenkombinationen“ aus. Dort kannst du individuelle Tastenkombinationen für das Erstellen von Screenshots festlegen.
Das Überprüfen der Tastenkombinationen ist eine einfache und effektive Methode, um unter Ubuntu Screenshots zu machen. Es ist wichtig, die verschiedenen Tastenkombinationen auszuprobieren, um diejenige zu finden, die am besten zu deinen Bedürfnissen passt.
Ausführliche Überprüfung: So stellst du sicher, dass dein Screenshot perfekt ist
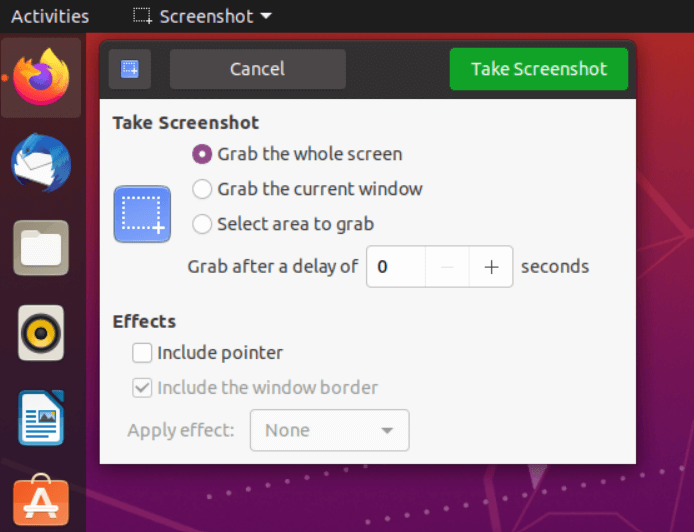
Wenn man einen Screenshot macht, möchte man sicherstellen, dass er alle wichtigen Details erfasst und von bester Qualität ist. Bevor man den Screenshot teilt oder speichert, ist es wichtig, eine gründliche Überprüfung durchzuführen, um eventuelle Fehler zu erkennen und sicherzustellen, dass das Endprodukt den Anforderungen entspricht. Hier sind einige Tipps, wie man eine gründliche Überprüfung durchführen kann:
– Überprüfe die Bildqualität: Stelle sicher, dass der Screenshot klar und deutlich ist. Achte auf Unschärfe oder Verzerrungen, die die Lesbarkeit beeinflussen könnten. Du kannst die Bildqualität verbessern, indem du die Auflösung anpasst oder Bildbearbeitungswerkzeuge verwendest.
– Überprüfe den Bildausschnitt: Stelle sicher, dass der Screenshot den gewünschten Bereich erfasst. Überprüfe, ob alle wichtigen Elemente sichtbar sind und ob es keine unnötigen oder störenden Elemente gibt. Du kannst den Bildausschnitt zuschneiden oder den Screenshot erneut erstellen, um den gewünschten Bereich besser einzufangen.
– Überprüfe die Dateiformat- und Speicheroptionen: Stelle sicher, dass der Screenshot im richtigen Dateiformat gespeichert wird und dass die Speicheroptionen deinen Anforderungen entsprechen. Überprüfe die Komprimierungseinstellungen, um sicherzustellen, dass die Bildqualität nicht beeinträchtigt wird.
– Überprüfe die Dateibenennung: Gib deinem Screenshot einen aussagekräftigen Namen, der den Inhalt oder den Zweck des Screenshots beschreibt. Eine gut organisierte Dateibenennung hilft dir, deine Screenshots später leichter zu finden.
Wenn du diese Überprüfungsschritte befolgst, kannst du sicherstellen, dass dein Screenshot perfekt ist und alle notwendigen Informationen enthält. Eine gründliche Überprüfung hilft dir auch, mögliche Fehler zu erkennen und zu beheben, bevor du den Screenshot teilst oder speicherst.
Im nächsten Abschnitt werden wir uns mit den verschiedenen Methoden befassen, um Screenshots in Ubuntu zu speichern oder zu teilen. Bleib dran, um mehr zu erfahren!
So erstellst du Screenshots in Ubuntu: Benutzerfreundlichkeit im Fokus
Als Technik-Enthusiast weißt du, wie wichtig es ist, Screenshots zu erstellen, um deine Erlebnisse und Entdeckungen mit anderen zu teilen. Ubuntu bietet eine benutzerfreundliche Methode, um Screenshots zu erstellen, die dir Zeit und Aufwand spart. In diesem Abschnitt erfährst du, wie du Screenshots in Ubuntu erstellen kannst und welche praktischen Funktionen dir dabei zur Verfügung stehen.
1. Die Standardmethode: Ubuntu bietet eine einfache Möglichkeit, Screenshots zu erstellen, indem du die Taste „Druck“ auf deiner Tastatur verwendest. Drücke einfach die „Druck“-Taste, um den gesamten Bildschirm als Screenshot aufzunehmen. Der Screenshot wird automatisch im Ordner „Bilder“ gespeichert.
2. Auswahlbereich: Manchmal möchtest du vielleicht nur einen bestimmten Bereich deines Bildschirms erfassen. In Ubuntu kannst du dies tun, indem du die Tastenkombination „Shift + Druck“ verwendest. Dadurch wird der Mauszeiger zu einem Auswahlwerkzeug, mit dem du den gewünschten Bereich auswählen kannst. Sobald du den Bereich ausgewählt hast, wird der Screenshot automatisch gespeichert.
3. Verzögerter Screenshot: Wenn du einen Screenshot mit einer Verzögerung erstellen möchtest, zum Beispiel um ein Menü oder einen Untermenüpunkt zu erfassen, kannst du die Tastenkombination „Alt + Druck“ verwenden. Dadurch wird der Screenshot mit einer Verzögerung von 5 Sekunden erstellt, damit du genügend Zeit hast, das gewünschte Element auszuwählen.
4. Zusätzliche Tools: Neben den Standardmethoden bietet Ubuntu auch zusätzliche Tools zur Erstellung von Screenshots. Zum Beispiel kannst du das Programm „Screenshot“ verwenden, das eine Benutzeroberfläche mit erweiterten Funktionen bietet, wie die Auswahl des Speicherorts, das Hinzufügen von Anmerkungen und das Teilen des Screenshots über verschiedene Plattformen.
5. Tastenkombinationen anpassen: Wenn dir die Standard-Tastenkombinationen nicht zusagen, kannst du sie in Ubuntu anpassen. Gehe einfach zu den Systemeinstellungen, wähle „Tastatur“ und dann „Tastenkombinationen“. Hier kannst du die Tastenkombinationen für Screenshots nach deinen eigenen Vorlieben ändern.
Mit diesen benutzerfreundlichen Methoden und Tools zur Erstellung von Screenshots in Ubuntu kannst du deine Erfahrungen und Entdeckungen problemlos festhalten und teilen. Im nächsten Abschnitt werden wir uns mit der Bearbeitung von Screenshots befassen und wie du sie für verschiedene Zwecke optimieren kannst.
Wie du die Leistung von Ubuntu Screenshot optimieren kannst
Hast du schon einmal versucht, einen Screenshot auf deinem Ubuntu-System zu machen und festgestellt, dass die Leistung nicht deinen Erwartungen entspricht? Keine Sorge, du bist nicht allein. In diesem Abschnitt erfährst du, wie du die Leistung deines Ubuntu Screenshots optimieren und hochwertige Screenshots erstellen kannst.
1. Wähle das richtige Screenshot-Tool: Ubuntu bietet verschiedene Screenshot-Tools, darunter die Standardanwendung „Screenshot“ und das erweiterte Tool „Shutter“. Überlege, welche Funktionen du benötigst und wähle das Tool, das deinen Anforderungen am besten entspricht.
2. Verwende Tastenkombinationen: Ubuntu bietet standardmäßig Tastenkombinationen, um Screenshots zu erstellen. Drücke zum Beispiel „Druck“ für einen Screenshot des gesamten Bildschirms oder „Alt + Druck“ für einen Screenshot des aktiven Fensters. Diese Tastenkombinationen sind schnell und effizient.
3. Optimiere die Einstellungen: Überprüfe die Einstellungen deines Screenshot-Tools und passe sie an deine Bedürfnisse an. Stelle sicher, dass du das richtige Dateiformat, die richtige Qualität und den richtigen Speicherort für deine Screenshots ausgewählt hast.
4. Nutze die Vorteile von Shutter: Wenn du fortgeschrittene Funktionen wie die Möglichkeit, Screenshots zu bearbeiten, Anmerkungen hinzuzufügen oder Screenshots automatisch hochzuladen, benötigst, ist Shutter eine großartige Option. Es bietet eine Vielzahl von Funktionen, die deine Screenshot-Erfahrung verbessern können.
5. Verwende die Terminalbefehle: Ubuntu bietet auch die Möglichkeit, Screenshots über das Terminal zu erstellen. Dies kann besonders nützlich sein, wenn du Skripte oder Automatisierungsaufgaben ausführen möchtest. Verwende den Befehl „gnome-screenshot“ für einfache Screenshots oder den Befehl „import“ für erweiterte Funktionen.
Mit diesen Tipps kannst du die Leistung deines Ubuntu Screenshots optimieren und hochwertige Screenshots erstellen. Im nächsten Abschnitt werden wir uns genauer mit den fortgeschrittenen Funktionen von Shutter befassen.
Vorteile von Ubuntu Screenshot
Wenn du Ubuntu verwendest, hast du Zugriff auf eine Vielzahl von Funktionen und Tools, die dir helfen, deine Arbeit effizienter zu erledigen. Eines dieser nützlichen Tools ist der Ubuntu Screenshot. Mit dieser Funktion kannst du ganz einfach Screenshots von deinem Bildschirm erstellen und sie für verschiedene Zwecke verwenden. Hier sind einige der Vorteile, die dir die Verwendung von Ubuntu Screenshot bietet:
– Einfache Bedienung: Ubuntu Screenshot ist einfach zu bedienen und erfordert keine fortgeschrittenen technischen Kenntnisse. Mit nur wenigen Klicks kannst du Screenshots erstellen und speichern.
– Vielseitigkeit: Ubuntu Screenshot bietet verschiedene Optionen, um deinen Anforderungen gerecht zu werden. Du kannst den gesamten Bildschirm, einen ausgewählten Bereich oder sogar einzelne Fenster erfassen.
– Effizienzsteigerung: Durch die Verwendung von Ubuntu Screenshot kannst du Zeit sparen und deine Produktivität steigern. Du kannst schnell Screenshots erstellen und sie in deinen Arbeitsablauf integrieren, z.B. um Fehler zu dokumentieren oder Anleitungen zu erstellen.
– Flexibilität bei der Dateiformatwahl: Ubuntu Screenshot ermöglicht es dir, deine Screenshots in verschiedenen Dateiformaten zu speichern, darunter PNG, JPEG und mehr. Dadurch kannst du die optimale Dateigröße und Qualität für deine Bedürfnisse auswählen.
– Einfache Weitergabe: Sobald du deinen Screenshot erstellt hast, kannst du ihn problemlos per E-Mail senden, in sozialen Medien teilen oder in andere Dokumente einfügen. Dies erleichtert die Kommunikation und Zusammenarbeit mit anderen.
Die Verwendung von Ubuntu Screenshot bietet dir also viele Vorteile, um deine Arbeit effizienter zu gestalten und deine Kommunikation zu verbessern. Im nächsten Abschnitt werden wir uns genauer damit befassen, wie du den Ubuntu Screenshot verwenden kannst und welche Funktionen er bietet.
Die Nachteile von Ubuntu Screenshot
Wenn du Ubuntu verwendest und Screenshots erstellen möchtest, gibt es ein paar Nachteile, die du beachten solltest. Hier sind einige wichtige Punkte, die du berücksichtigen solltest:
– Begrenzte Funktionalität: Die integrierte Screenshot-Funktion von Ubuntu bietet möglicherweise nicht alle Funktionen, die du benötigst. Du kannst zum Beispiel keine bestimmten Bereiche auswählen oder Verzögerungen für den Screenshot einstellen.
– Eingeschränkte Dateiformate: Ubuntu Screenshot speichert Screenshots standardmäßig im PNG-Format. Wenn du jedoch Screenshots in anderen Formaten wie JPG oder GIF speichern möchtest, musst du möglicherweise zusätzliche Software installieren oder den Screenshot manuell konvertieren.
– Keine Bearbeitungswerkzeuge: Ubuntu Screenshot bietet keine integrierten Bearbeitungswerkzeuge. Wenn du deine Screenshots bearbeiten möchtest, musst du möglicherweise auf andere Software oder Online-Tools zurückgreifen.
– Keine automatische Speicherung: Ubuntu Screenshot speichert Screenshots nicht automatisch. Du musst den Screenshot manuell speichern und einen Speicherort auswählen, was zeitaufwendig sein kann, insbesondere wenn du viele Screenshots erstellst.
Trotz dieser Nachteile gibt es Möglichkeiten, diese Herausforderungen zu bewältigen. Im nächsten Abschnitt werden wir einige alternative Screenshot-Tools für Ubuntu vorstellen, die erweiterte Funktionen und mehr Flexibilität bieten.
Tipps und bewährte Verfahren für Benutzer
Wenn du Ubuntu verwendest und Screenshots erstellen möchtest, gibt es einige bewährte Verfahren und Tipps, die dir helfen können, das bestmögliche Ergebnis zu erzielen. Hier sind einige wichtige Punkte, die du beachten solltest:
– Verwende die richtige Tastenkombination: In Ubuntu kannst du ganz einfach einen Screenshot erstellen, indem du die Taste „Druck“ oder „Print“ verwendest. Drücke einfach diese Taste, um einen Screenshot des gesamten Bildschirms zu erstellen. Wenn du nur einen Screenshot eines bestimmten Fensters erstellen möchtest, verwende die Tastenkombination „Alt + Druck“.
– Speichere deine Screenshots an einem leicht zugänglichen Ort: Es ist wichtig, einen Speicherort für deine Screenshots festzulegen, an dem du leicht darauf zugreifen kannst. Du kannst zum Beispiel einen Ordner auf deinem Desktop erstellen und deine Screenshots dort speichern. Auf diese Weise kannst du schnell auf sie zugreifen und sie bei Bedarf verwenden.
– Verwende Bildbearbeitungssoftware: Manchmal musst du möglicherweise deine Screenshots bearbeiten, bevor du sie verwendest. Ubuntu bietet standardmäßig die Bildbearbeitungssoftware „GIMP“ an, mit der du deine Screenshots zuschneiden, markieren oder mit Text versehen kannst. Nimm dir etwas Zeit, um die Funktionen dieser Software kennenzulernen, um das Beste aus deinen Screenshots herauszuholen.
– Experimentiere mit verschiedenen Einstellungen: Ubuntu bietet verschiedene Einstellungen für Screenshots, die du anpassen kannst. Du kannst zum Beispiel auswählen, ob der Mauszeiger in deinem Screenshot angezeigt werden soll oder nicht. Nimm dir die Zeit, um mit diesen Einstellungen zu experimentieren und herauszufinden, welche für deine Bedürfnisse am besten geeignet sind.
– Teile deine Screenshots: Sobald du deine Screenshots erstellt hast, kannst du sie ganz einfach mit anderen teilen. Du kannst sie zum Beispiel per E-Mail senden, in sozialen Medien posten oder in einem Blogartikel verwenden. Ubuntu bietet verschiedene Möglichkeiten, um deine Screenshots zu teilen, einschließlich der Integration mit Cloud-Speicherdiensten wie Dropbox oder Google Drive.
Mit diesen Tipps und bewährten Verfahren kannst du deine Screenshots in Ubuntu effektiv erstellen und nutzen. Im nächsten Abschnitt werden wir uns genauer mit den erweiterten Funktionen von Ubuntu für Screenshots befassen.
Tipp 1: Tastenkombinationen für Screenshot
Jetzt, da du die verschiedenen Tastenkombinationen für Screenshots unter Ubuntu kennengelernt hast, kannst du diese praktischen Tipps in deinem eigenen Leben oder deiner eigenen Situation anwenden. Indem du Screenshots schnell und einfach erstellst, kannst du wichtige Informationen festhalten, Fehler dokumentieren oder einfach nur schöne Momente einfangen.
Denke darüber nach, wie du diese Tastenkombinationen in deinem Alltag nutzen kannst. Vielleicht möchtest du Screenshots für Präsentationen oder Berichte verwenden, um deine Ideen besser zu veranschaulichen. Oder du möchtest Screenshots mit Freunden teilen, um ihnen zu zeigen, was du gerade auf deinem Bildschirm siehst.
Die Möglichkeiten sind endlos, und jetzt hast du das Wissen, um Screenshots unter Ubuntu schnell und effizient zu erstellen. Nutze diese Fähigkeit, um deine Produktivität zu steigern und deine Kommunikation zu verbessern.
Also, worauf wartest du? Probiere diese Tastenkombinationen aus und entdecke, wie sie dein Leben einfacher machen können. Teile deine Gedanken und Erfahrungen mit anderen Ubuntu-Benutzern und lerne noch mehr über die vielfältigen Funktionen dieses Betriebssystems.
Mit den Tastenkombinationen für Screenshots bist du bereit, die Welt von Ubuntu zu erobern. Mach dich auf den Weg und entdecke, was dieses leistungsstarke Betriebssystem für dich bereithält!