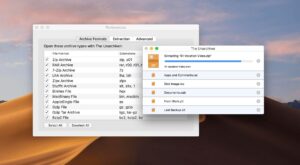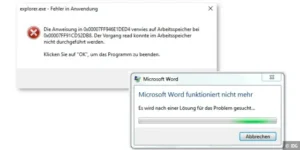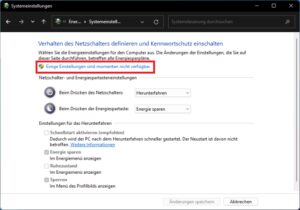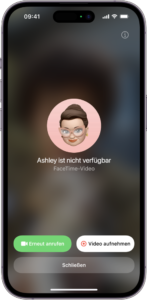Windows 10 – Wie du den Nachtmodus aktivierst und deine Augen vor dem Bildschirmlicht schützt
Hallo! Ich zeige dir, wie du den Nachtmodus auf deinem Windows 10 Computer aktivieren kannst. Der Nachtmodus ist eine großartige Funktion, die deine Augen vor dem schädlichen Bildschirmlicht schützt.
Um den Nachtmodus zu aktivieren, folge einfach diesen einfachen Schritten:
- Öffne das Startmenü, indem du auf das Windows-Logo in der Taskleiste klickst.
- Klicke auf das Zahnrad-Symbol, um die Einstellungen zu öffnen.
- Im Einstellungsmenü klicke auf „System“.
- Wähle den Reiter „Anzeige“ aus.
- Scrolle nach unten, bis du den Abschnitt „Nachtmodus“ siehst.
- Aktiviere den Schalter neben „Nachtmodus“.
Und schon hast du den Nachtmodus aktiviert! Du wirst feststellen, dass sich die Farben auf deinem Bildschirm ändern – sie werden wärmer und angenehmer für deine Augen. Der Nachtmodus reduziert auch das schädliche blaue Licht, das deine Augen belasten kann, besonders wenn du lange vor dem Bildschirm sitzt.
Wenn du den Nachtmodus anpassen möchtest, kannst du dies auch tun. Klicke einfach auf „Nachtmodus Einstellungen“ und du kannst die Farbtemperatur und den Zeitplan anpassen, um den Nachtmodus deinen Bedürfnissen anzupassen.
Ich hoffe, dieser Text war hilfreich und du kannst den Nachtmodus auf deinem Windows 10 Computer problemlos aktivieren. Schütze deine Augen und genieße das entspannte Surfen im Internet!
Haben Sie schon mal stundenlang vor dem Computer gesessen und sich gewünscht, dass das grelle Licht etwas sanfter für Ihre Augen wäre? Keine Sorge, wir haben genau das Richtige für Sie! Mit dem Nachtmodus von Windows 10 können Sie Ihre Augen schonen und gleichzeitig Ihre Benutzererfahrung verbessern.
Der Nachtmodus ist eine Funktion, die den Bildschirm Ihres Computers an die natürlichen Lichtverhältnisse anpasst. Stellen Sie sich vor, Sie sitzen in einem gemütlichen Raum mit gedämpftem Licht – genau diese Atmosphäre schafft der Nachtmodus auf Ihrem Bildschirm. Durch die Reduzierung des blauen Lichts, das von Ihrem Bildschirm abgestrahlt wird, werden Ihre Augen weniger belastet und Sie können länger und angenehmer arbeiten.
Die Vorteile des Nachtmodus gehen jedoch über den Schutz Ihrer Augen hinaus. Studien haben gezeigt, dass das blauweiße Licht, das von Bildschirmen emittiert wird, den Schlafzyklus stören kann. Indem Sie den Nachtmodus aktivieren, können Sie also nicht nur Ihre Augen schonen, sondern auch einen besseren Schlaf fördern.
In diesem Artikel zeigen wir Ihnen, wie Sie den Nachtmodus in Windows 10 aktivieren können und welche zusätzlichen Optionen Sie anpassen können, um das beste Ergebnis für Ihre Augen zu erzielen. Außerdem geben wir Ihnen einige Tipps, wie Sie den Nachtmodus optimal nutzen können, um Ihre Produktivität zu steigern und gleichzeitig Ihre Gesundheit zu fördern.
Also, sind Sie bereit, Ihre Augen zu schonen und Ihre Benutzererfahrung zu verbessern? Los geht’s, aktivieren wir den Nachtmodus in Windows 10!
Überblick
Der Nachtmodus ist eine Funktion in Windows 10, mit der Benutzer die Farben ihres Bildschirms anpassen können, um die Augenbelastung in dunkleren Umgebungen zu reduzieren. Durch Aktivierung des Nachtmodus werden die Farben des Bildschirms gedämpft und ein wärmeres Farbschema verwendet, um die Auswirkungen des blauen Lichts zu minimieren. Das kann besonders nützlich sein, wenn Sie am Abend oder in der Nacht arbeiten, da das blauere Licht des Bildschirms normalerweise die Produktion von Melatonin beeinflussen kann, welches den Schlaf-Wach-Rhythmus reguliert. Der Nachtmodus kann auch helfen, die Augenbelastung zu verringern und das allgemeine Seherlebnis angenehmer zu gestalten, insbesondere bei längerer Bildschirmarbeit. Um den Nachtmodus zu aktivieren, rufen Sie einfach die Windows 10-Einstellungen auf und wählen Sie die entsprechende Option aus. Sie haben auch die Möglichkeit, den Nachtmodus automatisch zu planen, um ihn zu bestimmten Zeiten zu aktivieren und zu deaktivieren. Insgesamt ist der Nachtmodus eine nützliche Funktion, mit der Benutzer die Farben ihres Bildschirms anpassen können, um die Augenbelastung zu reduzieren und das allgemeine Seherlebnis zu verbessern.
Merkmale und Funktionen
Der Nachtmodus in Windows 10 ist eine coole Funktion, bei der du die Anzeige deines Computers oder Laptops an die Lichtverhältnisse anpassen kannst. Das Beste daran ist, dass der Nachtmodus das blaustrahlende Licht reduziert, was die Augenbelastung verringert und das Betrachten viel angenehmer macht.
Mit dem Nachtmodus kannst du die Farbtemperatur deines Bildschirms anpassen und einen Zeitplan festlegen, sodass der Nachtmodus automatisch aktiviert oder deaktiviert wird. Du kannst die Farbtemperatur nach deinen Vorlieben einstellen, ob du ein wärmeres oder kühleres Farbschema möchtest. Und mit dem Zeitplan kannst du sicherstellen, dass der Nachtmodus immer zu den richtigen Zeiten aktiv ist.
Es ist super einfach, den Nachtmodus zu aktivieren. Du musst nur die Einstellungen öffnen und zum Abschnitt „Anzeige“ gehen. Dort findest du die Option „Nachtmodus“ und kannst sie aktivieren. Es gibt auch eine praktische Schnellzugriffsfunktion in der Aktionszentrale, mit der du den Nachtmodus mit einem einzigen Klick ein- und ausschalten kannst.
Der Nachtmodus ist besonders nützlich, wenn du viel Zeit vor dem Bildschirm verbringst, vor allem abends. Durch die Reduzierung des blauen Lichts kannst du die Belastung deiner Augen verringern und das Einschlafen erleichtern. Es gibt sogar Studien, die zeigen, dass weniger blaues Licht vor dem Schlafengehen zu einer besseren Schlafqualität führen kann.
Alles in allem ist der Nachtmodus in Windows 10 eine großartige Funktion, mit der du die Anzeige deines Computers an die Lichtverhältnisse anpassen und deine Augen entlasten kannst. Hier ist eine praktische Tabelle mit den Schritten, um den Nachtmodus zu aktivieren:
Schritt Aktion
1 Öffne die Einstellungen
2 Gehe zum Abschnitt „Anzeige“
3 Aktiviere die Option „Nachtmodus“
4 Passe die Farbtemperatur und den Zeitplan nach Bedarf an
5 Verwende die Schnellzugriffsfunktion in der Aktionszentrale, um den Nachtmodus ein- und auszuschalten
Nun gehen wir auf häufige Fehler ein und wie du sie beheben kannst.
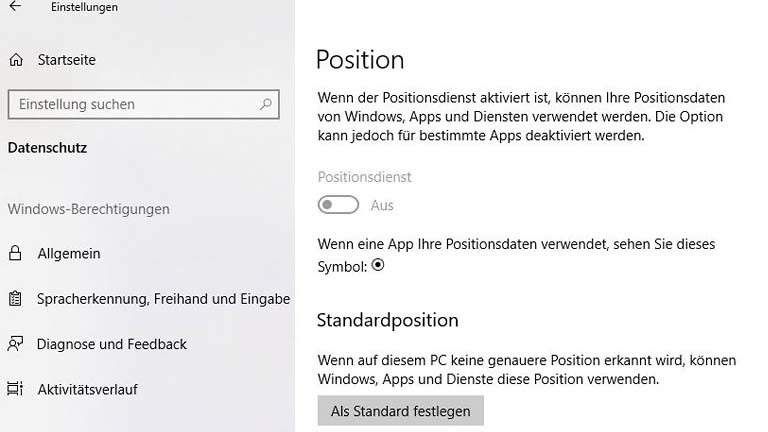
Hier sind einige Tipps zur Fehlerbehebung, wenn der Nachtmodus in Windows 10 nicht ordnungsgemäß funktioniert:
- Überprüfen Sie zunächst, ob Ihr Gerät die Mindestanforderungen für den Nachtmodus erfüllt. Stellen Sie sicher, dass Ihr Computer die neuesten Updates installiert hat und dass Ihre Grafikkartentreiber auf dem neuesten Stand sind. Starten Sie Ihren Computer neu und versuchen Sie es erneut.
- Wenn der Nachtmodus aktiviert ist, aber die Farben nicht wie erwartet angepasst werden, überprüfen Sie die Einstellungen des Nachtmodus. Stellen Sie sicher, dass die gewünschten Farbeinstellungen ausgewählt sind und passen Sie bei Bedarf die Helligkeit und den Kontrast an.
- Wenn der Nachtmodus nicht automatisch zu den festgelegten Zeiten aktiviert wird, überprüfen Sie die Einstellungen für die automatische Aktivierung. Stellen Sie sicher, dass sie korrekt konfiguriert sind und überprüfen Sie die Zeitzone, um sicherzustellen, dass sie richtig eingestellt ist.
- Wenn alle Stricke reißen, deaktivieren Sie den Nachtmodus und aktivieren Sie ihn erneut. Wenn das nicht funktioniert, versuchen Sie, Ihren Computer auf die Werkseinstellungen zurückzusetzen oder Windows 10 neu zu installieren. Wenn Sie immer noch Probleme haben, wenden Sie sich an den technischen Support von Microsoft.
So funktioniert der Nachtmodus in Windows 10
Der Nachtmodus in Windows 10 ermöglicht es Ihnen, die Bildschirmfarben zu ändern, um die Augenbelastung in dunkler Umgebung zu reduzieren. Um den Nachtmodus zu aktivieren, öffnen Sie die Einstellungen und klicken Sie auf „Anpassung“. Wählen Sie dort den Nachtmodus aus und passen Sie die Helligkeit und die Farbtemperatur nach Ihren Vorlieben an. Sie können auch eine automatische Planung aktivieren, um den Nachtmodus zu bestimmten Zeiten automatisch zu aktivieren. Nachdem Sie die gewünschten Einstellungen vorgenommen haben, wird der Nachtmodus aktiviert und Ihre Bildschirmfarben werden entsprechend angepasst.
Die Bedeutung von Benutzerfreundlichkeit in Windows 10
Benutzerfreundlichkeit ist ein wichtiger Aspekt bei der Entwicklung von Software und Betriebssystemen. Windows 10 bietet verschiedene Funktionen, um die Benutzerfreundlichkeit zu verbessern. Ein Beispiel dafür ist der Nachtmodus, der die Bildschirmhelligkeit automatisch anpasst, um die Augenbelastung zu reduzieren. Windows 10 ermöglicht auch die Anpassung der Fenstergröße und -position, um die Benutzerfreundlichkeit zu verbessern. Durch diese Funktionen wird die Bedienung des Betriebssystems einfacher und angenehmer für die Benutzer.
Die Leistungsoptimierung in Windows 10
Windows 10 bietet Funktionen zur Leistungsoptimierung. Der Nachtmodus ist eine solche Funktion, die dazu beiträgt, die Leistung des Systems zu verbessern. Indem er die Menge an blauem Licht reduziert, das vom Bildschirm abgestrahlt wird, verbessert der Nachtmodus den Schlaf und schützt die Augen vor Überanstrengung. Der Nachtmodus kann auch die Akkulaufzeit eines Laptops verlängern, da er die Helligkeit und den Energieverbrauch des Bildschirms reduziert. Indem Sie den Nachtmodus aktivieren und nach Ihren Bedürfnissen anpassen, können Sie die Leistung Ihres Computers optimieren.
Vor- und Nachteile des Nachtmodus in Windows 10
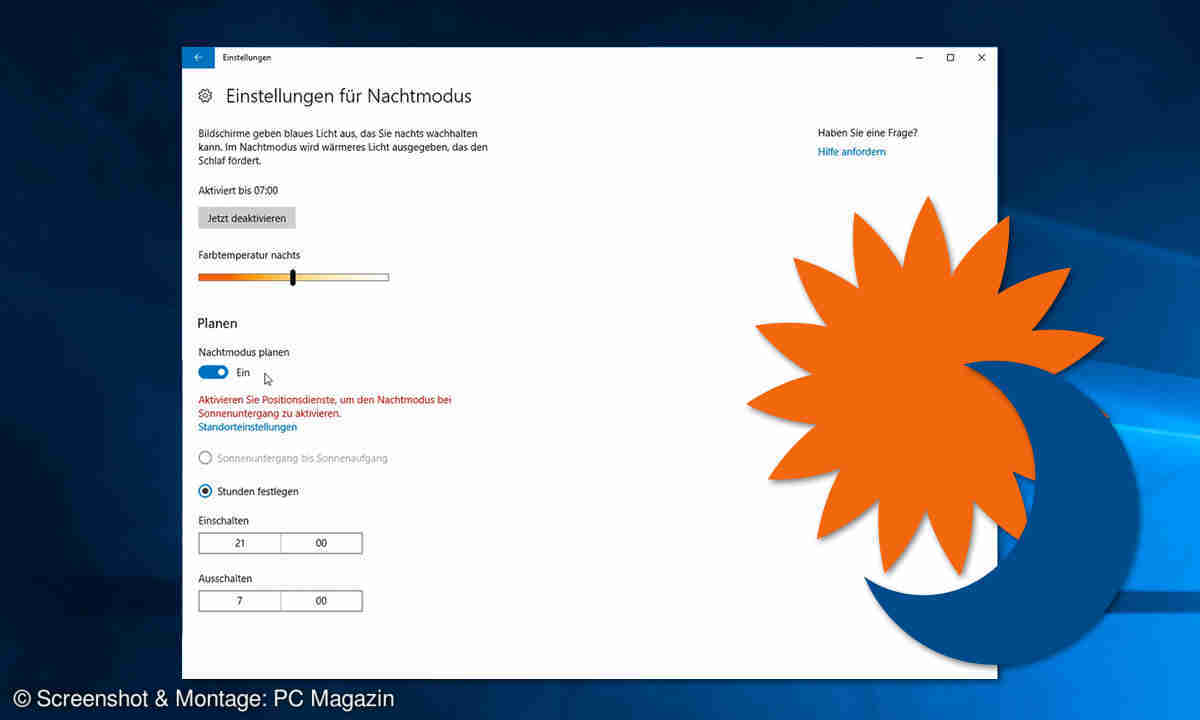
Jetzt, wo du weißt, was der Nachtmodus in Windows 10 ist, schauen wir uns mal die Vor- und Nachteile dieser Funktion genauer an. Der Nachtmodus hat einige Vorteile, die dein Benutzererlebnis verbessern können. Er verringert die Belastung deiner Augen und hilft dir besser zu schlafen, indem er das blaue Licht reduziert, das von deinem Bildschirm abgestrahlt wird. Besonders nützlich ist das, wenn du spät in der Nacht am Computer arbeitest oder surfst.
Ein weiterer Vorteil des Nachtmodus ist, dass er die Kontraste deines Bildschirms anpasst, um die Lesbarkeit zu verbessern. Das kann besonders hilfreich sein, wenn du viel Text liest oder längere Zeit am Bildschirm verbringst. Der Nachtmodus kann auch dazu beitragen, Augenermüdung und Kopfschmerzen zu reduzieren, die durch helles Licht verursacht werden können.
Es gibt jedoch auch einige Nachteile bei der Verwendung des Nachtmodus. Zum einen kann die Verringerung des blauen Lichts die Farbgenauigkeit deines Bildschirms beeinflussen. Dadurch könnten die Farben auf deinem Bildschirm weniger lebendig oder natürlich aussehen. Außerdem kann der Nachtmodus auch die Bildqualität beeinträchtigen, besonders auf älteren Bildschirmen oder Monitoren mit geringer Auflösung.
Trotz dieser potenziellen Nachteile kann der Nachtmodus eine wertvolle Funktion sein, um deine Augen zu entlasten und einen besseren Schlaf zu fördern. Es ist wichtig, die Vor- und Nachteile abzuwägen und selbst zu entscheiden, ob der Nachtmodus für dich persönlich geeignet ist. Du kannst den Nachtmodus jederzeit aktivieren oder deaktivieren und selbst herausfinden, ob er deinen individuellen Bedürfnissen entspricht.
Überlege, wie du den Nachtmodus in deinem eigenen Leben oder in bestimmten Situationen anwenden könntest. Vielleicht möchtest du den Nachtmodus aktivieren, wenn du abends E-Books liest oder im Internet surfst. Oder du könntest den Nachtmodus nutzen, um deine Augen beim Arbeiten an einem wichtigen Projekt zu entlasten. Die Entscheidung liegt ganz bei dir.
Also probiere den Nachtmodus in Windows 10 aus und finde heraus, ob er für dich funktioniert. Experimentiere mit den Einstellungen und achte auf die Auswirkungen auf deine Augen und deinen Schlaf. Du könntest angenehm überrascht sein, wie viel Unterschied der Nachtmodus machen kann. Deine Augen werden es dir danken!