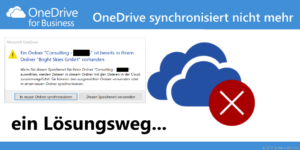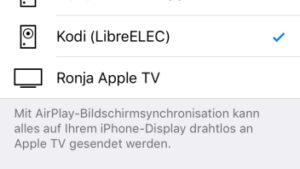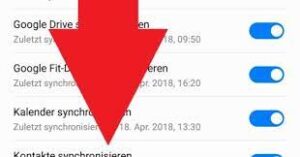Die beste Methode, wie du FileVault auf deinem Mac deaktivieren kannst, um deine Daten zu schützen!
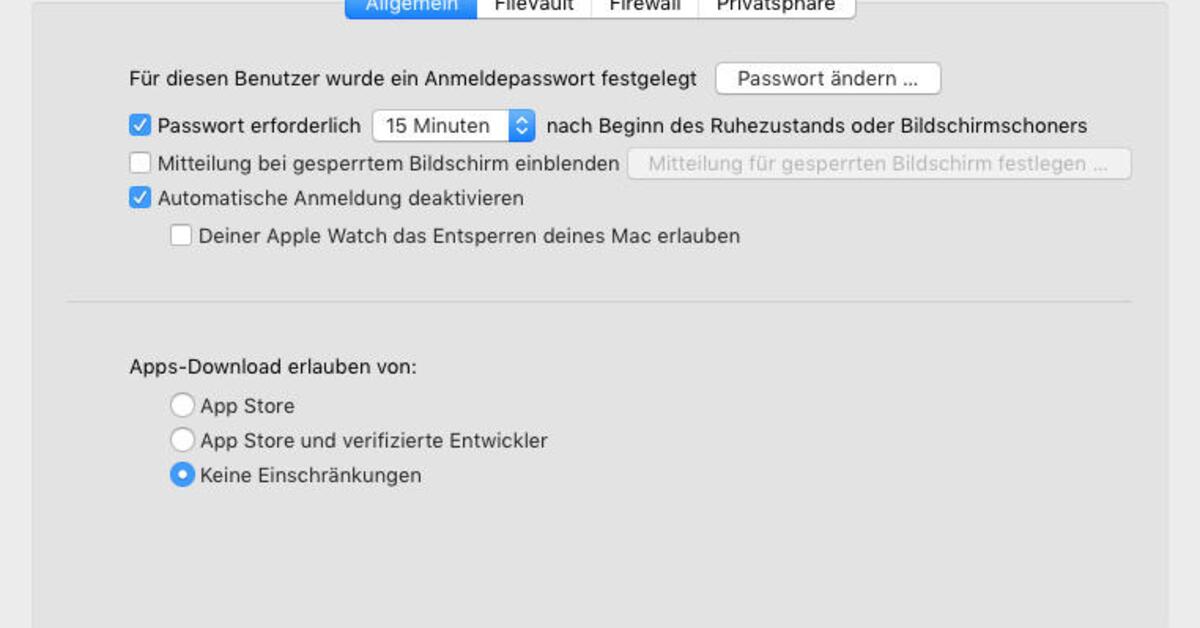
Hast du dich jemals gefragt, ob du wirklich die volle Kontrolle über deine Daten auf deinem Mac hast? Na, dann bist du hier genau richtig. Ich werde dir zeigen, wie du FileVault ausschaltest, um die Kontrolle über deine Daten zurückzuerlangen.
FileVault ist eine coole Funktion auf dem Mac, die deine Daten verschlüsselt und sie so vor unerlaubtem Zugriff schützt. Aber es passt nicht für jeden und es gibt Situationen, in denen du die Verschlüsselung deaktivieren möchtest. Vielleicht möchtest du deine Daten auf andere Weise schützen oder du willst einfach die Kontrolle über deine eigenen Daten behalten. Egal aus welchem Grund, ich zeige dir, wie du FileVault deaktivierst, ohne dabei deine Daten zu gefährden.
Indem du FileVault ausschaltest, behältst du die Kontrolle über deine Daten und kannst selbst entscheiden, wie du sie schützen möchtest. Du kannst eine andere Verschlüsselungsmethode verwenden oder deine Daten einfach unverschlüsselt lassen, wenn du das bevorzugst. Die Entscheidung liegt ganz bei dir.
In diesem Artikel werde ich dir Schritt für Schritt zeigen, wie du FileVault deaktivierst und dir auch wichtige Dinge erklären, die du beachten solltest, um sicherzustellen, dass deine Daten weiterhin geschützt sind. Du wirst lernen, wie du die richtigen Einstellungen vornimmst und welche Vorsichtsmaßnahmen du treffen musst, um deine Daten sicher zu halten. Am Ende dieses Artikels wirst du die volle Kontrolle über deine Daten haben und wissen, wie du FileVault deaktivierst, wenn du das willst.
Also, wenn du bereit bist, die Kontrolle über deine Daten zurückzugewinnen und zu lernen, wie du FileVault ausschaltest, dann lies weiter. Dieser Artikel wird dir die Informationen und das Verständnis geben, die du brauchst, um die richtige Entscheidung für dich zu treffen.
Was ist FileVault und warum sollte man es deaktivieren?
FileVault ist eine eingebaute Verschlüsselungsfunktion auf dem Mac, die dazu dient, die Daten auf der Festplatte zu schützen. Wenn FileVault aktiviert ist, werden alle Dateien und Ordner auf der Festplatte verschlüsselt und können nur mit einem Passwort entschlüsselt werden.
Aber es gibt ein paar Gründe, warum man FileVault deaktivieren möchte. Einer der Hauptgründe ist die Leistung des Computers. Da die Verschlüsselung alle Dateien auf der Festplatte betrifft, kann das das System verlangsamen. Wenn du also eine schnellere Leistung brauchst, kann es sinnvoll sein, FileVault auszuschalten.
Ein weiterer Grund, FileVault zu deaktivieren, ist die Kompatibilität mit anderen Programmen. Einige Programme können Probleme haben, wenn FileVault aktiviert ist, vor allem wenn sie auf die verschlüsselten Dateien zugreifen müssen. In solchen Fällen kann es notwendig sein, FileVault auszuschalten, um die volle Funktionalität der Programme zu gewährleisten.
Ein weiterer Grund, FileVault auszuschalten, ist die Sicherheit. Obwohl FileVault dazu dient, die Daten auf der Festplatte zu schützen, kann es auch zu Problemen führen, wenn man das Passwort vergisst oder verliert. In solchen Fällen kann man nicht mehr auf die verschlüsselten Dateien zugreifen, wenn man nicht das Passwort oder einen Wiederherstellungsschlüssel hat. Wenn du also Sicherheitsbedenken hast oder das Risiko eines Passwortverlusts minimieren möchtest, kann es ratsam sein, FileVault auszuschalten.
Überblick

Hey, du guckst FileVault auf deinem Mac an! Klingt fancy, oder? Das ist einfach eine Funktion, die deine Festplattendaten verschlüsselt, um deine persönlichen Informationen sicher zu halten. Es ist praktisch, um deine Privatsphäre zu schützen und sicherzustellen, dass niemand heimlich auf deine Daten zugreifen kann.
Aber hey, es gibt Zeiten, in denen du FileVault deaktivieren musst. Zum Beispiel, wenn du deinen Mac verkaufen oder reparieren lassen willst. In solchen Fällen ist es wichtig, zu wissen, wie man FileVault ausschaltet, um sicherzustellen, dass alle deine persönlichen Daten sicher entfernt werden.
Es gibt ein paar verschiedene Möglichkeiten, FileVault auf deinem Mac zu deaktivieren. Du kannst in die Systemeinstellungen gehen, auf „Sicherheit & Datenschutz“ klicken und den Reiter „FileVault“ auswählen. Dort kannst du auf „FileVault deaktivieren“ klicken. Du brauchst ein Administratorpasswort, um den Vorgang abzuschließen.
Eine andere Möglichkeit ist, das Festplattendienstprogramm zu verwenden. Du öffnest das Dienstprogramm, wählst deine Festplatte aus und gehst zum Reiter „FileVault“. Dort kannst du auf „FileVault deaktivieren“ klicken und das Administratorpasswort eingeben, um zu bestätigen.
Halte aber mal die Pferde! Beim Deaktivieren von FileVault werden alle deine Daten entschlüsselt und das kann etwas dauern. Es ist auch wichtig, eine Sicherungskopie all deiner wichtigen Dateien zu machen, bevor du FileVault ausschaltest, um sicherzustellen, dass du keine Daten verlierst.
Die folgende Tabelle zeigt dir einen Überblick über die verschiedenen Methoden, um FileVault auf deinem Mac zu deaktivieren:
| Systemeinstellungen | Gehe zu „Sicherheit & Datenschutz“ in den Systemeinstellungen und wähle den Reiter „FileVault“. Klicke auf „FileVault deaktivieren“. |
| Festplattendienstprogramm | Öffne das Festplattendienstprogramm, wähle deine Festplatte aus und gehe zum Reiter „FileVault“. Klicke auf „FileVault deaktivieren“. |
Was ist eigentlich FileVault?
Tja, FileVault ist eine ziemlich coole Funktion auf deinem Mac, die dazu dient, deine Daten zu schützen. Es handelt sich um eine Verschlüsselungstechnologie, die deine Dateien und Informationen vor unerlaubtem Zugriff bewahrt.
Ein Hauptfeature von FileVault ist die Möglichkeit, deine gesamte Mac-Festplatte zu verschlüsseln. Damit werden alle deine Daten auf dem Computer, also deine persönlichen Dateien, Anwendungen und Systemdateien, geschützt.
Ein weiteres Feature von FileVault ist die Möglichkeit, mehrere Benutzerkonten auf deinem Mac zu erstellen und jedes dieser Konten mit einer eigenen Verschlüsselung zu versehen. So können verschiedene Benutzer auf demselben Computer ihre Daten sicher und getrennt voneinander aufbewahren.
FileVault bietet dir auch die Option, ein Wiederherstellungskennwort festzulegen. Wenn du dein normales Anmeldekennwort vergessen hast, brauchst du dieses Kennwort, um auf die verschlüsselten Daten zugreifen zu können. Damit hast du immer Zugriff auf deine Daten, selbst wenn du dein Kennwort vergessen hast.
Zusätzlich zur Verschlüsselung bietet FileVault auch eine Funktion namens „Sofortiges Löschen“. Mit dieser Funktion kannst du alle Daten auf deinem Mac sofort löschen, indem du einfach das Wiederherstellungskennwort eingibst. Das ist besonders praktisch, wenn du deinen Mac verkaufen oder entsorgen möchtest und nicht willst, dass jemand Zugriff auf deine persönlichen Daten hat.
Alles in allem bietet FileVault eine Menge Features, um deine Daten auf dem Mac sicher zu halten. Durch die Verschlüsselung deiner Dateien und die Möglichkeit, mehrere Benutzerkonten zu erstellen, kannst du sicher sein, dass deine persönlichen Informationen geschützt sind, selbst wenn dein Computer in die falschen Hände gerät.
Gemeinsame Probleme und Lösungen
Wenn du FileVault auf deinem Mac deaktivieren möchtest, kann es zu verschiedenen Problemen kommen. Hier sind einige häufige Probleme und mögliche Lösungen:
Problem: „FileVault konnte nicht deaktiviert werden.“
Dieses Problem tritt oft auf, wenn dein System nicht genügend freien Speicherplatz hat. Überprüfe deinen Festplattenspeicher und lösche überflüssige Dateien, um genügend Platz für den Deaktivierungsvorgang zu schaffen.
Problem: „Das Deaktivieren von FileVault ist fehlgeschlagen.“
Dieses Problem kann auftreten, wenn dein System während des Deaktivierungsvorgangs heruntergefahren wird. Stelle sicher, dass dein Mac während des gesamten Vorgangs eingeschaltet bleibt und nicht in den Ruhezustand versetzt wird.
Problem: „Das Passwort für FileVault wird nicht akzeptiert.“
Wenn das Passwort für FileVault nicht akzeptiert wird, überprüfe, ob du das richtige Passwort eingegeben hast. Achte auf Groß- und Kleinschreibung und prüfe auf Tippfehler. Wenn das Problem weiterhin besteht, kannst du versuchen, das Passwort zurückzusetzen.
Problem: „FileVault ist deaktiviert, aber die Daten sind immer noch verschlüsselt.“
Manchmal bleibt die Verschlüsselung trotz Deaktivierung von FileVault bestehen. In diesem Fall kannst du versuchen, die Verschlüsselung manuell zu entfernen, indem du die Option „Verschlüsselung aufheben“ im FileVault-Bereich der Systemeinstellungen auswählst.
Wenn du immer noch Probleme hast, FileVault auf deinem Mac zu deaktivieren, solltest du in Betracht ziehen, professionelle Unterstützung von einem Apple-Experten oder einem autorisierten Serviceprovider einzuholen.
Probleme beim Deaktivieren von FileVault und Lösungen

Puh, das Deaktivieren von FileVault auf meinem Mac kann manchmal echt nervig sein. Hier sind ein paar Probleme, die oft auftreten, und wie du sie lösen kannst:
1. Wenn dein Passwort nicht akzeptiert wird, achte darauf, dass du die Groß- und Kleinschreibung richtig eingibst. Wenn das Problem weiterhin besteht, kannst du versuchen, dein Passwort zurückzusetzen oder ein neues Administratorpasswort festzulegen.
2. Es kann manchmal eine Ewigkeit dauern, bis FileVault deaktiviert ist. Das liegt daran, dass die verschlüsselte Datenbank ziemlich groß ist und dein Computer möglicherweise nicht die beste Leistung hat. In diesem Fall heißt es Geduld haben und dem System Zeit geben, den Vorgang abzuschließen. Stelle sicher, dass dein Mac währenddessen an eine Stromquelle angeschlossen ist.
3. Wenn du die Fehlermeldung „FileVault konnte nicht deaktiviert werden“ bekommst, überprüfe, ob genug Speicherplatz auf deiner Festplatte verfügbar ist. Lösche unnötige Dateien oder Programme, um Platz zu schaffen. Du kannst auch versuchen, deinen Mac im abgesicherten Modus zu starten und den Deaktivierungsvorgang erneut zu versuchen.
4. In einigen seltenen Fällen kann es passieren, dass beim Deaktivieren von FileVault Daten verloren gehen. Deshalb ist es immer eine gute Idee, vorher eine Sicherung deiner Daten zu machen. Falls du Daten verloren hast, kannst du versuchen, eine Datenwiederherstellungssoftware zu verwenden, um sie wiederherzustellen.
Falls du weiterhin Probleme beim Deaktivieren von FileVault hast, empfehle ich dir, dich an den Apple-Support zu wenden oder einen Experten um Hilfe zu bitten. Die sollen ja schließlich wissen, was zu tun ist.
Hoffentlich hilft dir das weiter!

Bevor du FileVault auf deinem Mac deaktivierst, ist es wichtig, alles sorgfältig zu überprüfen. So stellst du sicher, dass deine Daten gesichert sind und du nach der Deaktivierung von FileVault immer noch darauf zugreifen kannst.
Erstens solltest du sicherstellen, dass du eine aktuelle Sicherung deiner Daten hast. Du kannst entweder Time Machine verwenden oder manuell eine Sicherungskopie deiner Dateien auf einer externen Festplatte erstellen. Vergewissere dich, dass die Sicherung erfolgreich abgeschlossen wurde und alle wichtigen Dateien enthalten sind.
Als Nächstes musst du sicherstellen, dass du Administratorrechte auf deinem Mac hast. Nur Administratoren können FileVault deaktivieren. Überprüfe in den Systemeinstellungen unter „Benutzer & Gruppen“, ob dein Benutzerkonto als Administrator aufgeführt ist.
Des Weiteren ist es wichtig, ausreichend freien Speicherplatz auf der Festplatte zu haben. FileVault benötigt Platz, um die verschlüsselten Daten zu speichern. Wenn der Speicherplatz knapp ist, kann das zu Problemen führen. Prüfe den verfügbaren Speicherplatz, indem du auf das Apple-Menü klickst und „Über diesen Mac“ auswählst. Klicke dann auf die Registerkarte „Festplatten“, um den verfügbaren Speicherplatz anzuzeigen.
Zuletzt solltest du sicherstellen, dass du alle erforderlichen Passwörter und Wiederherstellungsschlüssel hast. Diese werden während des Deaktivierungsprozesses benötigt, um sicherzustellen, dass nur autorisierte Benutzer auf die verschlüsselten Daten zugreifen können. Überprüfe, ob du alle erforderlichen Passwörter und Schlüssel kennst und dass sie korrekt funktionieren.
Indem du diese sorgfältige Überprüfung durchführst, kannst du FileVault sicher deaktivieren, ohne Datenverlust oder andere Probleme zu riskieren. Nimm dir die Zeit, um alle Schritte gründlich durchzugehen und ein reibungsloses Deaktivierungserlebnis zu gewährleisten.
Die Benutzerfreundlichkeit von FileVault ist ein wichtiger Aspekt, den es zu beachten gilt. FileVault ist eine Funktion auf dem Mac, die es Benutzern ermöglicht, ihre Daten zu verschlüsseln und vor unbefugtem Zugriff zu schützen. Ein großer Vorteil von FileVault ist seine einfache Einrichtung und Verwendung. Sobald FileVault aktiviert ist, werden alle Dateien automatisch verschlüsselt, ohne dass der Benutzer zusätzliche Schritte unternehmen muss. Das macht es sehr benutzerfreundlich, da keine technischen Kenntnisse erforderlich sind.
Darüber hinaus ist FileVault nahtlos in das Betriebssystem integriert. Benutzer können weiterhin auf ihre Dateien zugreifen und sie verwenden, als ob sie nicht verschlüsselt wären. Das macht es sehr bequem und ermöglicht den Benutzern, ihre gewohnten Arbeitsabläufe beizubehalten, ohne sich um die Verschlüsselung kümmern zu müssen.
Ein weiterer Vorteil der Benutzerfreundlichkeit von FileVault ist die Möglichkeit, mehrere Benutzerkonten zu verschlüsseln. Jeder Benutzer kann sein eigenes Passwort festlegen, um auf seine verschlüsselten Dateien zuzugreifen. Das ermöglicht es mehreren Benutzern, denselben Mac zu verwenden, während ihre Daten sicher und privat bleiben.
Insgesamt ist die Benutzerfreundlichkeit von FileVault ein großer Vorteil für Mac-Benutzer, die ihre Daten schützen möchten. Die einfache Einrichtung, nahtlose Integration und die Möglichkeit, mehrere Benutzerkonten zu verschlüsseln, machen FileVault zu einer benutzerfreundlichen und effektiven Option für die Datensicherheit auf dem Mac.
FileVault ist eine Funktion auf dem Mac, die die Verschlüsselung der Daten auf der Festplatte ermöglicht. Durch die Aktivierung von FileVault werden alle Dateien und Ordner auf dem Mac verschlüsselt und können nur mit einem Passwort entschlüsselt werden. Einer der Hauptvorteile von FileVault ist der Schutz der Daten vor unbefugtem Zugriff. Selbst wenn der Mac gestohlen oder verloren geht, sind die verschlüsselten Daten für den Dieb oder Finder wertlos, da sie ohne das Passwort nicht darauf zugreifen können. Das bietet eine zusätzliche Sicherheitsebene für sensible Informationen wie persönliche Dokumente, Passwörter und Finanzdaten.
Darüber hinaus hat FileVault nur einen minimalen Einfluss auf die Leistung des Macs. Obwohl die Verschlüsselung der Daten Ressourcen des Computers beansprucht, ist der Unterschied in der Leistung normalerweise gering und für die meisten Benutzer nicht bemerkbar. Moderne Macs sind leistungsstark genug, um die Verschlüsselung im Hintergrund auszuführen, ohne die allgemeine Geschwindigkeit des Systems zu beeinträchtigen.
Es ist jedoch zu beachten, dass die Leistung von FileVault von der Hardware des Macs abhängen kann. Ältere Modelle oder solche mit begrenzten Ressourcen können eine geringfügige Verlangsamung feststellen. In solchen Fällen ist es ratsam, die Verwendung von FileVault abzuwägen und die Vor- und Nachteile sorgfältig abzuwägen.
Zusammenfassend lässt sich sagen, dass FileVault eine benutzerfreundliche und effektive Option für die Datensicherheit auf dem Mac ist. Es bietet einen einfachen Einrichtungsprozess, eine nahtlose Integration und die Möglichkeit, mehrere Benutzerkonten zu verschlüsseln. Die Leistungsauswirkungen sind minimal, aber es ist wichtig, die Hardware des Macs zu berücksichtigen.

Wenn es um die Sicherheit deiner Daten auf deinem Mac geht, ist FileVault eine super Option, die du in Betracht ziehen kannst. Es verschlüsselt deine Dateien und Informationen auf Systemebene, um sie vor unbefugtem Zugriff zu schützen. Bevor du allerdings FileVault aktivierst oder deaktivierst, ist es wichtig, die Vor- und Nachteile dieser Funktion zu verstehen.
Vorteile von FileVault:
- Sicherheit: FileVault verschlüsselt deine Daten und schützt sie vor Diebstahl oder Verlust.
- Datenschutz: Mithilfe von FileVault kannst du sicher sein, dass niemand auf deine persönlichen Dateien zugreifen kann, selbst wenn dein Mac gestohlen wird.
- Einfache Bedienung: FileVault ist leicht einzurichten und erfordert keine zusätzliche Software.
- Kompatibilität: FileVault funktioniert mit den meisten Mac-Modellen und Betriebssystemen.
Nachteile von FileVault:
- Leistungseinbußen: Die Verschlüsselung kann die Leistung deines Macs beeinflussen, besonders bei älteren Modellen.
- Passwortverlust: Wenn du dein FileVault-Passwort vergisst, ist es eventuell nicht mehr möglich, auf deine Daten zuzugreifen.
- Backup-Komplikationen: Das Sichern von verschlüsselten Daten kann komplizierter sein, vor allem wenn du ein externes Laufwerk oder eine Cloud-Speicherlösung verwendest.
Nun kannst du eine informierte Entscheidung darüber treffen, ob du FileVault aktivieren oder deaktivieren möchtest, da du nun die Vor- und Nachteile kennst. Bedenke, dass der Schutz deiner Daten von entscheidender Bedeutung ist, du aber auch die Auswirkungen auf die Leistung deines Macs und den Zugriff auf deine Dateien berücksichtigen musst.
Überlege dir, welche Aspekte dir am wichtigsten sind und wie du sie in deinem Alltag oder deiner Situation anwenden kannst. Wenn du weitere Fragen hast oder mehr über das Thema erfahren möchtest, zögere nicht, dich weiter mit dem Inhalt zu befassen, deine Gedanken zu teilen oder verwandte Themen zu erkunden. Deine Daten verdienen den bestmöglichen Schutz, und FileVault kann dabei eine wichtige Rolle spielen.