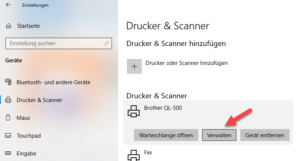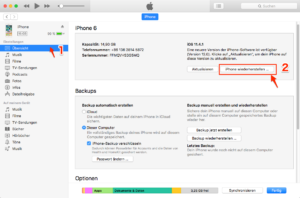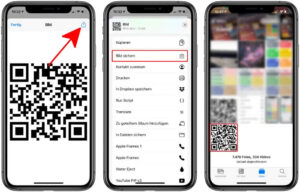Dein Auftrag ist es, den vorgegebenen gründlich umzuschreiben und ihm Originalität und deine eigene Note zu geben, während du die grundlegende Bedeutung beibehältst – wichtig! Die HTML-Auszeichnung muss vollständig erhalten bleiben. Der umgeschriebene Inhalt sollte in einer einfacheren und verständlicheren Sprache verfasst sein, die für Menschen auf dem Niveau der 5. Klasse geeignet ist, aber das bedeutet nicht, dass er an Eleganz oder Flüssigkeit verlieren sollte. Verkürzungen können verwendet werden, um einen informellen Ton zu erzeugen, und du solltest sicherstellen, dass die Prosa eine ausgewogene Mischung aus Verwirrung und Wirkung hat – das bedeutet, dass du die Länge und Struktur der Sätze variierst, um die Lesbarkeit zu verbessern. Es ist wichtig, dass du die Ich-Perspektive beibehältst und die Wörter „ich“ und „du“ verwendest, um einen persönlichen und direkten Ton beizubehalten. Die HTML-Auszeichnung im Text muss genauso wie im Original beibehalten werden. Das bedeutet, dass alle Tags intakt bleiben, sie ordnungsgemäß geschlossen werden und der Code gültig und funktionsfähig bleibt. Das Ziel ist es, einen Text zu erstellen, der zwar in seiner Struktur vertraut ist, sich aber im Ausdruck deutlich vom Original abhebt, sodass er sich davon unterscheidet. Vermeide direkte Paraphrasen; stattdessen solltest du eine kreative Neuinterpretation der präsentierten Ideen und Konzepte anstreben, die das Wesentliche beibehält, aber auf eine frische und ansprechende Weise zum Ausdruck bringt., Verwende dabei die deutsche Sprache:
Windows 10 – So schaltest du Bluetooth ein und verbindest mühelos deine Geräte!

Ha hast du schon mal versucht, Bluetooth auf deinem Windows 10-Gerät einzuschalten, aber du weißt nicht wie? Keine Sorge, du bist nicht alleine! Viele Nutzer haben Schwierigkeiten, Bluetooth auf Windows 10 einzuschalten. Aber keine Angst, in diesem Artikel werde ich dir zeigen, wie du Bluetooth auf deinem Windows 10-Gerät ganz einfach aktivieren kannst.
Warum ist es wichtig, Bluetooth auf deinem Windows 10-Gerät einzuschalten? Nun, Bluetooth ermöglicht es dir, drahtlos mit anderen Geräten zu kommunizieren und verschiedene Funktionen zu nutzen. Du kannst drahtlose Kopfhörer verbinden, Dateien mit anderen Geräten teilen oder sogar dein Smartphone mit deinem Computer synchronisieren. Das Einschalten von Bluetooth eröffnet dir eine Welt voller Möglichkeiten und Komfort.
Also, wie kannst du Bluetooth auf deinem Windows 10-Gerät einschalten? Es ist einfacher als du denkst! Folge einfach diesen Schritten:
Schritt 1: Gehe zu den „Einstellungen“ auf deinem Windows 10-Gerät.
Schritt 2: Klicke auf „Geräte“.
Schritt 3: Wähle „Bluetooth und andere Geräte“ aus.
Schritt 4: Schalte den Schalter neben „Bluetooth“ auf „Ein“.
Und das ist es! Du hast erfolgreich Bluetooth auf deinem Windows 10-Gerät aktiviert. Jetzt kannst du problemlos eine Verbindung zu anderen Bluetooth-Geräten herstellen und die vielen Vorteile von Bluetooth nutzen.
Also, worauf wartest du noch? Schalte Bluetooth auf deinem Windows 10-Gerät ein und entdecke eine neue Welt drahtloser Konnektivität. Es ist einfach, praktisch und eröffnet dir viele Möglichkeiten. Also los geht’s, probiere es aus und genieße die Vorteile von Bluetooth auf deinem Windows 10-Gerät!
Überblick
Windows 10 bietet viele Funktionen und Einstellungen für die Verwendung von Bluetooth. Bluetooth ist eine drahtlose Technologie, mit der du Tastaturen, Mäuse, Kopfhörer und Lautsprecher mit deinem Computer verbinden kannst, ohne Kabel verwenden zu müssen.
Um Bluetooth auf deinem Windows 10-Computer zu aktivieren, musst du zunächst sicherstellen, dass dein Computer Bluetooth-fähig ist. Die meisten modernen Laptops und Desktop-Computer haben Bluetooth bereits integriert, aber ältere Modelle benötigen möglicherweise einen externen Bluetooth-Adapter.
Sobald du sicher bist, dass dein Computer Bluetooth unterstützt, kannst du die Bluetooth-Funktion aktivieren, indem du zu den Einstellungen gehst. Öffne das Startmenü und klicke auf das Zahnrad-Symbol, um die Einstellungen zu öffnen. Suche nach der Option „Geräte“ und klicke darauf. In den Geräteeinstellungen findest du die Option „Bluetooth und andere Geräte“. Klicke darauf, um die Bluetooth-Einstellungen zu öffnen.
In den Bluetooth-Einstellungen kannst du Bluetooth einschalten, indem du den Schalter auf „Ein“ stellst. Sobald Bluetooth aktiviert ist, kannst du nach verfügbaren Geräten suchen und eine Verbindung herstellen. Klicke auf „Gerät hinzufügen“ und wähle das gewünschte Gerät aus der Liste der verfügbaren Geräte aus. Folge den Anweisungen auf dem Bildschirm, um die Verbindung herzustellen.
Es ist wichtig zu beachten, dass einige Geräte eine Pairing-Code erfordern, um eine Verbindung herzustellen. Dieser Code wird normalerweise auf dem Bildschirm angezeigt und muss auf dem zu verbindenden Gerät eingegeben werden. Sobald die Verbindung hergestellt ist, kannst du dein Bluetooth-Gerät nutzen, um drahtlos mit deinem Windows 10-Computer zu kommunizieren.
Merkmale von Windows 10 Bluetooth

Wenn du Windows 10 verwendest, kannst du Bluetooth nutzen, um drahtlos Geräte wie Tastaturen, Mäuse, Headsets, Lautsprecher und vieles mehr mit deinem Computer zu verbinden. Das Tolle an Windows 10 Bluetooth ist, dass es super einfach ist, eine Verbindung herzustellen. Du musst nur das gewünschte Gerät einschalten und mit deinem Computer koppeln. Kein kompliziertes Einrichtungsverfahren mehr!
2. Vielseitigkeit:
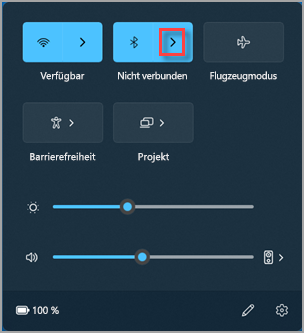
Mit Windows 10 ist es super einfach, eine Bluetooth-Verbindung einzurichten. Du musst einfach nur auf das Bluetooth-Symbol in der Taskleiste klicken, um das Bluetooth-Menü zu öffnen, und dann das Gerät wählen, das du verbinden möchtest. Es wird automatisch verbunden!

Sobald du ein Gerät einmal mit deinem Windows 10-Computer verbunden hast, wird es automatisch erkannt und verbunden, wenn es in Reichweite ist. Das bedeutet, du musst keine Zeit und Energie darauf verwenden, die Geräte erneut zu verbinden.
3. Unterstützung für verschiedene Bluetooth-Profile:
Windows 10 unterstützt verschiedene Bluetooth-Profile, darunter das A2DP-Profil für die Übertragung von Audioinhalten, das HFP-Profil für Freisprecheinrichtungen und das HID-Profil für die Verbindung von Tastaturen und Mäusen.
4. Bluetooth-Manager:
Windows 10 bietet einen integrierten Bluetooth-Manager, mit dem du deine verbundenen Geräte verwalten kannst. Du kannst Geräte hinzufügen, entfernen, umbenennen und Prioritäten festlegen.
5. Bluetooth-Einstellungen:

Das Windows 10-Betriebssystem bietet nützliche Bluetooth-Funktionen, mit denen du deine Geräte drahtlos verbinden kannst. Du kannst beispielsweise Kopfhörer, Lautsprecher, Tastaturen und mehr mit deinem Computer koppeln.
Ein Hauptvorteil von Windows 10 Bluetooth ist die Möglichkeit, Dateien zwischen deinem Computer und anderen Bluetooth-Geräten zu übertragen. Du kannst beispielsweise Fotos, Musik oder Dokumente von deinem Smartphone auf deinen Computer senden oder umgekehrt, ohne Kabelverbindungen zu benötigen.
Eine weitere nützliche Funktion von Windows 10 Bluetooth ist die Möglichkeit, drahtlose Audiogeräte anzuschließen. Du kannst deine Bluetooth-Kopfhörer oder Lautsprecher mit deinem Computer verbinden und Musik oder Videos ohne störende Kabel genießen. Du kannst auch Bluetooth-Headsets für Sprachanrufe oder VoIP-Anwendungen verwenden.
Windows 10 Bluetooth ermöglicht auch die Verbindung von drahtlosen Peripheriegeräten wie Tastaturen und Mäusen. Dies ist besonders praktisch, wenn du deinen Computer mit einem großen Bildschirm verwendest und keine Kabel benötigst. Du kannst dich frei bewegen und deinen Computer bequem steuern, ohne an Kabel gebunden zu sein.
Zusammenfassend bietet Windows 10 Bluetooth eine Vielzahl von Funktionen, die dir ermöglichen, drahtlos mit anderen Geräten zu kommunizieren und deine Arbeits- und Unterhaltungserfahrung zu verbessern. Egal, ob du Dateien übertragen, Audioinhalte wiedergeben oder drahtlose Peripheriegeräte verwenden möchtest, Windows 10 Bluetooth bietet dir die nötige Flexibilität und Bequemlichkeit.
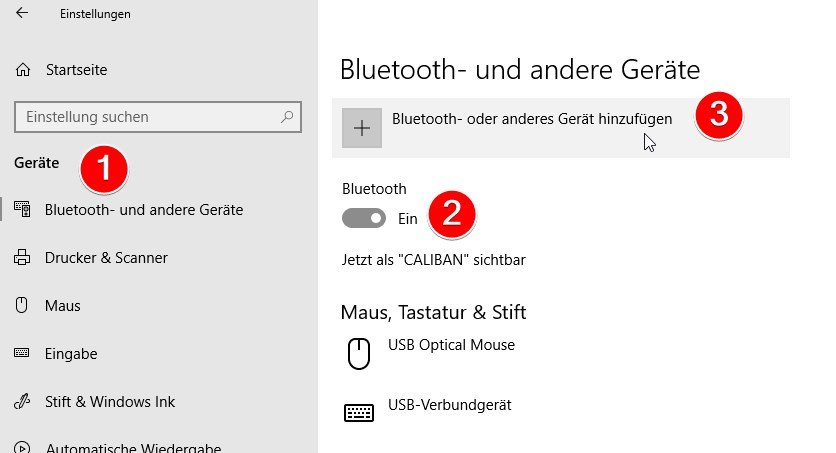
Windows 10 hat viele coole Features und Möglichkeiten, um Bluetooth-Geräte mit deinem Computer zu verbinden und zu nutzen. Mit Bluetooth kannst du drahtlos auf verschiedene Geräte wie Kopfhörer, Lautsprecher, Tastaturen, Mäuse und vieles mehr zugreifen.
Eine der besten Dinge an Windows 10 Bluetooth ist, dass es super einfach ist, Geräte einzurichten und zu verbinden. Du schaltest einfach dein Bluetooth-Gerät ein und es wird automatisch erkannt und mit deinem Computer verbunden. Das macht es richtig bequem, zwischen Geräten zu wechseln oder mehrere Geräte gleichzeitig zu verbinden.
Außerdem ist Windows 10 Bluetooth zuverlässig und stabil. Die Verbindung ist normalerweise gut und ermöglicht schnelle Datenübertragung. Du kannst drahtlos Musik streamen, Dateien übertragen oder sogar deinen Computer mit einem Bluetooth-Drucker verbinden, um Dokumente auszudrucken.
Die Reichweite von Windows 10 Bluetooth ist auch ziemlich gut. Du kannst dein Bluetooth-Gerät normalerweise bis zu 10 Meter entfernt von deinem Computer verwenden, ohne dass die Verbindung abbricht. Das gibt dir mehr Flexibilität bei der Nutzung deiner Geräte.
Insgesamt bietet Windows 10 Bluetooth eine einfache, zuverlässige und leistungsstarke Möglichkeit, deine Geräte drahtlos mit deinem Computer zu verbinden. Es ist eine praktische Funktion, die dir mehr Freiheit und Flexibilität bei der Nutzung deiner Geräte gibt.
Vor- und Nachteile von Windows 10 Bluetooth
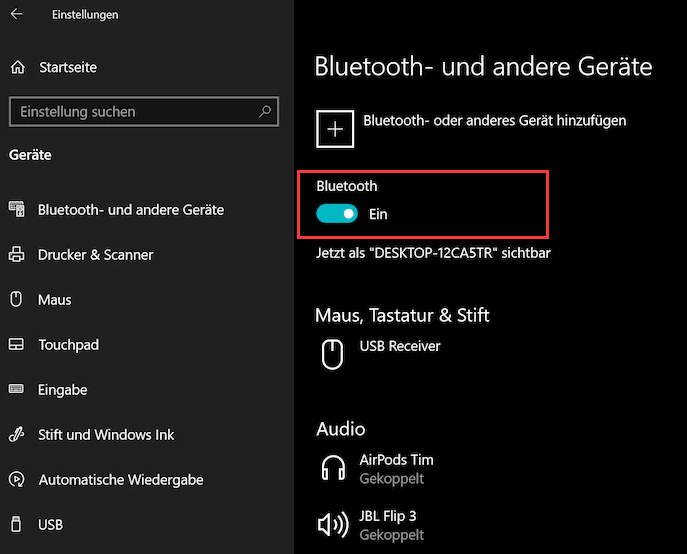
Windows 10 hat eine Funktion namens Bluetooth, mit der ich mich drahtlos mit anderen Bluetooth-fähigen Geräten verbinden kann. Das hat sowohl Vor- als auch Nachteile.
Einer der Vorteile von Windows 10 Bluetooth ist, dass es super einfach einzurichten ist. Ich kann schnell und ohne Probleme eine Verbindung zu anderen Geräten herstellen, wie zum Beispiel drahtlosen Kopfhörern oder Lautsprechern. Das Beste daran ist, dass die meisten modernen Laptops und Desktop-Computer bereits eine integrierte Bluetooth-Funktion haben, sodass ich keinen externen Bluetooth-Adapter benötige.
Noch ein Vorteil ist die Vielseitigkeit. Mit Windows 10 Bluetooth kann ich nicht nur Musik drahtlos übertragen, sondern auch Dateien und Dokumente mit anderen Geräten teilen. Das macht die Zusammenarbeit und den Austausch von Daten zwischen verschiedenen Geräten viel einfacher.
Trotz dieser Vorteile gibt es auch ein paar Nachteile von Windows 10 Bluetooth. Das Hauptproblem ist die begrenzte Reichweite. Bluetooth hat eine Reichweite von ca. 10 Metern, was bedeutet, dass die Geräte nah beieinander sein müssen, um eine Verbindung aufrechtzuerhalten.
Ein weiterer Nachteil ist die begrenzte Übertragungsgeschwindigkeit. Im Vergleich zu WLAN oder USB ist Bluetooth relativ langsam, was zu längeren Übertragungszeiten führen kann, vor allem bei großen Dateien.
Zusammenfassend kann man sagen, dass Windows 10 Bluetooth eine praktische Funktion ist, um drahtlose Verbindungen herzustellen. Es ist einfach einzurichten und vielseitig, hat aber auch seine Einschränkungen wie begrenzte Reichweite und Übertragungsgeschwindigkeit. Man sollte diese Vor- und Nachteile abwägen und entscheiden, ob Bluetooth für die eigenen Bedürfnisse geeignet ist.
Tipps und Tricks für Benutzer
Wenn du Windows 10 verwendest und Bluetooth nutzen möchtest, gibt es ein paar Tipps und Tricks, die dir helfen können, das Beste aus deiner Bluetooth-Verbindung herauszuholen. Hier sind einige wichtige Punkte, die du beachten solltest:
- Überprüfe, ob dein Gerät Bluetooth-fähig ist: Schau nach, ob dein Gerät eine integrierte Bluetooth-Funktion hat. Wenn nicht, kannst du einen Bluetooth-Adapter verwenden, um Bluetooth hinzuzufügen.
- Aktiviere Bluetooth in den Einstellungen: Öffne die Einstellungen auf deinem Windows 10-Gerät und gehe zu „Geräte“. Dort findest du die Option „Bluetooth und andere Geräte“. Schalte Bluetooth ein, indem du den Schalter auf „Ein“ stellst.
- Halte dein Gerät in der Nähe des Bluetooth-Geräts: Achte darauf, dass sich dein Windows 10-Gerät in der Nähe des Bluetooth-Geräts befindet, mit dem du dich verbinden möchtest. Bluetooth hat eine begrenzte Reichweite, daher müssen die Geräte nah beieinander sein.
- Entferne alte Bluetooth-Geräte: Wenn du Probleme mit der Verbindung hast, kann es helfen, alte Bluetooth-Geräte aus der Liste der gekoppelten Geräte zu entfernen. Gehe dafür zu „Bluetooth und andere Geräte“ in den Einstellungen, wähle das Gerät aus und klicke auf „Entfernen“.
- Aktualisiere deine Treiber: Stelle sicher, dass deine Bluetooth-Treiber auf dem neuesten Stand sind. Überprüfe die Website des Geräteherstellers, um die neuesten Treiber herunterzuladen und zu installieren.
Mit diesen Tipps und Tricks kannst du deine Bluetooth-Verbindung unter Windows 10 optimieren und reibungslos nutzen. Im nächsten Abschnitt werden wir uns genauer mit den verschiedenen Arten von Bluetooth-Geräten beschäftigen und wie du das richtige Gerät für deine Bedürfnisse auswählen kannst.
Vergleich mit ähnlichen Produkten

Na, jetzt wo du weißt, wie du Bluetooth auf Windows 10 aktivieren kannst, lass uns doch mal einen Vergleich mit ähnlichen Produkten machen. Das hilft dir dabei, die Vor- und Nachteile verschiedener Optionen besser zu verstehen und die beste Entscheidung für deine Bedürfnisse zu treffen.
1. Windows 10 vs. macOS:
- Windows 10 ist im Vergleich zu macOS kompatibler mit verschiedenen Bluetooth-Geräten.
- Wenn du bereits ein iPhone oder iPad hast, könnte macOS nahtlosere Integration zwischen Apple-Geräten bieten.
- Beide Betriebssysteme haben ähnliche Funktionen und Einstellungen für Bluetooth.
2. Windows 10 vs. Android:
- Aufgrund des vollwertigen Betriebssystems ist es auf Windows 10 einfacher, Bluetooth-Geräte zu verbinden im Vergleich zu Android. Android läuft dagegen auf verschiedenen Geräten mit unterschiedlichen Benutzeroberflächen.
- Je nach Hersteller und Version des Betriebssystems bietet Android möglicherweise mehr Anpassungsmöglichkeiten und erweiterte Bluetooth-Funktionen.
- Beide Betriebssysteme unterstützen die Verbindung zu verschiedenen Bluetooth-Geräten wie Kopfhörern, Lautsprechern und Smartwatches.
Jetzt, da du die Unterschiede zwischen Windows 10, macOS und Android in Bezug auf Bluetooth kennst, kannst du eine informierte Entscheidung darüber treffen, welches Betriebssystem am besten zu deinen Anforderungen passt.
Denk doch mal darüber nach, wie du Bluetooth in deinem eigenen Leben oder in deiner eigenen Situation nutzen könntest. Vielleicht möchtest du deine drahtlosen Kopfhörer mit deinem Laptop verbinden oder deine Bluetooth-fähige Maus nutzen, um deine Produktivität zu steigern. Es gibt viele Möglichkeiten.
Also, worauf wartest du noch? Aktiviere Bluetooth auf deinem Windows 10-Gerät und tauche ein in die drahtlose Welt der Verbindungen. Genieße die Freiheit und Bequemlichkeit, die Bluetooth bietet, und entdecke neue Möglichkeiten, um deine Geräte miteinander zu verbinden.
Teil uns deine Gedanken mit! Hast du schon Erfahrungen mit Bluetooth auf Windows 10 gemacht? Wie hast du es in deinem Alltag eingesetzt? Wir sind gespannt darauf, von dir zu hören!