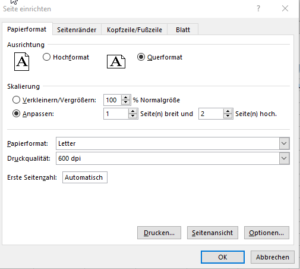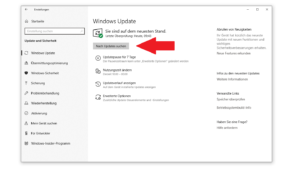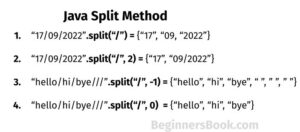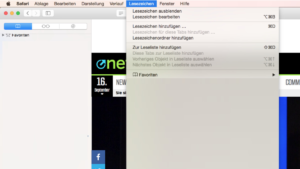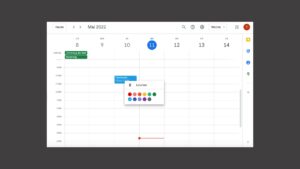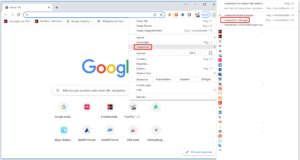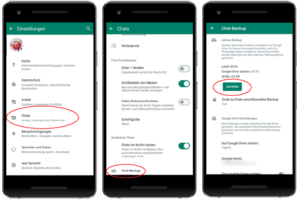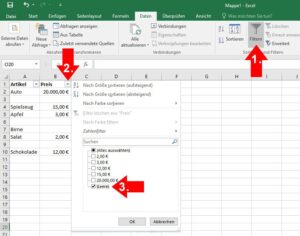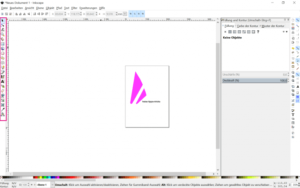Wie du ganz einfach Seitenzahlen in dein Word-Dokument einfügst!
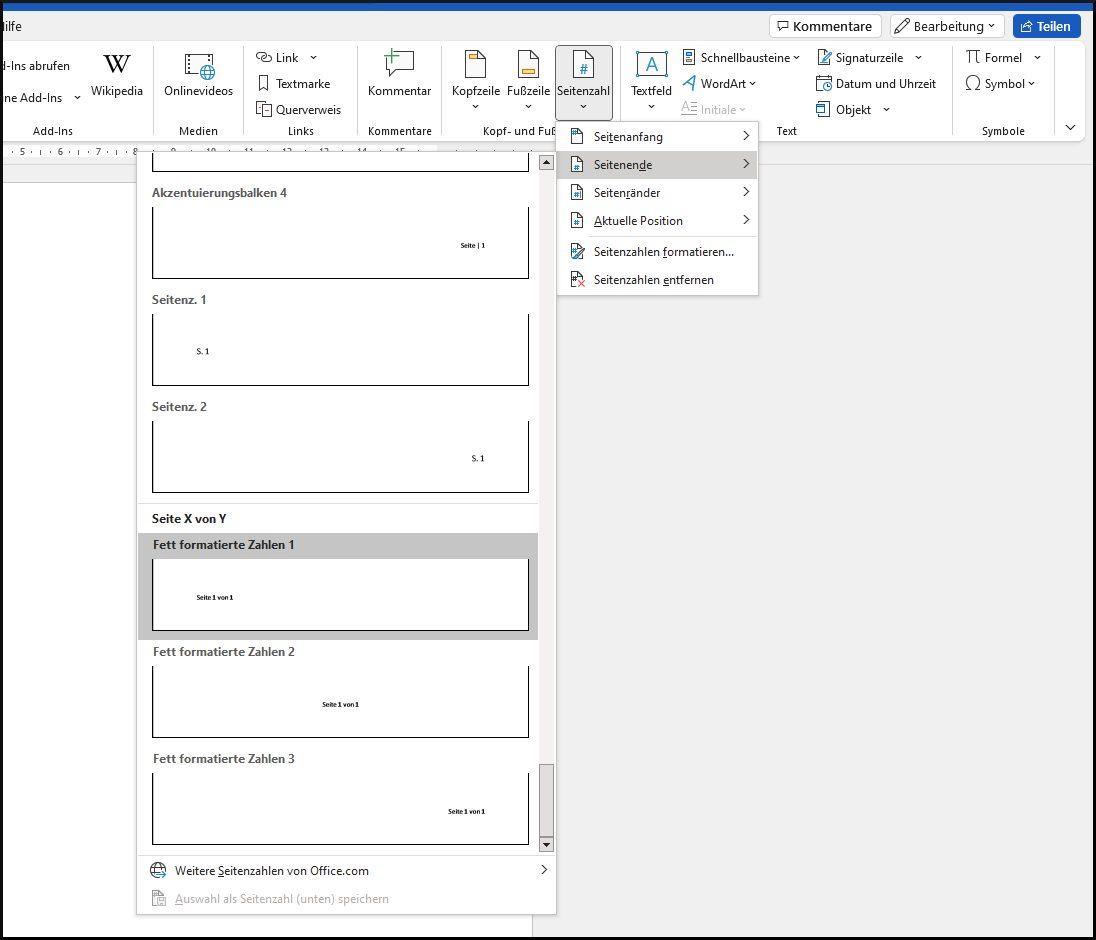
Hast du dich schon mal gefragt, wie du in Word Seitenzahlen einfügst?
Wenn du regelmäßig mit Word arbeitest, weißt du, dass das Einfügen von Seitenzahlen manchmal schwierig sein kann. Es kann frustrierend sein, wenn du ein wichtiges Dokument erstellst und dann feststellst, dass du die Seitenzahlen vergessen hast.
Aber keine Sorge, ich bin hier, um dir zu helfen! In diesem Artikel zeige ich dir, wie du ganz einfach Seitenzahlen in Word einfügst. Du lernst, wie du Seitenzahlen am Anfang, am Ende oder irgendwo dazwischen einfügst. Außerdem gebe ich dir einige Tipps und Tricks, um sicherzustellen, dass deine Seitenzahlen professionell aussehen und gut formatiert sind.
Indem du die Seitenzahlen in deinem Word-Dokument richtig einfügst, kannst du nicht nur deine Leser besser navigieren lassen, sondern auch dein Dokument professioneller und ansprechender gestalten.
Also, lass uns gleich loslegen und herausfinden, wie du Seitenzahlen in Word einfügst!
Überblick
Das Einfügen von Seitenzahlen in ein Word-Dokument ist eine nützliche Funktion, um den Lesern eine Orientierung über den Umfang des Dokuments zu geben. Mit Seitenzahlen kannst du leicht zwischen den Seiten navigieren und bestimmte Abschnitte schnell finden.
Um Seitenzahlen in Word einzufügen, hast du verschiedene Optionen. Du kannst zum Beispiel die Seitenzahlen automatisch generieren lassen, indem du ein vorgefertigtes Seitenzahl-Layout auswählst. Alternativ kannst du auch benutzerdefinierte Seitenzahlen erstellen, die bestimmten Anforderungen entsprechen.
Das Einfügen von Seitenzahlen kann auch dazu beitragen, dass dein Dokument professioneller aussieht. Seitenzahlen geben deinem Dokument eine Struktur und erleichtern es den Lesern, den Inhalt zu erfassen. Außerdem kannst du Seitenzahlen verwenden, um Referenzen zu bestimmten Seiten in deinem Dokument anzugeben.
Es ist wichtig zu beachten, dass du die Platzierung der Seitenzahlen in Word anpassen kannst. Du kannst die Seitenzahlen am oberen oder unteren Rand der Seite platzieren und sie auch in der Mitte oder an den Seiten ausrichten. Diese Anpassungsmöglichkeiten ermöglichen es dir, die Seitenzahlen so zu platzieren, dass sie am besten zu deinem Dokument passen.
Häufige Fehler und deren Behebung
Beim Einfügen von Seitenzahlen in Word treten häufig einige Fehler auf, die jedoch leicht behoben werden können. Im Folgenden werden einige dieser Fehler und ihre Lösungen beschrieben.
Fehler 1: Seitenzahlen werden nicht angezeigt
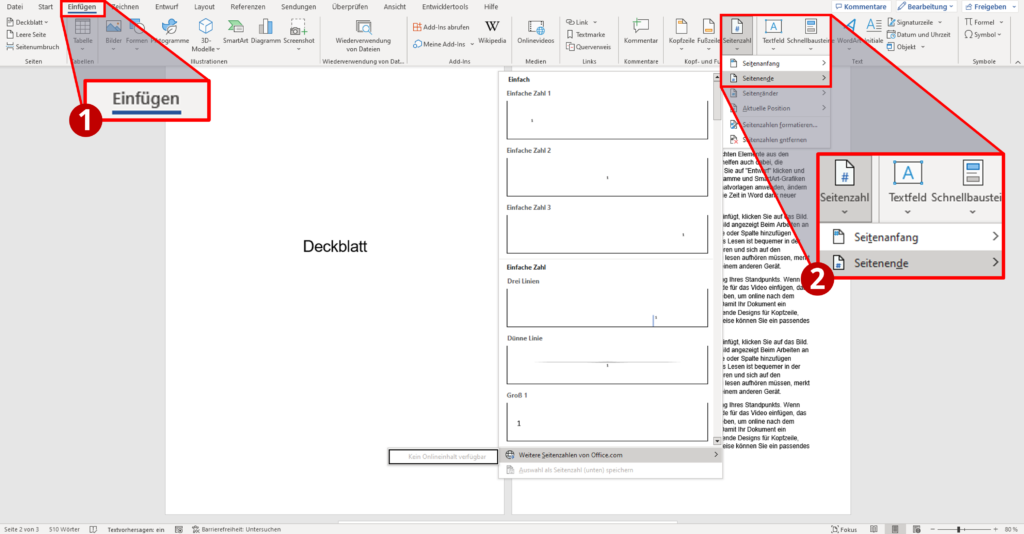
Einer der häufigsten Fehler ist, dass nach dem Einfügen die Seitenzahlen nicht angezeigt werden. Das kann verschiedene Gründe haben. Hier sind mögliche Lösungen:
| Seitenzahlen sind ausgeblendet | Überprüfe, ob die Seitenzahlen in den Einstellungen ausgeblendet sind. Gehe zu „Einfügen“ > „Seitenzahl“ und wähle eine Option aus, um die Seitenzahlen anzuzeigen. |
| Formatierung der Seitenzahlen ist falsch | Stelle sicher, dass die Formatierung der Seitenzahlen korrekt ist. Überprüfe die Einstellungen für Schriftart, Größe und Position der Seitenzahlen. |
| Seitenzahlen sind nicht im Inhaltsverzeichnis enthalten | Wenn du ein Inhaltsverzeichnis verwendest, stelle sicher, dass die Seitenzahlen darin enthalten sind. Aktualisiere das Inhaltsverzeichnis, um sicherzustellen, dass alle Seitenzahlen korrekt angezeigt werden. |
Fehler 2: Seitenzahlen werden falsch angezeigt
Ein weiterer häufiger Fehler ist, dass die Seitenzahlen falsch angezeigt werden. Das kann verschiedene Gründe haben. Hier sind einige mögliche Lösungen:
| Seitenzahlen beginnen auf der falschen Seite | Überprüfe die Einstellungen für die Seitennummerierung. Stelle sicher, dass die Seitenzahlen auf der richtigen Seite beginnen. |
| Seitenzahlen werden wiederholt | Wenn die Seitenzahlen wiederholt werden, überprüfe die Formatierung der Abschnitte. Stelle sicher, dass die Seitennummerierung für jeden Abschnitt korrekt eingestellt ist. |
| Seitenzahlen werden nicht fortlaufend angezeigt | Wenn die Seitenzahlen nicht fortlaufend angezeigt werden, überprüfe die Einstellungen für die Abschnittswechsel. Stelle sicher, dass die Seitennummerierung über die Abschnitte hinweg fortgesetzt wird. |
Indem du diese häufigen Fehler behebst, kannst du sicherstellen, dass die Seitenzahlen in deinem Word-Dokument korrekt angezeigt werden.
Ausführliche Überprüfung
Die ausführliche Überprüfung ist ein wichtiger Schritt bei der Erstellung von Dokumenten. Dabei werden alle Inhalte sorgfältig geprüft, um sicherzustellen, dass sie korrekt und verständlich sind.
Bei der Überprüfung werden nicht nur Rechtschreibfehler korrigiert, sondern auch Grammatik, Zeichensetzung und Satzbau überprüft. Es ist wichtig, dass der Text klar und verständlich ist, damit die Leser die Informationen leicht erfassen können.
Zudem werden auch die Formatierung und das Layout des Dokuments überprüft. Dabei geht es darum, dass das Dokument einheitlich gestaltet ist und alle Absätze, Überschriften und Seitenzahlen korrekt platziert sind.
Die ausführliche Überprüfung sollte nicht nur einmal durchgeführt werden, sondern mehrmals. Es ist ratsam, den Text nach einer kurzen Pause erneut zu lesen, um mögliche Fehler zu erkennen, die beim ersten Lesen übersehen wurden.
Es ist auch hilfreich, wenn eine andere Person den Text überprüft. Ein frischer Blick kann dabei helfen, Fehler zu entdecken, die dem Autor entgangen sind. Zudem kann die andere Person auch Feedback zur Verständlichkeit und Struktur des Textes geben.
Insgesamt ist die ausführliche Überprüfung ein wichtiger Schritt, um sicherzustellen, dass ein Dokument korrekt und verständlich ist. Durch sorgfältiges Überprüfen kann die Qualität des Textes verbessert werden und die Leser werden die Informationen leichter erfassen können.
Tipps und bewährte Verfahren für Benutzer
Das Einfügen von Seitenzahlen in ein Word-Dokument kann manchmal eine Herausforderung sein. Hier sind einige Tipps und bewährte Verfahren, die dir helfen können:
1. Verwende die Funktion „Seitenzahlen einfügen“: Word bietet eine integrierte Funktion zum Einfügen von Seitenzahlen. Klicke auf die Registerkarte „Einfügen“ in der Menüleiste, wähle „Seitenzahlen“ und folge den Anweisungen, um die Seitenzahlen in deinem Dokument einzufügen.
2. Platziere die Seitenzahlen im Header oder Footer: Du kannst die Seitenzahlen entweder im Header (oberer Bereich der Seite) oder im Footer (unterer Bereich der Seite) platzieren. Wähle den gewünschten Bereich aus und füge die Seitenzahlen ein.
3. Formatiere die Seitenzahlen nach deinen Wünschen: Word bietet verschiedene Formatierungsoptionen für Seitenzahlen. Du kannst die Schriftart, -größe und -farbe ändern, das Aussehen der Seitenzahlen anpassen und sogar Präfixe oder Suffixe hinzufügen. Experimentiere mit den Formatierungsoptionen, um das gewünschte Erscheinungsbild zu erzielen.
4. Verwende Abschnittswechsel, um unterschiedliche Seitenzahlen zu erstellen: Wenn du in deinem Dokument unterschiedliche Seitenzahlen benötigst (z.B. römische Zahlen für das Inhaltsverzeichnis und arabische Zahlen für den Hauptteil), kannst du Abschnittswechsel verwenden. Platziere den Abschnittswechsel an der gewünschten Stelle und ändere die Seitenzahlenformatierung für jeden Abschnitt separat.
5. Überprüfe die Vorschau vor dem Drucken: Bevor du dein Dokument druckst, solltest du die Seitenzahlenvorschau überprüfen, um sicherzustellen, dass sie korrekt angezeigt werden. Gehe zur Registerkarte „Datei“ und wähle „Drucken“. In der Druckvorschau kannst du sehen, wie deine Seitenzahlen auf den gedruckten Seiten aussehen werden.
Indem du diese Tipps und bewährten Verfahren befolgst, kannst du Seitenzahlen problemlos in dein Word-Dokument einfügen und anpassen. Viel Erfolg!
Vergleich mit ähnlichen Produkten
Jetzt, da du die verschiedenen Möglichkeiten kennengelernt hast, Seitenzahlen in Word einzufügen, ist es an der Zeit, einen Vergleich mit ähnlichen Produkten anzustellen. Indem du die verschiedenen Funktionen und Optionen von Word mit anderen Textverarbeitungsprogrammen vergleichst, kannst du eine fundierte Entscheidung treffen und das für dich am besten geeignete Programm auswählen.
Einige der wichtigsten Erkenntnisse, die du aus diesem Artikel gewonnen hast, sind:
- Word bietet eine Vielzahl von Optionen zum Einfügen von Seitenzahlen, einschließlich der Möglichkeit, Seitenzahlen auf bestimmte Seiten oder Abschnitte zu beschränken.
- Die Verwendung von Feldfunktionen in Word ermöglicht es dir, Seitenzahlen automatisch zu aktualisieren, wenn sich die Seitenzahl ändert.
- Word bietet auch die Möglichkeit, das Format der Seitenzahlen anzupassen und verschiedene Stile und Positionen auszuwählen.
Jetzt ist es an der Zeit, diese Erkenntnisse auf dein eigenes Leben oder deine eigene Situation anzuwenden. Überlege, wie du Seitenzahlen in deinen eigenen Dokumenten verwenden könntest und wie diese Funktionen dir dabei helfen können, deine Arbeit effizienter zu gestalten.
Vielleicht möchtest du auch andere Textverarbeitungsprogramme ausprobieren und vergleichen, um herauszufinden, ob sie ähnliche Funktionen bieten oder ob es noch bessere Optionen gibt. Indem du verschiedene Programme testest und miteinander vergleichst, kannst du das für dich am besten geeignete Programm finden.
Abschließend möchte ich dich ermutigen, das Gelernte anzuwenden und deine eigenen Erfahrungen zu sammeln. Probiere verschiedene Optionen aus, experimentiere mit den Einstellungen und finde heraus, was für dich am besten funktioniert. Und vergiss nicht, deine Erkenntnisse und Gedanken mit anderen zu teilen, um einen fruchtbaren Austausch zu fördern.
Jetzt bist du bereit, Seitenzahlen in Word wie ein Profi einzufügen. Viel Spaß beim Erstellen deiner Dokumente und viel Erfolg bei deinen zukünftigen Projekten!